Cómo restringir el tiempo de uso de la PC de la cuenta local en Windows 10
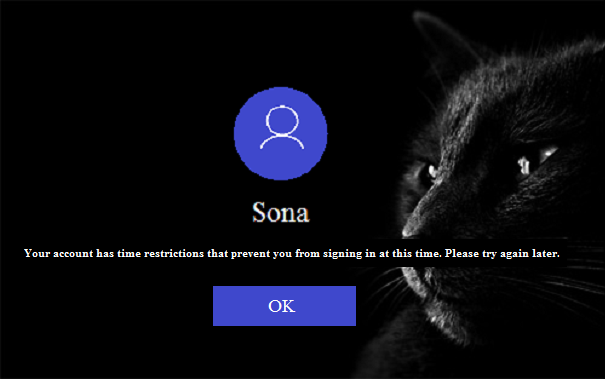
- 3776
- 1088
- Eduardo Tapia
Cómo restringir el tiempo de uso de la PC de la cuenta local en Windows 10 y establecer restricciones de tiempo: - En la nueva versión de Windows, Windows 10, es un poco difícil establecer controles de los padres en cuentas locales, ya que varias características ahora están vinculadas con su cuenta de Microsoft. Pero, por supuesto, no puede dejar que sus hijos se estropeen con sus obras dándoles la cuenta de administrador, con restricciones. Las cuentas locales son definitivamente imprescindibles y debería ser fácil imponer al menos restricciones de tiempo en las cuentas locales. Siga leyendo, para imponer restricciones de tiempo en las cuentas locales utilizando el Solicitante del sistema, con muy pocos pasos fácilmente ejecutables.
Ver también : - Cómo crear una cuenta de usuario oculta secreta en Windows 10
PASO 1
- En primer lugar, escriba CMD a su cuadro de búsqueda de Cortana como se muestra en la captura de pantalla. Esto dará como resultado la visualización de los resultados de búsqueda con Solicitante del sistema en la cima.
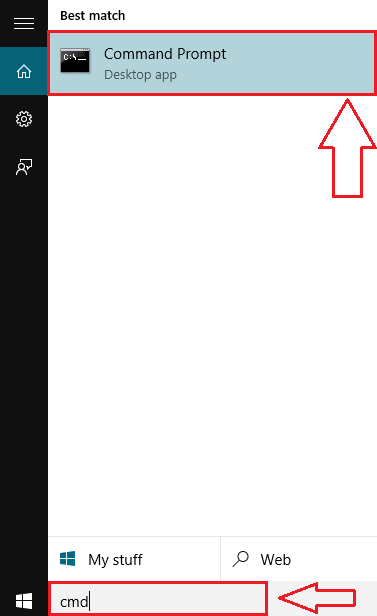
PASO 2
- Ahora ejecute un clic derecho en el Solicitante del sistema Y en el menú contextual que aparece, haga clic en Ejecutar como administrador Para ejecutar el símbolo del sistema con privilegios administrativos.
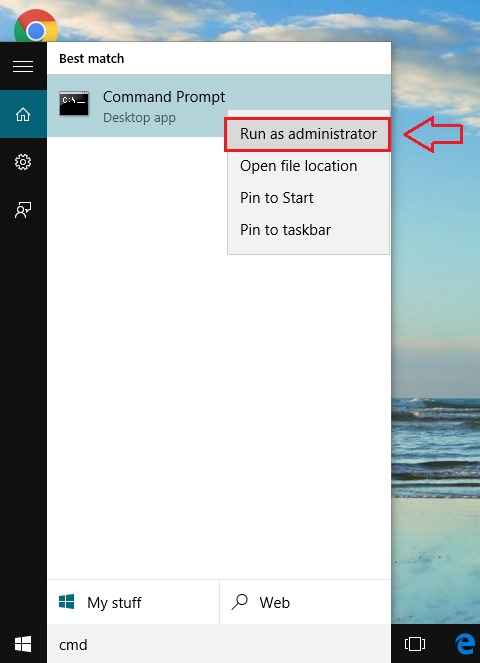
PASO 3
- La ejecución del paso anterior dará como resultado la apertura del Solicitante del sistema, con privilegios administrativos. Ahora escriba o copie de pegar el siguiente comando y presione Ingresar.
Nombre de usuario /Times de usuario neto: marco de tiempo
- Tienes que reemplazar el nombre de usuario parte del código con el nombre de usuario de la cuenta a la que desea establecer restricciones a. Además, reemplace el periodo de tiempo parte del código con un marco de tiempo de su elección. El tiempo que se especifica en el periodo de tiempo Será el único marco de tiempo durante el cual el usuario podrá acceder a la cuenta restringida. Un ejemplo para un marco de tiempo es: Sa-Sun, 12 am-1pm; M-W, 6 pm-8pm; F-Su, 12 pm-5pm. Consulte la siguiente captura de pantalla en caso de que tenga dudas.
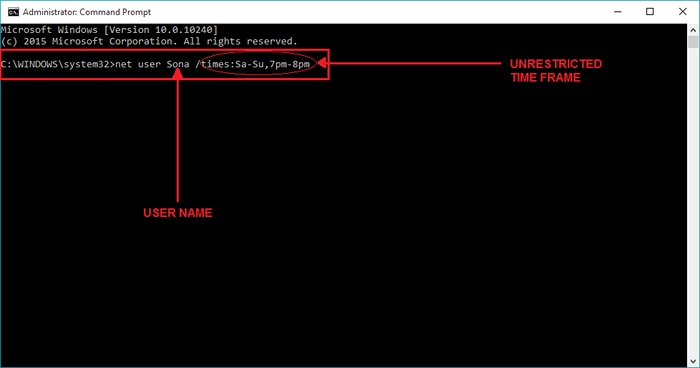
ETAPA 4
- Una vez que haya completado con éxito el paso mencionado anteriormente, el símbolo del sistema mostrará un mensaje que dice El comando completado con éxito. Esto significa que la restricción se ha colocado.
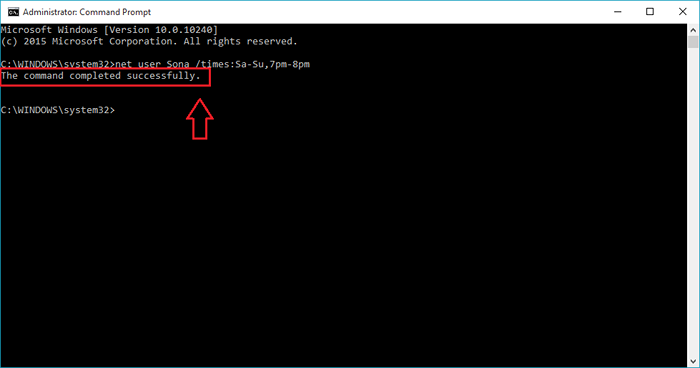
Paso 5
- Ahora verifiquemos si esto realmente funciona. Para eso, debe iniciar sesión desde la cuenta de administrador y luego intentar iniciar sesión en la cuenta en la que ha colocado restricciones en. Para hacer eso, simplemente haga clic en Comenzar menú, y luego en el nombre de usuario en la parte superior. Encuentre la cuenta en la que ha colocado las restricciones y haga clic en ella.
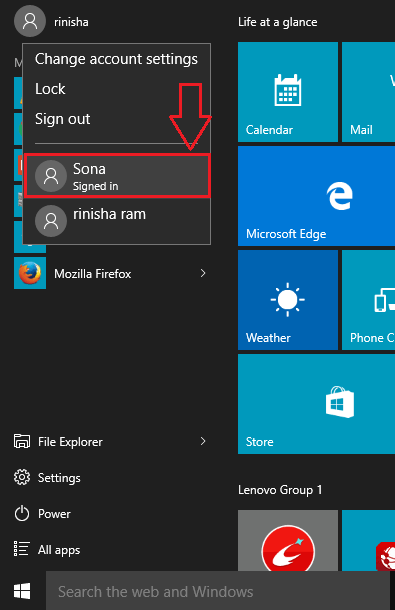
Paso 6
- Ahí tienes! Las restricciones están en su lugar, como se muestra en la pantalla de bloqueo de sus Windows.
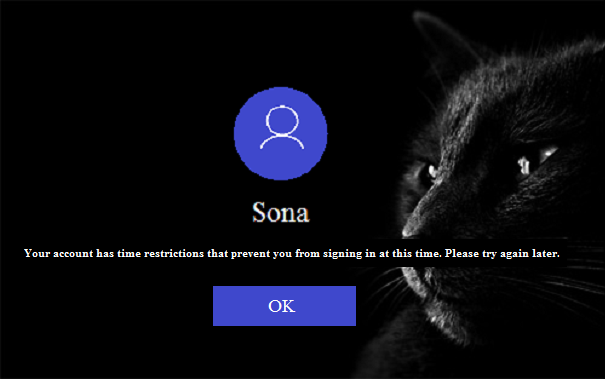
Paso 7
- Siempre puede cancelar las restricciones de tiempo que ha puesto en cuentas de usuario. Para eso, inicie sesión en la cuenta del administrador y ejecute la Solicitante del sistema en modo administrador como antes. Ahora escriba el siguiente código en el Solicitante del sistema.
Nombre de usuario /Times de usuario neto: todos
Por supuesto, tienes que cambiar el nombre de usuario al nombre específico de la cuenta de usuario, como se muestra a continuación.
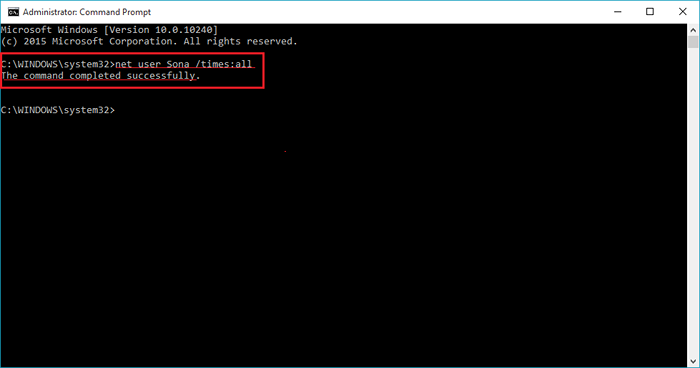
Eso es todo. Ahora puede dejar que sus hijos accedan a las cuentas locales restringidas, tan simples como eso. Espero que el artículo haya sido útil.
- « Cómo borrar y desactivar su barra de tareas de Windows 10
- Cómo acceder a cualquier elemento directamente desde la barra de tareas de Windows 10 »

