Cómo ejecutar aplicaciones angulares usando cli angular y pm2
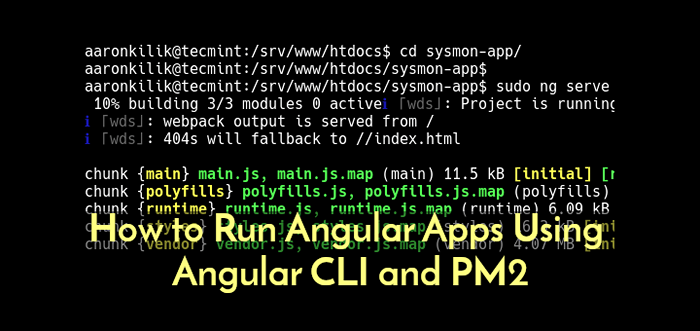
- 3015
- 385
- Adriana Tórrez
Angular CLI es una interfaz de línea de comandos para el marco angular, que se utiliza para crear, construir y ejecutar su aplicación localmente mientras se desarrolla.
Está diseñado para construir y probar un proyecto angular en un servidor de desarrollo. Sin embargo, si desea ejecutar/mantener sus aplicaciones vivas para siempre en producción, necesita un nodo.Gerente de proceso JS como PM2.
PM2 es un administrador de procesos de producción popular, avanzado y rico en funciones para Nodo.js Aplicaciones con un equilibrador de carga incorporado.
Su conjunto de características incluye soporte para el monitoreo de la aplicación, la gestión eficiente de microervicios/procesos, ejecución del modo de clúster de aplicaciones y reinicio y cierre de aplicaciones elegantes. Además, admite la gestión fácil de los registros de aplicaciones, y mucho más.
En este artículo, te mostraremos cómo ejecutar Angular Aplicaciones utilizando CLI angular y Nodo PM2.js gestor de procesos. Esto le permite ejecutar su aplicación continuamente durante el desarrollo.
Requisitos
Debe tener los siguientes paquetes instalados en su servidor para continuar:
- Nodo.JS y NPM
- CLI angular
- PM2
Nota: Si ya tienes Nodo.js y Npm instalado en su sistema Linux, salta a Paso 2.
Paso 1: Instalación del nodo.JS en Linux
Para instalar la última versión de Nodo.js, Primero, agregue el Repositorio nodoSource en su sistema como se muestra e instale el paquete. No olvide ejecutar el comando correcto para el Nodo.js versión que desea instalar en su distribución de Linux.
Instalar nodo.JS en Ubuntu
------------- Para nodo.JS V19.X ------------- $ curl -fssl https: // deb.nodource.com/setup_19.x | sudo -e bash -&& \ $ sudo apt -get install -y nodejs ------------- Para nodo.JS V18.X ------------- $ curl -fssl https: // deb.nodource.com/setup_18.x | sudo -e bash -&& \ $ sudo apt -get install -y nodejs ------------- Para nodo.JS V16.X ------------- $ curl -fssl https: // deb.nodource.com/setup_16.x | sudo -e bash -&& \ $ sudo apt -get install -y nodejs ------------- Para nodo.JS V14.X ------------- $ curl -fssl https: // deb.nodource.com/setup_14.x | sudo -e bash -&& \ $ sudo apt -get install -y nodejs
Instalar nodo.JS en Debian
------------- Para nodo.JS V19.X ------------- $ curl -fssl https: // deb.nodource.com/setup_19.x | Bash -&& \ $ sudo apt -get install -y nodejs ------------- Para nodo.JS V18.X ------------- $ curl -fssl https: // deb.nodource.com/setup_18.x | Bash -&& \ $ sudo apt -get install -y nodejs ------------- Para nodo.JS V16.X ------------- $ curl -fssl https: // deb.nodource.com/setup_16.x | Bash -&& \ $ sudo apt -get install -y nodejs ------------- Para nodo.JS V14.X ------------- $ curl -fssl https: // deb.nodource.com/setup_14.x | Bash -&& \ $ sudo apt -get install -y nodejs
Instalar nodo.JS sobre distribuciones basadas en Rhel
------------- Para nodo.JS V19.X ------------- $ curl -fssl https: // rpm.nodource.com/setup_19.x | Sudo Bash - $ sudo yum instalación -y nodejs ------------- Para nodo.JS V18.X ------------- $ curl -fssl https: // rpm.nodource.com/setup_18.x | Sudo Bash - $ sudo yum instalación -y nodejs ------------- Para nodo.JS V16.X ------------- $ curl -fssl https: // rpm.nodource.com/setup_16.x | Sudo Bash - $ sudo yum instalación -y nodejs ------------- Para nodo.JS V14.X ------------- $ curl -fssl https: // rpm.nodource.com/setup_14.x | Sudo Bash - $ sudo yum instalación -y nodejs
Además, también instale herramientas de desarrollo en su sistema para que pueda compilar e instalar complementos nativos desde Npm.
$ sudo apt install build-issential [en Debian/Ubuntu] # yum install gcc-c ++ make [en centos/rhel] # dnf install gcc-c ++ make [en fedora]
Una vez que tengas Nodo.js y Npm Instalado, puede verificar sus versiones utilizando los siguientes comandos.
$ nodo -v $ npm -v
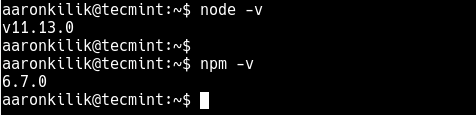 Verificar nodo.Versión JS y NPM
Verificar nodo.Versión JS y NPM Paso 2: Instalación de Angular CLI y PM2
A continuación, instalar CLI angular y PM2 utilizando el Administrador de paquetes de NPM como se muestra. En los siguientes comandos, el -gramo La opción significa instalar los paquetes a nivel mundial, utilizable por todos los usuarios del sistema.
$ sudo npm instalación -g @angular/cli #install angular cli $ sudo npm install -g pm2 #install pm2
Paso 3: Creación de un proyecto angular utilizando CLI angular
Ahora muévete a la raíz web directorio de su servidor, luego cree, cree y sirva a su aplicación angular (llamada Sysmon-App, Reemplace esto con el nombre de su aplicación) Usando CLI angular.
$ cd/srv/www/htdocs/$ sudo ng nuevo sysmon-app #follow las indicaciones
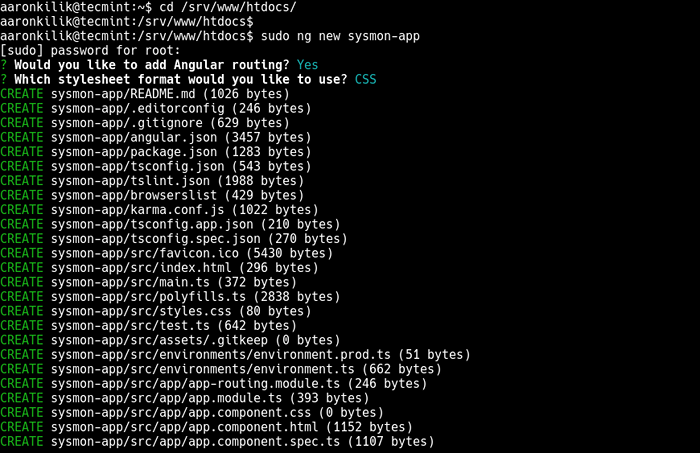 Crear una nueva aplicación angular
Crear una nueva aplicación angular A continuación, muévase a la aplicación (la ruta completa es /srv/www/htdocs/sysmon-app) Directorio que acaba de crear y sirve a la aplicación como se muestra.
$ cd sysmon-app $ sudo ng servidor
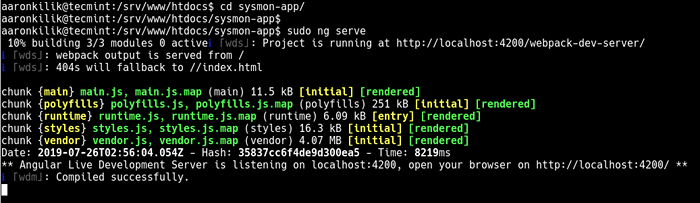 Servir la aplicación angular usando cli angular
Servir la aplicación angular usando cli angular De la salida del comando de servir, Puede ver que la aplicación angular ya no se está ejecutando en segundo plano, ya no puede acceder al símbolo del sistema. Por lo tanto, no puede ejecutar ningún otro comando mientras se ejecuta.
Por lo tanto, necesita un administrador de procesos para controlar y administrar la aplicación: ejecutarla continuamente (para siempre) y también habilite que inicie automáticamente el arranque del sistema como se explica en la siguiente sección.
Antes de ir a la siguiente sección, termine el proceso presionando [CTL + C] Para liberar el símbolo del sistema.
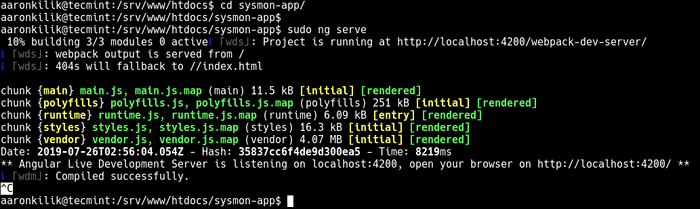 Terminar ejecutando la aplicación Angular
Terminar ejecutando la aplicación Angular Paso 4: Ejecutar el proyecto Angular para siempre usando PM2
Para que su nueva aplicación se ejecute en segundo plano, liberando el símbolo del sistema, use PM2 Para servirlo, como se muestra. PM2 También ayuda a las tareas de administración del sistema común, como el reinicio de la falla, la detención y la recarga de configuraciones sin tiempo de inactividad, y mucho más.
$ PM2 Start "Ng Servir"--Name Sysmon-App
 Ejecutar la aplicación angular para siempre
Ejecutar la aplicación angular para siempre A continuación, para acceder a la interfaz web de su aplicación, abra un navegador y navegue usando la dirección http: // localhost: 4200 Como se muestra en la siguiente captura de pantalla.
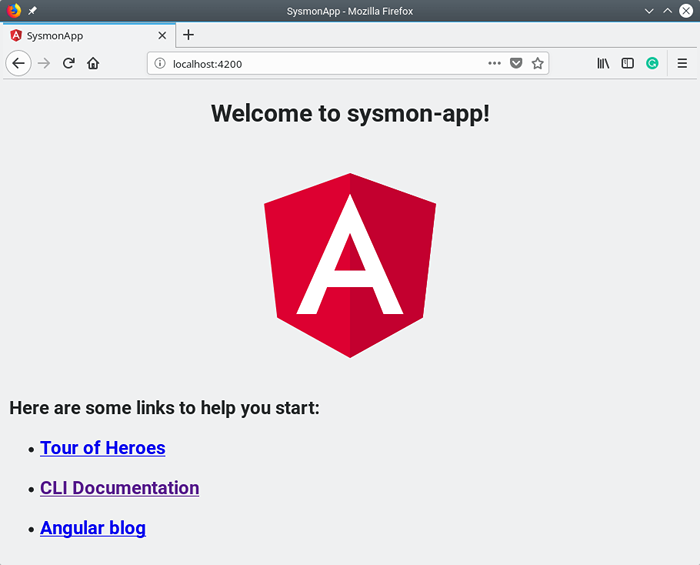 Acceso a la aplicación Angular Sysmon desde el navegador
Acceso a la aplicación Angular Sysmon desde el navegador En esta guía, hemos demostrado cómo ejecutar aplicaciones angulares usando CLI angular y PM2 gestor de procesos. Si tiene alguna idea adicional para compartir o preguntas, comuníquese con nosotros a través del formulario de comentarios a continuación.
- « Cómo instalar los últimos NodeJ y NPM en Linux
- El mejor reproductor de radio de internet de código abierto para Linux »

