Cómo ejecutar como administrador en Windows 10
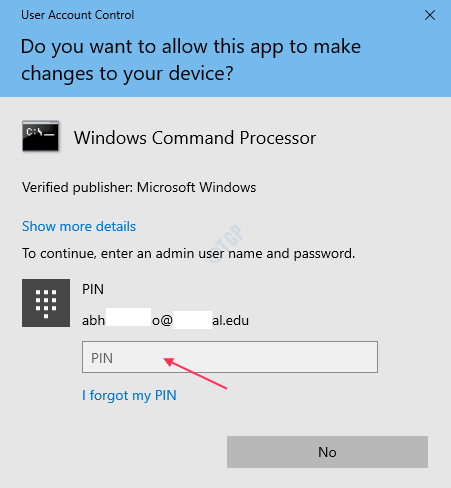
- 3208
- 54
- Mateo Pantoja
En Windows, hay dos tipos de cuentas. Uno es una cuenta de usuario y otra es una cuenta de administrador. La cuenta de administrador tiene acceso completo para administrar otras cuentas de usuario e instalar controladores de software y hardware, etc. Pero cuando haya iniciado sesión como usuario, es posible que necesite acceso de administrador para instalar controladores de software o hardware o ejecutar alguna aplicación para hacer una tarea particular. Para hacer eso, es posible que deba abrir la aplicación por "ejecutar como administrador". Este artículo le mostrará cómo ejecutar una aplicación como administrador de muchas maneras.
Cada vez que intente ejecutar un programa por 'ejecutar como administrador', aparecerá el aviso de control de la cuenta de usuario. Solo después de ingresar la contraseña del administrador (PIN), el programa se ejecutará. La solicitud de UAC es como se muestra a continuación.
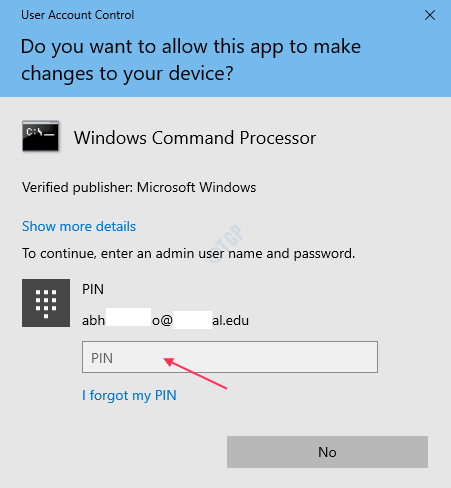
Tabla de contenido
- Método: Cómo abrir una aplicación en modo administrador desde el menú Inicio
- Método: Abra una aplicación desde el menú contextual de acceso directo desde el menú Inicio
- Método: ejecute una aplicación desde el icono de escritorio.
- Método: Abrir una aplicación desde el icono de la barra de tareas.
- Método: ejecute un programa como administrador del archivo exe del programa
- Método: Cómo ejecutar una aplicación como administrador utilizando la herramienta de aplicación en el explorador de archivos.
- Método: Cómo iniciar una aplicación como administrador usando la ventana de búsqueda
- Método: abra una aplicación como administrador a través de la ventana Ejecutar.
- Método: Cómo ejecutar la aplicación como administrador cada vez
Método: Cómo abrir una aplicación en modo administrador desde el menú Inicio
Vaya al acceso directo de la aplicación desde el menú Inicio.
Prensa Ctrl + Shift y Hacer clic juntos.
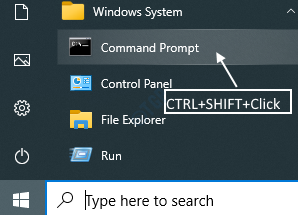
Método: Abra una aplicación desde el menú contextual de acceso directo desde el menú Inicio
Después de alcanzar el acceso directo del programa desde el menú Inicio, haga clic con el botón derecho Ejecutar como administrador.
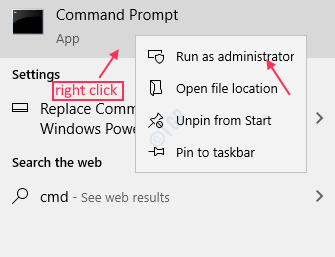
Método: ejecute una aplicación desde el icono de escritorio.
Haga clic derecho en el icono del programa en el escritorio.
Hacer clic Ejecutar como administrador.
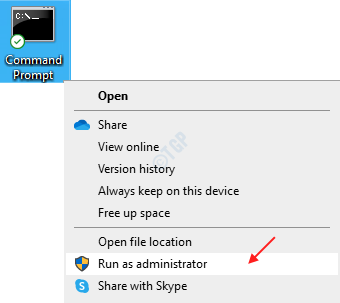
Método: Abrir una aplicación desde el icono de la barra de tareas.
Haga clic derecho en el icono de la aplicación en la barra de tareas.
Luego, haga clic derecho en el nombre de la aplicación de la lista como se muestra a continuación.
Por último, haz clic "Ejecutar como administrador".
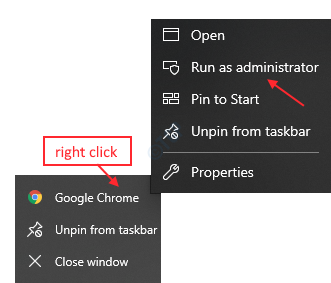
Método: ejecute un programa como administrador del archivo exe del programa
Ir a archivos de programa.
Explore hasta el archivo ejecutable del programa y haga clic derecho en él.
Seleccionar Ejecutar como administrador.
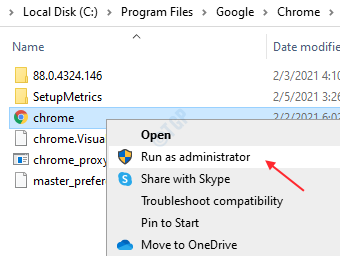
Nota:- Cada vez que intente ejecutar una aplicación como administrador, verá la solicitud de UAC y después de ingresar las credenciales del administrador, podrá ejecutar la aplicación.
Método: Cómo ejecutar una aplicación como administrador utilizando la herramienta de aplicación en el explorador de archivos.
Después de llegar a la carpeta de la aplicación, seleccione la aplicación.
Luego, hay una pestaña llamada herramientas de aplicación. Haga clic para mostrar la cinta.
Después de hacer clic, puede ver que hay un botón "Ejecutar como administrador".
Haga clic en él para ejecutar el programa como administrador.
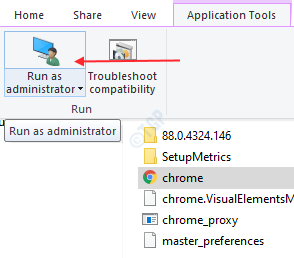
Método: Cómo iniciar una aplicación como administrador usando la ventana de búsqueda
En la barra de búsqueda, escriba el nombre de la aplicación.
Haga clic derecho en el nombre de la aplicación y seleccione Ejecutar como administrador.
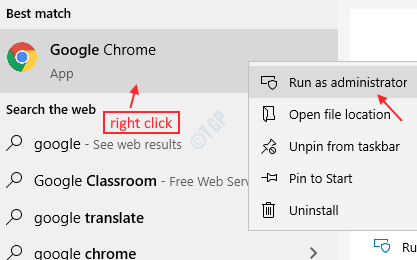
Método: abra una aplicación como administrador a través de la ventana Ejecutar.
Prensa Ctrl + R y escriba el nombre del archivo ejecutable de la aplicación (como Chrome.exe).
Prensa Ctrl + Shift juntos y golpeados Ingresar.
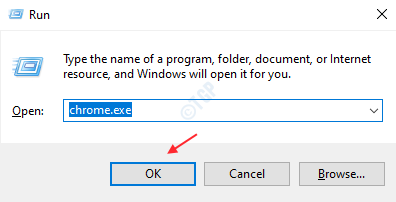
Método: Cómo ejecutar la aplicación como administrador cada vez
Paso 1: Ir a Propiedades de la aplicación.
Seleccionar Atajo pestaña y haga clic Avanzado.
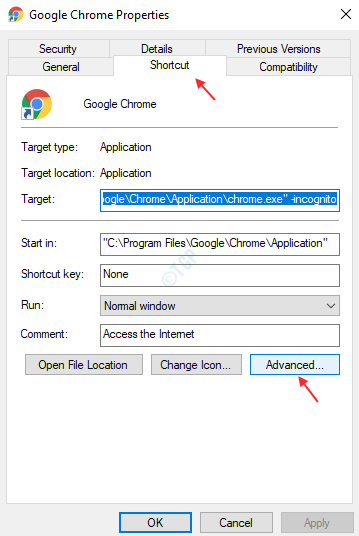
Paso 2: Una vez que se abre las propiedades avanzadas, haga clic en Ejecutar como administrador caja.
Hacer clic DE ACUERDO.
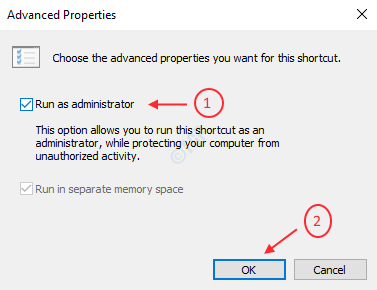
Esas son varias formas de iniciar una aplicación como el administrador se muestra arriba.
Espero que haya encontrado este artículo interesante y útil.
Gracias!
- « Cómo bloquear el puerto TCP o UDP usando Windows Firewall
- Cómo saber si un proceso se ejecuta como administrador en Windows 10 »

