Cómo guardar imágenes de la colección de Spotlight en Windows 11
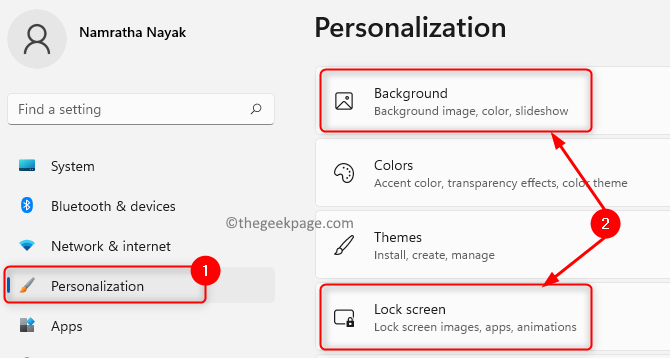
- 3155
- 41
- Hugo Vera
Colección de atención Las imágenes son esas imágenes de papel tapiz que se descargaron automáticamente con Windows 10 y aparecerían en la pantalla de bloqueo de su computadora. Estas imágenes ahora están disponibles para su uso en el escritorio en Windows 11. Ahora puede configurar estas imágenes de la colección Spotlight como fondo de escritorio.
En esta publicación, le daremos información detallada sobre las imágenes de escritorio de la recopilación de focos, su ubicación en Windows 11 y cómo puede guardarlas para su uso.
Tabla de contenido
- ¿Qué son las imágenes de la colección de Spotlight de Windows??
- ¿Dónde están estas imágenes de colección de atención e imágenes de pantalla de bloqueo almacenadas en Windows 11??
- Cómo guardar las imágenes de la pantalla de escritorio y bloquear en Windows 11?
¿Qué son las imágenes de la colección de Spotlight de Windows??
Colección de atención es una nueva característica de personalización en Windows 11 que se pueden usar para tener diferentes imágenes de fondo para el escritorio, similar a la que solía entrar en la pantalla de bloqueo. Te permite establecer el Motor de búsqueda de Bing Imágenes de fondo curadas Como fondo de escritorio y pantalla de bloqueo.
Una vez que esta característica se enciende, las imágenes se descargan automáticamente desde la nube y se aplican como fondo de escritorio y bloquean la pantalla en Windows 11. La mejor parte de esta colección Spotlight es que puede ver nuevas imágenes en su escritorio, así como en la pantalla de bloqueo todos los días.
Siga los pasos a continuación para encender la función de colección de Spotlight:
1. Prensa Windows + I abrir Ajustes.
2. Seleccionar Personalización en el panel izquierdo.
3. Ve a la Pantalla de fondo/bloqueo en el lado derecho.
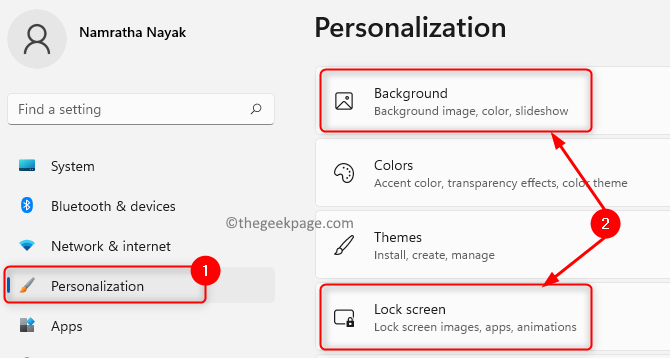
4. Seleccionar Destacar Recopilación en el menú desplegable al lado de Personalice su pantalla de fondo/bloqueo.
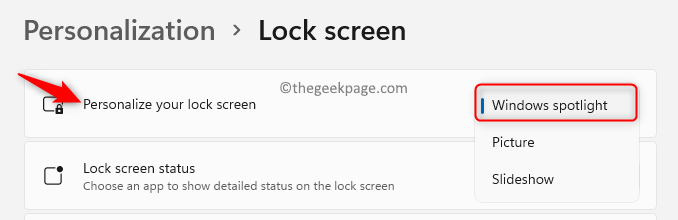
El único problema aquí es que hay No hay opción para guardar una imagen de colección de atención Si le gusta y desea guardarlo/configurarlo permanentemente en su fondo. Aunque no hay una opción directa para guardar una imagen, estas imágenes se descargan en una unidad donde se instala Windows 11.
Lea con anticipación en esta publicación para saber más sobre dónde se almacenan estas imágenes en su PC y cómo guardarlas como su escritorio y bloqueo de la pantalla de bloqueo.
¿Dónde están estas imágenes de colección de atención e imágenes de pantalla de bloqueo almacenadas en Windows 11??
Estas imágenes de colección de atención se almacenan de forma predeterminada en su computadora en la ubicación que se proporciona a continuación:
%LocalAppData%\ paquetes \ Microsoft.Windows.ContentDeliveryManager_CW5N1H2TXYEWY \ LocalState \ Assets
1. Prensa Windows + R Para abrir el Correr diálogo.
2. Copiar pete la ubicación anterior en el Correr caja y golpear Ingresar.
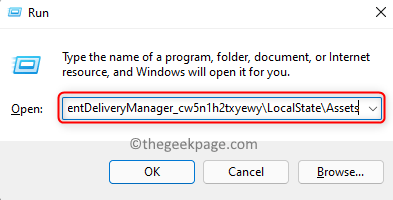
3. Abrirá el explorador de archivos en el Activos carpeta. Verá una gran cantidad de archivos en esta ubicación, pero estos no son archivos de formato de imagen JPG o PNG reales que se pueden guardar y utilizar directamente en el futuro según lo requerido por usted.
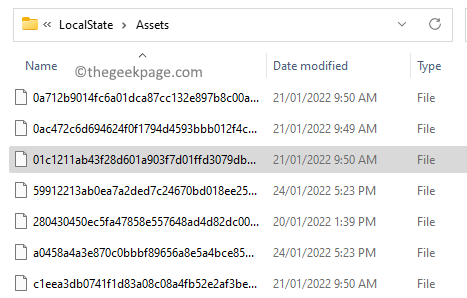
Nota: Esta ubicación contiene las imágenes de Spotlight tanto para la pantalla de bloqueo como para el escritorio. Windows 11 eliminan automáticamente cualquier imagen antigua de la colección Spotlight. Para que no pueda guardar esas imágenes.
Cómo guardar las imágenes de la pantalla de escritorio y bloquear en Windows 11?
Siga los pasos a continuación para guardar estas imágenes de colección de atención para que puedan usarse.
1. Abierto Ejecutar (Windows + R).
2. Copiar Paste La ubicación de las imágenes de la colección de Spotlight en el cuadro de texto y presionar Ingresar.
%LocalAppData%\ paquetes \ Microsoft.Windows.ContentDeliveryManager_CW5N1H2TXYEWY \ LocalState \ Assets
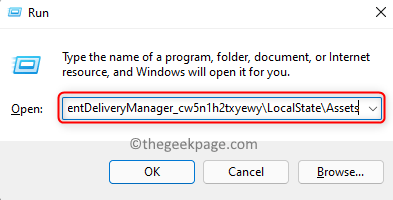
3. Prensa Ctrl + A Para seleccionar todos los archivos y luego haga clic en el Icono de copia en la parte superior (o presione Control + C) Copiar estos archivos presentes en el Activos carpeta.
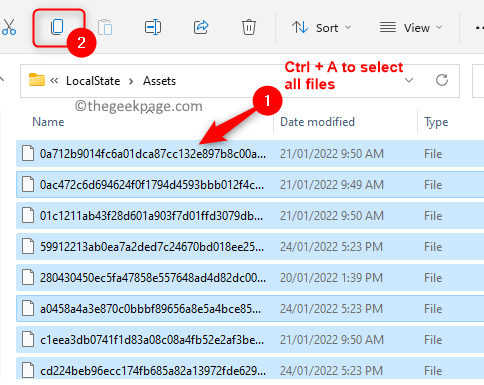
4. En tus Archivo Explorador, Ve a la Fotos carpeta.
Nota: También puede ir al escritorio o cualquier ubicación de su elección.
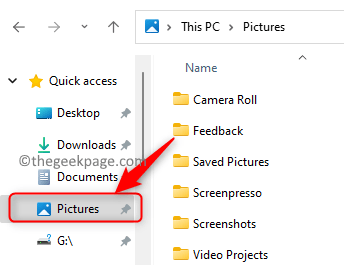
5. Clickea en el Nuevo menú y seleccione la opción Carpeta Para crear una nueva carpeta.
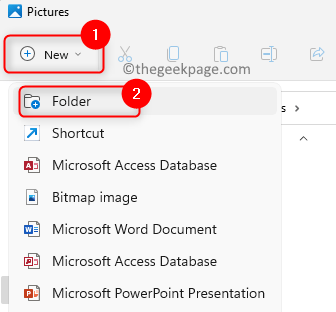
Dé un nombre a la carpeta como SpotlightImages.
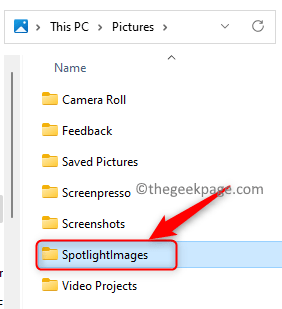
6. Abra esta carpeta y haga clic en el Pegar icono (o prensa CTRL + V) combinación en el teclado para pegar los archivos anteriormente copiados.
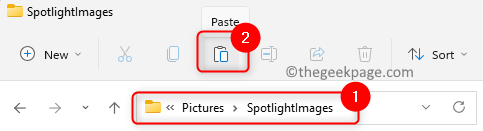
Todos los archivos copiados de la carpeta de activos ahora estarán presentes en la carpeta recién creada.
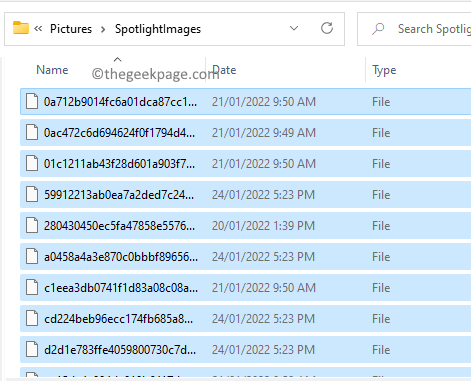
Nota: Puede botón derecho del ratón en un nombre de archivo y haga clic en el Rebautizar opción.
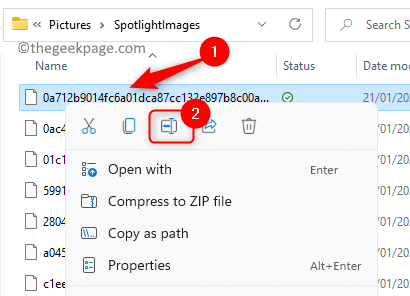
Al final del nombre del archivo, agregue .JPG o .Png y presionar Ingresar.
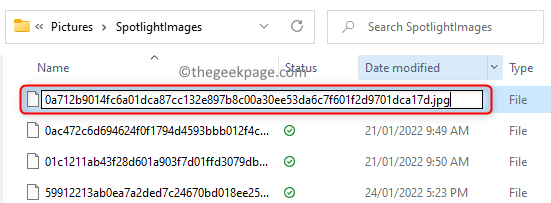
Esto debe realizarse para cada archivo individualmente y es engorroso. Puede seguir los pasos mencionados a continuación.
7. Golpea el Windows clave y tipo Solicitante del sistema en el cuadro de búsqueda.
8. Botón derecho del ratón en Solicitante del sistema En el resultado de la búsqueda y elija Ejecutar como administrador.
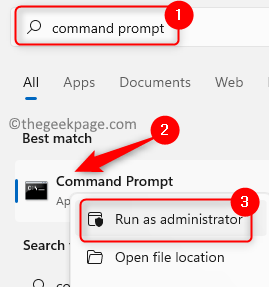
9. Vaya a la ubicación de la carpeta que contiene las imágenes de la colección de focos copiadas en el símbolo del sistema utilizando el cd dominio.
cd
Nota: Aquí, reemplace con la ubicación de la carpeta recién creada con los archivos de la carpeta de activos.
9. A continuación, escriba el comando a continuación para cambiar el nombre de todos los archivos a .JPG y golpear Ingresar.
Ren *.* *.JPG
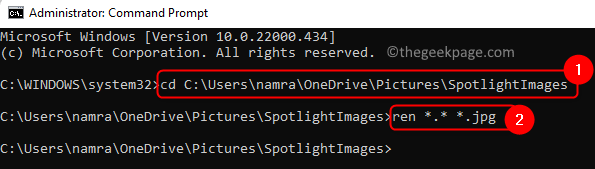
10. Ahora puede abrir los archivos utilizando cualquier Software para visores de imágenes en su PC y verifique qué imagen necesita.
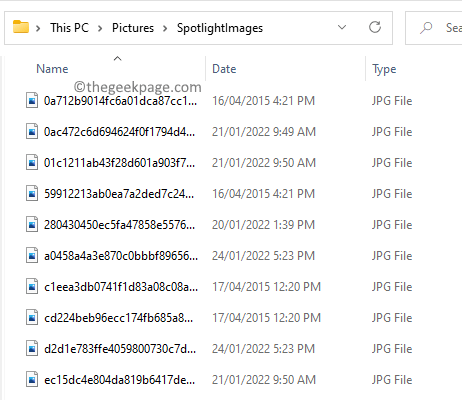
11. Las imágenes que se requieren se pueden guardar en otra ubicación para que no las pierda. Estas imágenes se pueden usar para configurar como fondo permanente para el escritorio o la pantalla de bloqueo utilizando la página de configuración.
Eso es todo!
La función de colección Spotlight para escritorio está disponible para usuarios en Windows 11, comenzando con Build 22518. Ahora, debe poder guardar todas las imágenes de la colección Spotlight en su PC de Windows 11. Comenta y háganos saber si este artículo fue lo suficientemente informativo para ti.
- « Cómo quitar el cuadrado negro detrás de los iconos de la carpeta en Windows 11/10
- Cómo usar la función de corrector ortográfico para encontrar palabras mal escritas en Excel »

