Cómo establecer un horario para encender la luz nocturna en Windows 11
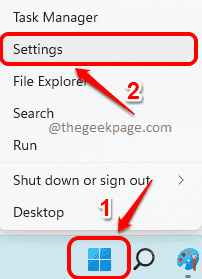
- 4488
- 523
- Mario Gollum
Nuestra pantalla de computadora emite luz azul, como la que emite el sol. Esta luz no es tan dañina. Pero por las noches, cuando las otras luces son un poco más cálidas, y cuando miras la pantalla de tu computadora que emite la luz azul más brillante durante más horas, terminas esforzándose.
Por supuesto, es posible que sepa todo esto y es posible que ya sepa sobre el Luz de noche Característica que tiene Windows, lo que ayuda a bloquear la emisión de la luz azul y, en su lugar, a usar colores más cálidos que son agradables para sus ojos. Es posible que ya esté cambiando esta característica en cada vez cuando siente que sus ojos también están ardiendo. Pero, ¿sabía que puede establecer un horario, según el cual la función de luz nocturna se habilitará y deshabilitará automáticamente?? Sigue leyendo, si aún no lo sabías!
Paso 1: Para iniciar la aplicación de configuración, presione las teclas Ganar + yo juntos o botón derecho del ratón sobre el Menú de inicio de Windows icono y haga clic en el Ajustes opción.
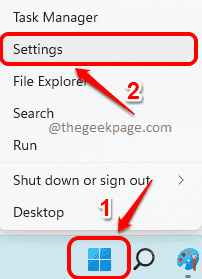
Paso 2: Sobre el lado izquierdo del Ajustes Ventana, haga clic en el Sistema baldosas y en el lado derecho, clickea en el Mostrar teja.
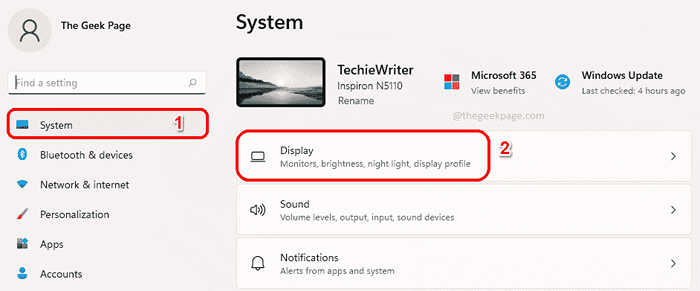
Paso 3: Debajo de la configuración de visualización Encender el botón de palanca asociado con el Luz de noche opción para habilitar esta función.
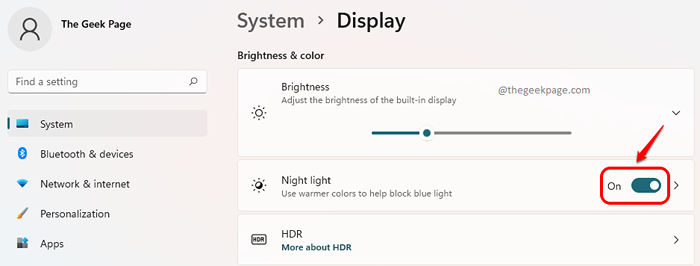
Etapa 4: Ahora que la función de luz nocturna está encendida, haga clic en el Azulejos de luz nocturnos Para ver y editar su configuración avanzada.
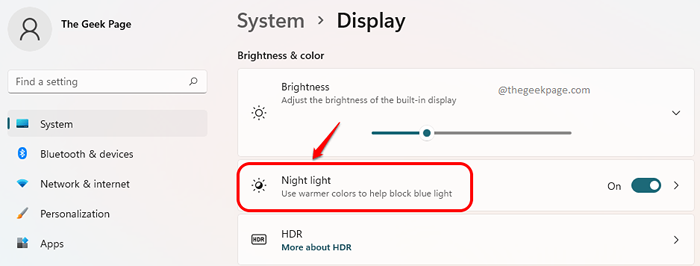
Paso 5: Puedes ajustar el control deslizante correspondiente al Fortaleza opción para aumentar o disminuir la intensidad de los colores más cálidos.
Por ejemplo, si desea que las luces azules se bloqueen por completo, debe arrastrar el control deslizante a la derecha extrema.
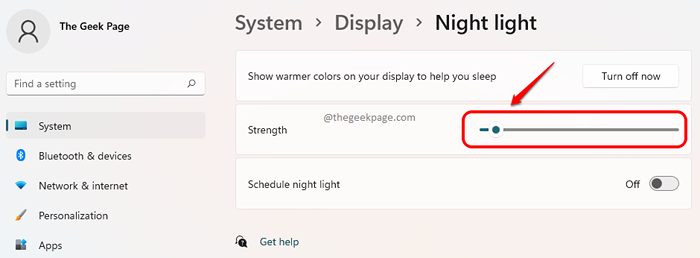
Paso 6: Ahora, para establecer un horario para encender y apagar la función de luz nocturna, gire el botón de alternar al EN estado para la opción Programe la luz de la noche.
Si desea que la función de luz nocturna se habilite durante la noche estándar, haga clic en el botón de radio correspondiente a la opción Sunset to Sunrise (6:39 pm - 6:03 am).
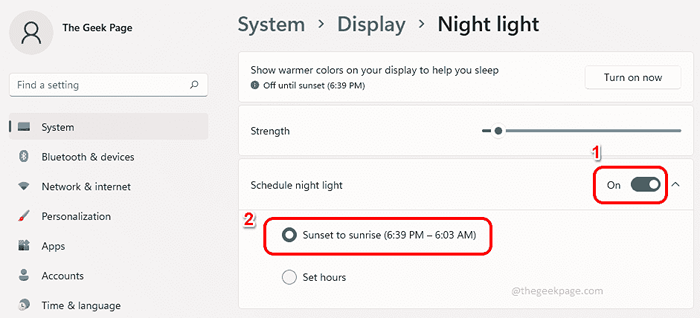
Paso 7: Si no desea usar las horas nocturnas estándar, pero desea usar horas personalizadas para habilitar la luz nocturna, luego haga clic en el botón de radio correspondiente al Horario opción.
Aquí, por defecto, el Encender El tiempo sería 09:00 PM y el Apagar El tiempo sería 07:00 am. O puedes ir con este momento o puedes hacer clic en ambos Encender tiempo y el Apagar hora de personalizar Es, como se detalla en el siguiente paso.
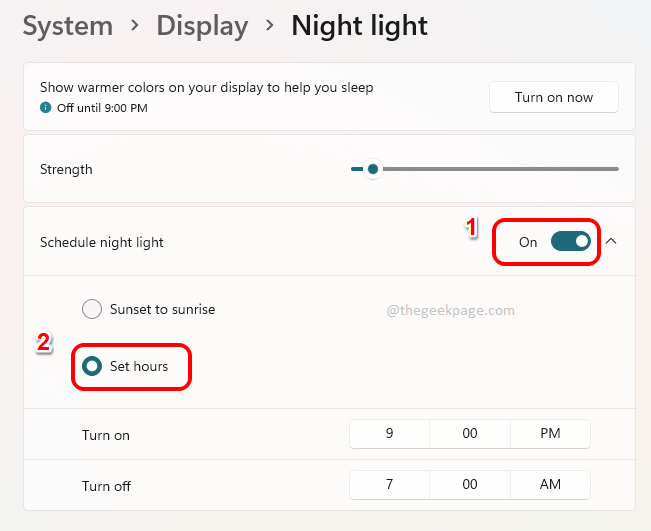
Paso 8: Una vez que haga clic en el Encender tiempo o en el Apagar tiempo, podrías elegir el momento, utilizando los menús desplegables asociados. Solo asegúrese de hacer clic en el Garrapata Botón Una vez que haya terminado de configurar la hora. Eso es todo.
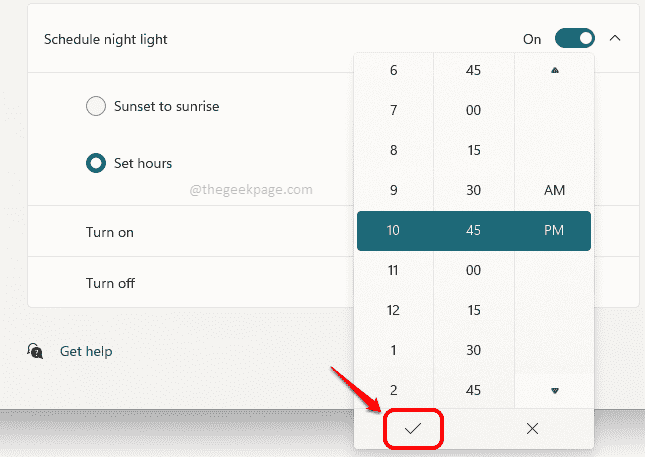
Ahora puedes sentarte y relajarte. Su horario de luz nocturna está bien en su lugar y se haría cargo de acuerdo con su preferencia establecida.
Espero que hayas encontrado el artículo útil.
- « Atascado en Trabajar en actualizaciones 100% completas No apague su computadora? Aquí está cómo arreglar
- Cómo ocultar o mostrar cualquier unidad específica en sus Windows 11, 10 »

