Cómo establecer la impresora predeterminada en Windows 11
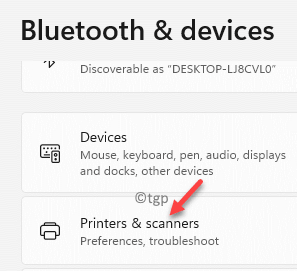
- 1542
- 15
- Alejandro Duran
Entre las muchas características y cambios en la configuración en Windows 11, la configuración predeterminada de la impresora también tiene un ligero cambio. La función establece automáticamente la impresora predeterminada como la que usó recientemente en su PC con Windows 11. Esto es útil cuando está utilizando una sola impresora, pero cuando hay múltiples impresoras, puede establecer una impresora incorrecta como la predeterminada que puede sumar a su trabajo.
Puede ser un desafío manejar esta función si es nuevo en Windows 11. Esto es especialmente un problema ya que ha estado usando Windows 10 todos estos días y, de repente, los cambios pueden ser abrumadores. Sin embargo, hay un par de formas en que CAM puede ayudarlo a establecer la impresora predeterminada en Windows 11 y evitar que recoga automáticamente la impresora. Entonces, si no desea que Windows 11 establezca automáticamente su impresora predeterminada, así es como puede configurar la impresora predeterminada.
Cómo seleccionar su impresora predeterminada en Windows 11
Como se mencionó anteriormente, Windows 11 toma automáticamente la última impresora que usó y la configura como la impresora predeterminada. Pero, si tiene más de una impresora, esta característica puede ser frustrante ya que puede terminar enviando la solicitud de impresión a la impresora incorrecta. Sin embargo, puede establecer su propia impresora predeterminada para evitar este problema, veamos cómo:
Método 1: a través de la aplicación Configuración (recomendada)
Paso 1: presione el Ganar + yo teclas simultáneamente en su teclado para abrir el Ajustes aplicación.
Paso 2: En el Ajustes Ventana, haga clic en Bluetooth y dispositivos opción en el lado izquierdo del panel.
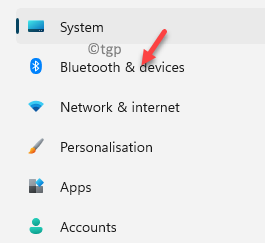
Paso 3: En el lado derecho, desplácese hacia abajo y haga clic en Impresoras y escáneres.
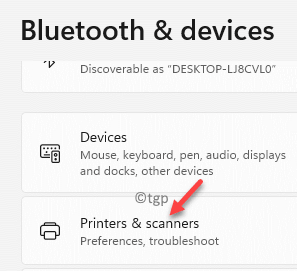
Etapa 4: Ahora, navegue hacia el lado derecho de la ventana, desplácese hacia abajo y debajo del Preferencias de impresora sección, apague el Permitir que Windows administre mi impresora predeterminada opción.
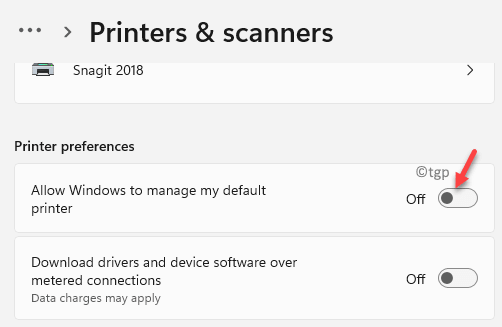
Paso 5: A continuación, desplácese hacia arriba y seleccione su impresora deseada que desea establecer como predeterminado.
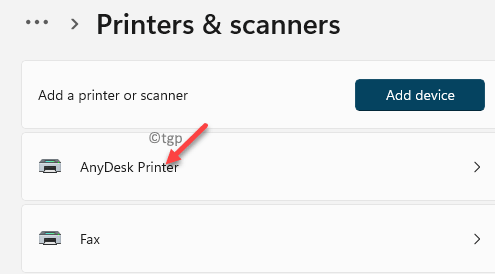
Paso 6: Ahora, haga clic en el Establecer por defecto botón.
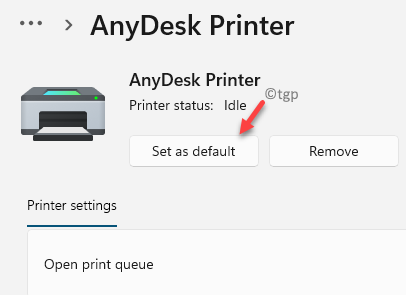
Cierra el Ajustes ventana.
Ha establecido con éxito la impresora predeterminada en Windows 11.
Método 2: Panel de control
Paso 1: presione el Win + R teclas de acceso directo en tu teclado para abrir el Ejecutar comando ventana.
Paso 2: En la barra de búsqueda, escriba control.exe y golpear Ingresar Para abrir el Panel de control ventana.
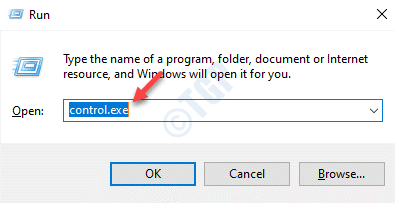
Paso 3: En el Panel de control ventana, vaya al lado superior derecho y al lado del Vista por Sección, seleccione Categoría del menú desplegable.
Haga clic en Hardware y sonido en la lista.
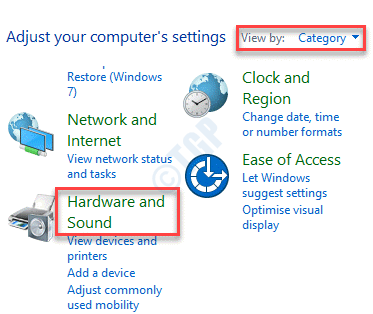
Etapa 4: En la siguiente ventana, vaya al lado derecho y haga clic en Dispositivos e impresoras.
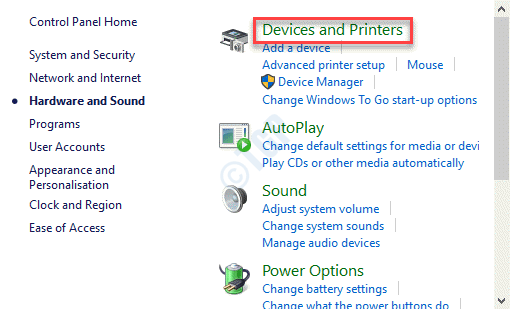
Paso 5: Ahora llegarás al Dispositivos e impresoras ventana.
Aquí, bajo el Impresoras Sección, haga clic con el botón derecho en la impresora que desea establecer como predeterminado y seleccione Establecer como impresora predeterminada Desde el menú de clic derecho.
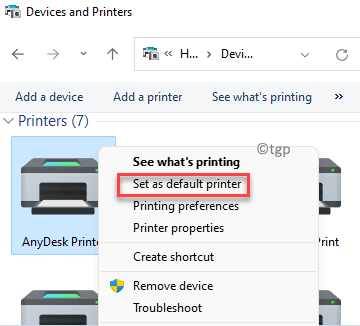
Eso es todo. Ha establecido la impresora predeterminada de su elección y ya no debe haber confusión.
Método 3: a través del símbolo del sistema
Paso 1: Hacer clic derecho en Comenzar (Icono de Windows) y seleccione Correr de la lista.
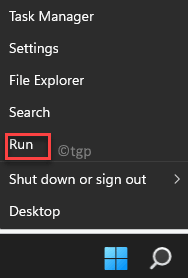
Paso 2: Esto abrirá el Ejecutar comando caja.
Ahora, escriba CMD en la barra de búsqueda y presione DE ACUERDO Para abrir el elevado Solicitante del sistema.
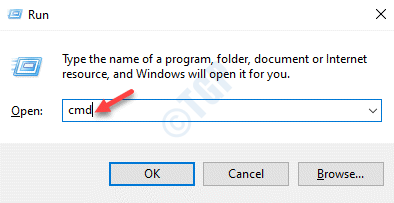
Paso 3: En el Solicitante del sistema (administración), ejecute el siguiente comando y presione Ingresar:
Rundll32 Printui.dll, impresión /y /q /n "nombre de la impresora"
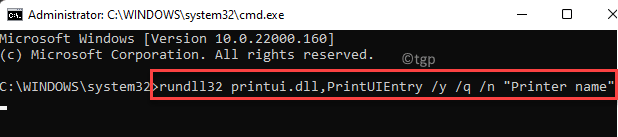
*Nota - Reemplace el nombre de la impresora con el nombre de la impresora que desea establecer como predeterminado.
Su impresora deseada ahora está configurada como la impresora predeterminada.
Método 4: a través de la carpeta de impresora real
Paso 1: presione el Win + R teclas de acceso rápido para abrir el Ejecutar comando ventana.
Paso 2: En el Ejecutar comando Cuadro de búsqueda, escriba el siguiente comando para abrir la ubicación de la impresora real en el Todos los elementos del panel de control> Impresoras.
Shell: Impresorsfolder
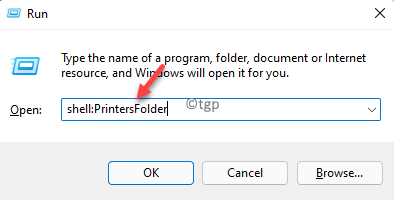
Paso 3: Vaya a la impresora deseada, haga clic con el botón derecho y seleccione Establecer como impresora predeterminada.
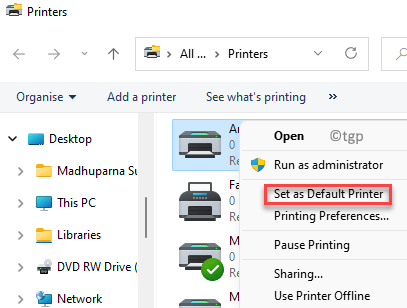
Salga de la ventana de impresoras y ahora ha establecido su impresora deseada como la predeterminada.
Método 5: creando un atajo de escritorio de dispositivos e impresoras
Hay dos formas en que puede crear un atajo para la configuración de dispositivos e impresoras del panel de control en su escritorio. Veamos cómo;
Método 1: arrastre y suelte dispositivos e impresoras
Paso 1: presione el Win + R teclas juntas en tu teclado y en el Ejecutar comando Se abre la ventana.
Paso 2: Tipo control.exe en el campo de búsqueda y presione DE ACUERDO Para lanzar el Panel de control ventana.
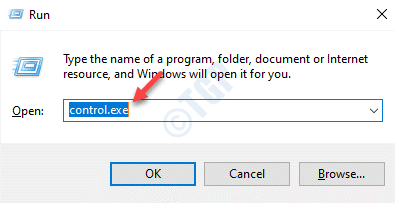
Paso 3: Ahora, vaya al lado superior derecho del panel de control y configure el Vista por hacer Categoría.
Seleccionar Hardware y sonido de la lista.
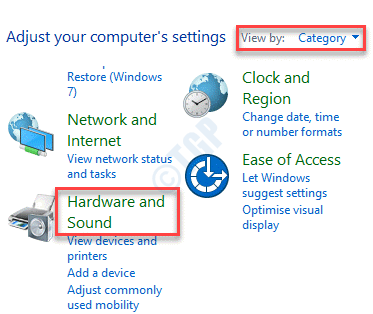
Etapa 4: En el Hardware y sonido ventana, vaya al lado derecho y arrastre y suelte el Dispositivos e impresoras Configuración para su escritorio.
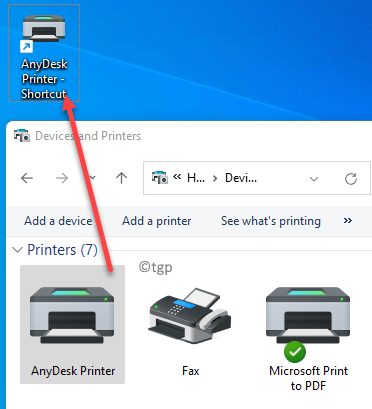
Ahora puede hacer doble clic para abrir la ventana de dispositivos e impresoras desde el escritorio.
Método 2: haciendo clic derecho en dispositivos e impresoras
Alternativamente, puede seguir el Pasos 1 a través de 3 Como se muestra arriba para alcanzar el Hardware y sonido ventana. Ahora, siga las siguientes instrucciones para crear un atajo de la Dispositivos e impresoras Configuración en el escritorio:
Paso 1: Hacer clic derecho en Dispositivos e impresoras y seleccionar Crear atajo.
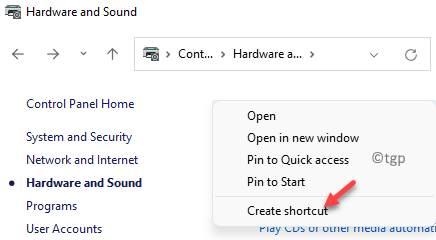
Paso 2: Ahora verás un aviso - Atajo, preguntando - "Windows no puede crear un atajo aquí. ¿Quieres que el atajo se coloque en el escritorio??"
Seleccionar Sí Para confirmar la acción.
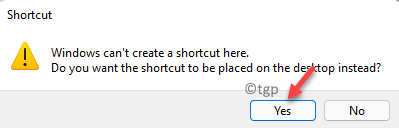
Ahora, el atajo se crea en su escritorio.
Salir del Panel de control ventana y ahora puede hacer doble clic en el atajo para abrir el Dispositivos e impresoras directamente desde el escritorio.
- « Cómo descargar Windows 11 ISO del sitio web oficial de Microsoft
- Cómo activar o desactivar el filtro de investigación de seguridad en la ventana 11 »

