Cómo establecer la imagen de fondo transparente en PowerPoint
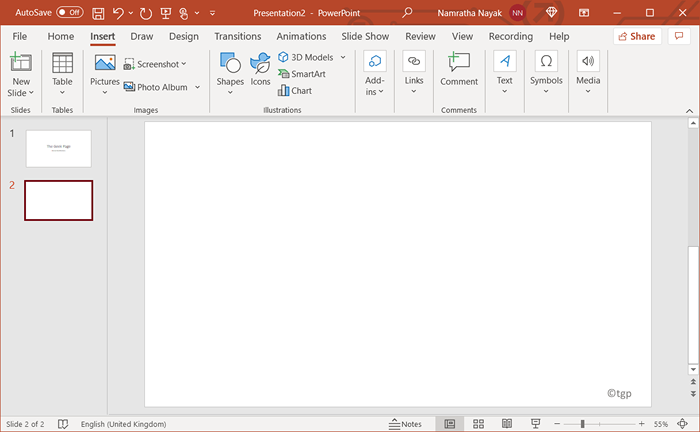
- 1518
- 265
- Norma Sedillo
En general, cuando realiza una presentación de PowerPoint, inserta imágenes como fondo para las diapositivas para mejorar su apariencia estética. ¿Alguna vez ha intentado hacer que la imagen de fondo sea transparente en PowerPoint?? Siempre que haga una imagen transparente, ayuda a deshacerse de las distracciones innecesarias en la diapositiva, permite a los lectores centrarse en el área particular de una imagen, ayuda a resaltar ciertos hechos, figuras, iconos, texto, etc. Diapositivas y ayuda a usar imágenes como marcas de agua para diapositivas.
En este artículo, hemos discutido los pasos para ayudarlo a establecer una imagen de fondo transparente en PowerPoint.
Pasos para versiones anteriores antes de la oficina 2016
1. Abierto Una nueva presentación de PowerPoint.
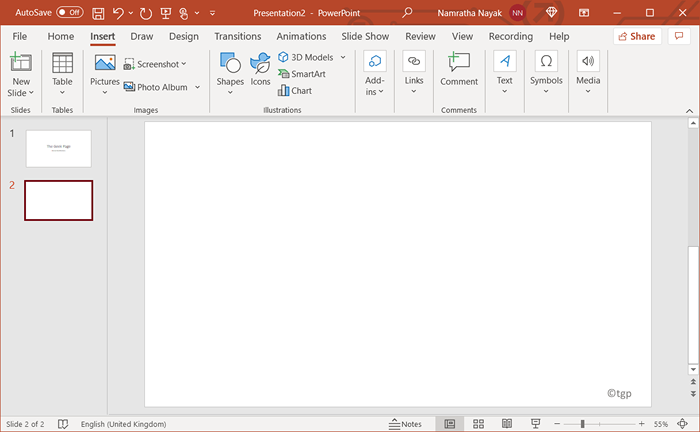
2. Ve a la Insertar menú. Seleccionar Fotos y haga clic en cualquiera de las opciones Inserte la imagen de este dispositivo, o imágenes de stock, o imágenes en línea.
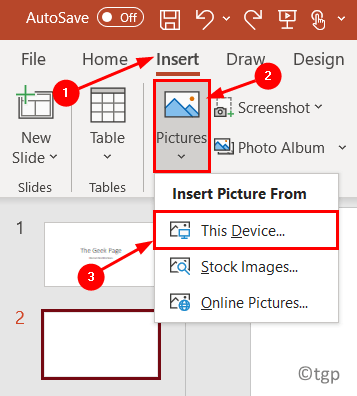
3. Seleccione su imagen y haga clic en Insertar.
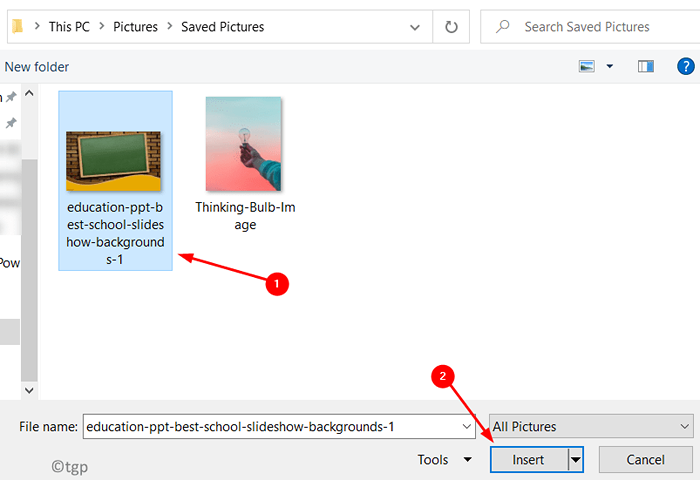
4. Una vez que su imagen se inserta en la diapositiva, botón derecho del ratón en él y seleccione la opción Enviar al fondo.
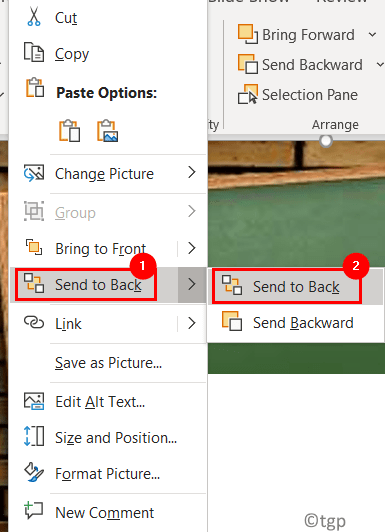
5. Ahora ajuste su imagen para que se ajuste a la diapositiva en función de su necesidad.
6. Seleccionar la imagen y presionar CTRL + X para cortarlo. Ahora se guarda en el portapapeles.
7. Botón derecho del ratón en cualquier área vacía en la diapositiva y seleccione Formato de formato ..
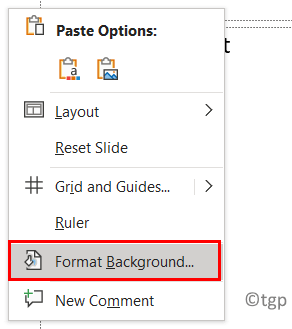
8. En el menú que aparece en el lado derecho de su pantalla, debajo Llenar Verifique la opción Relleno de imagen o textura.
9. En Fuente de imágenes, haga clic en Portapapeles. La imagen ahora se ha insertado como fondo en su diapositiva.
10. En el mismo menú en el lado derecho debajo Textura, Verás un Control deslizante de transparencia. Use el control deslizante para ajustar el nivel de transparencia en función de sus requisitos.
11. Si desea esta imagen transparente como fondo para todas las diapositivas de su presentación, haga clic en el Aplicar a todo botón en el lado derecho.
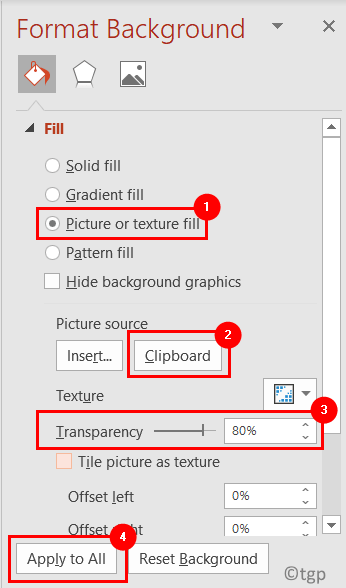
Pasos para Microsoft Office 365 y Office 2016
Los pasos anteriores también funcionan en las nuevas versiones de PowerPoint. Pero con Microsoft 365 y Office 2016 hay una nueva pestaña de características que se puede usar para establecer el nivel de transparencia.
1. Llevar a cabo Pasos 1 a 5 Como se dio arriba.
2. Ahora, cuando seleccione la imagen, verá un Formato de imagen pestaña.
3. En el Ajustar grupo bajo el Formato de imagen pestaña, haga clic en Transparencia.
4. Aquí, puedes elegir entre uno de los Opciones preestablecidas para el nivel de transparencia deseado.
5. O seleccione el Opciones de transparencia de la imagen .. bajo Transparencia Para personalizar el nivel de transparencia.
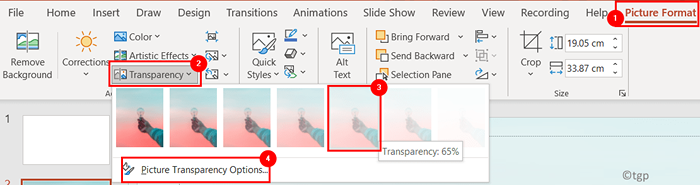
6. Imagen de formato El menú ahora se abre en el lado derecho. Utilizar el Transparencia control deslizante bajo Transparencia de la imagen Para hacer el cambio requerido.
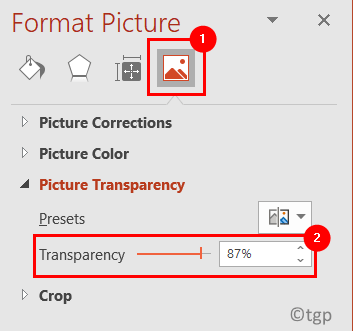
Gracias por leer.
Ahora debe poder crear presentaciones de PowerPoint con una imagen de fondo transparente.
- « Cómo hacer una copia de seguridad del sistema de la imagen en Windows 11
- Cómo eliminar el efecto de sombra de caída en Windows 11 y 10 »

