Cómo configurar una máquina virtual de Windows XP de forma gratuita

- 2153
- 686
- Adriana Tórrez
Ya sea por nostalgia o para ejecutar un software antiguo, hay beneficios de ejecutar una máquina de Windows XP por las razones correctas. Obviamente, no se recomienda ejecutar Windows XP como su único sistema operativo, ya que está desactualizado, sin apoyo y lleno de riesgos de seguridad.
Afortunadamente, es completamente posible configurar una máquina virtual de Windows XP de forma gratuita. Si bien los métodos oficiales requieren una PC con Windows 7, puede usar Windows 10 y otros sistemas operativos, aunque este método requiere un poco de solución. Para que Windows XP se ejecute como una máquina virtual, tendrá que seguir estas instrucciones con cuidado.
Tabla de contenido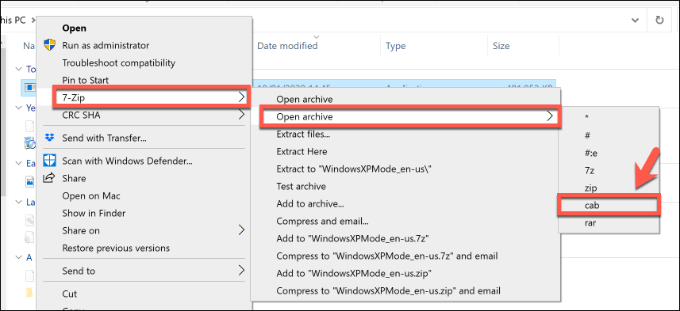
- En el Administrador de archivos de 7-ZIP, haga doble clic en el Fuentes carpeta, luego haga doble clic en el xpm archivo. Esto abrirá una segunda ventana del administrador de archivos de 7 zip que contiene sus archivos de máquina virtual Windows XP.
- Seleccione el contenido antes de hacer clic en el Extracto botón.
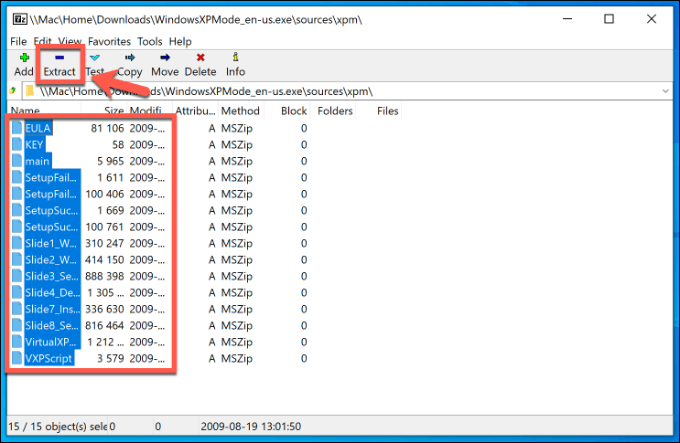
- Elija una ubicación adecuada para sus archivos. Es posible que deba crear una nueva carpeta antes de hacer esto. Una vez que esté listo, haga clic DE ACUERDO Para extraer los archivos a su PC.
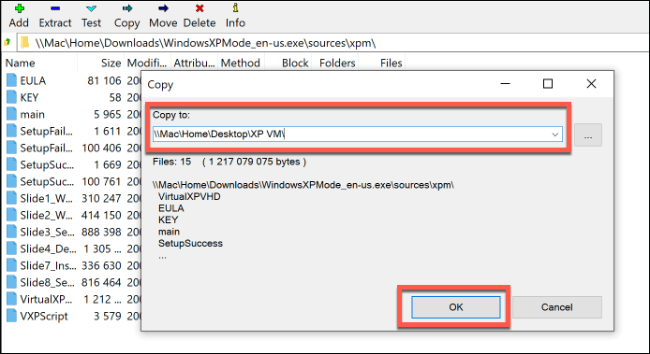
- Abra la carpeta que contiene sus archivos Windows XP en Windows File Explorer. Localizar el Virtualxpvhd archivo, botón derecho del ratón > Rebautizar, luego cambia el nombre de Virtualxpvhd a Virtualxp.VHD, Agregar un período entre XP y VHD.
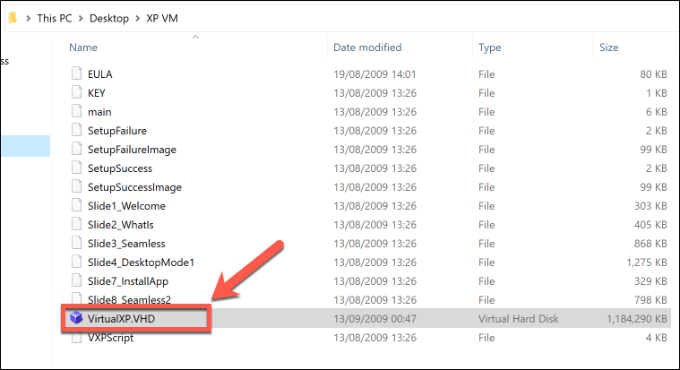
Agregar la extensión del archivo VHD cambia este archivo a un archivo de disco duro virtual, compatible con VirtualBox, lo que le permite ejecutar Windows XP como una máquina virtual.
Configuración de una máquina virtual de Windows XP usando VirtualBox
Después de extraer sus archivos de descarga de Windows XP, está listo para comenzar a configurarlo como una máquina virtual.
- Primero, deberá descargar e instalar VirtualBox. Una vez instalado, abra VirtualBox y haga clic en el Nuevo botón para comenzar a crear una nueva máquina virtual.
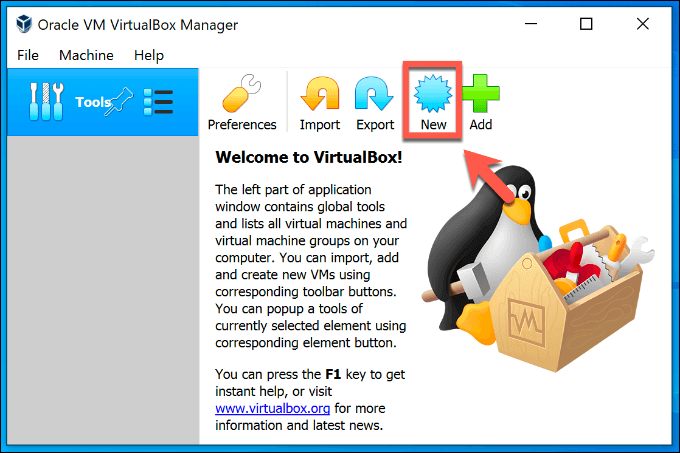
- En el Crear máquina virtual Ventana, haga clic en el Modo experto botón en la parte inferior.
- Tipo Windows XP en el Nombre Cuadro para configurar automáticamente la configuración para adaptarse a XP. Verifique que el Versión se establece en Windows XP (32 bits), luego establece el Tamaño de la memoria alrededor 512MB o mas alto. Puedes ir más alto, aunque XP estará bien con menos.
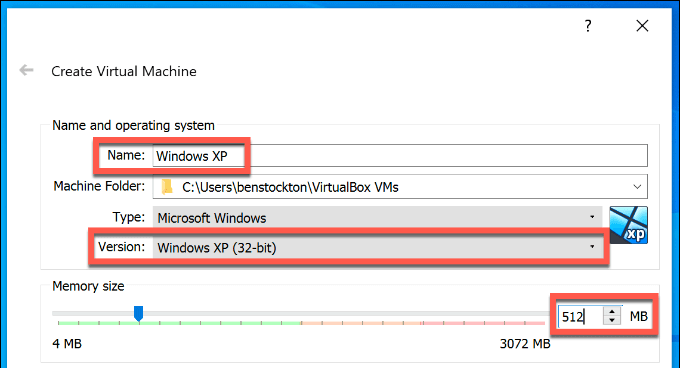
- En el Disco duro Sección de la Crear máquina virtual Ventana, seleccione Use un archivo de disco duro existente. presione el icono de carpeta Al lado, luego haga clic Agregar en el Selector de disco duro ventana.
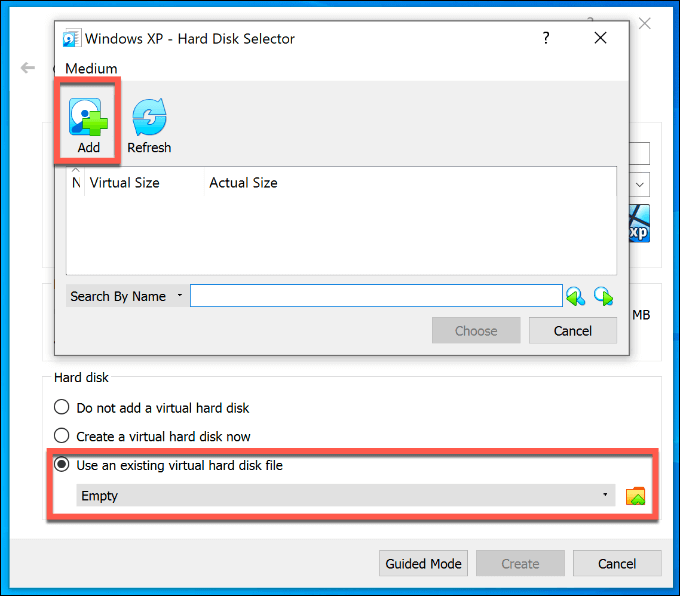
- Localizar el Virtualxp.VHD archivo, luego haga clic Abierto Para agregarlo. Una vez Virtualxp.VHD aparece en el Selector de disco duro ventana, seleccionarlo, luego presione el Elegir botón.
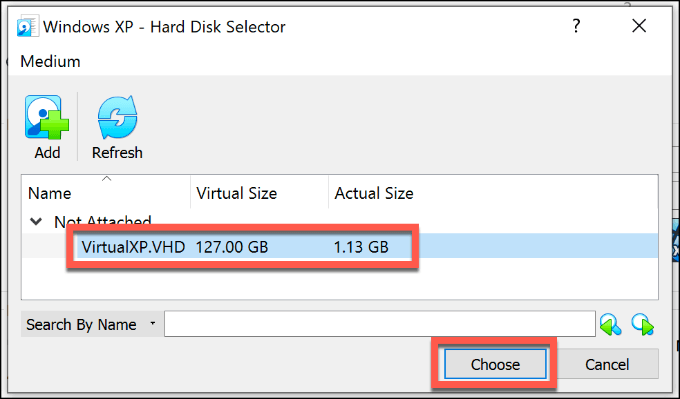
- Una vez que hayas vuelto al Crear máquina virtual Ventana, verifique doble que su configuración sea correcta antes de presionar el Crear botón.
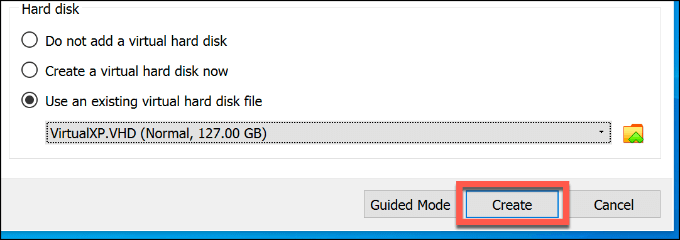
Configuración final de VirtualBox y pruebas de Windows XP
Su simulador Virtual XP recién creado aparecerá como una máquina virtual en el Administrador de VirtualBox. Sin embargo, deberá hacer algunos cambios antes de comenzar a ejecutarlo.
- En Virtualbox Manager, Seleccione su máquina virtual XP y haga clic en el Ajustes botón para comenzar la configuración.
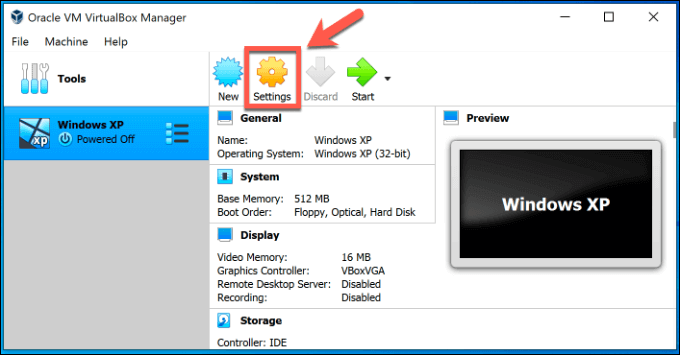
- Haga clic en el Sistema pestaña primero. Bajo Orden de inicio, desactivar Flexible, Luego reordene los elementos en el siguiente pedido usando las flechas laterales: Disco duro, óptica, floppy, red.
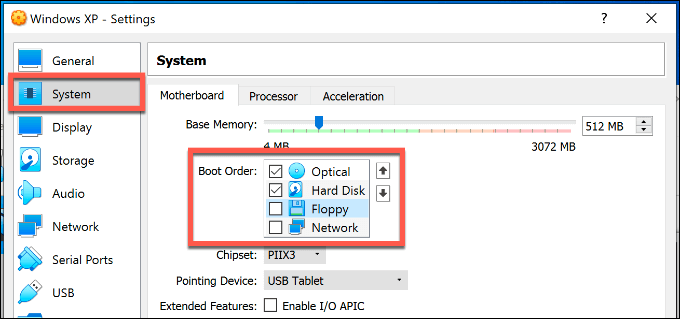
- Haga clic en el Mostrar pestaña. Aumenta el Memoria de video de 16 MB a 128 MB Usando el control deslizante en el Pantalla sección.
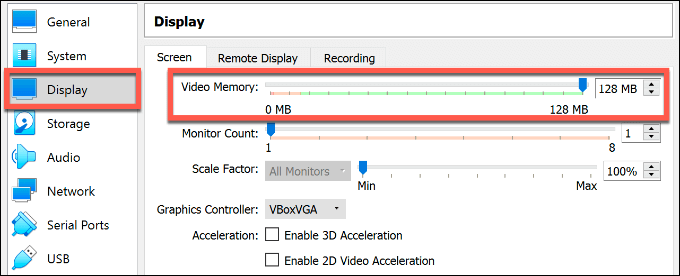
- Una vez que su configuración sea correcta, haga clic DE ACUERDO Para guardar la configuración de Windows XP Virtual Machine. Ahora puede ejecutar su máquina XP por primera vez haciendo clic en el Comenzar botón.
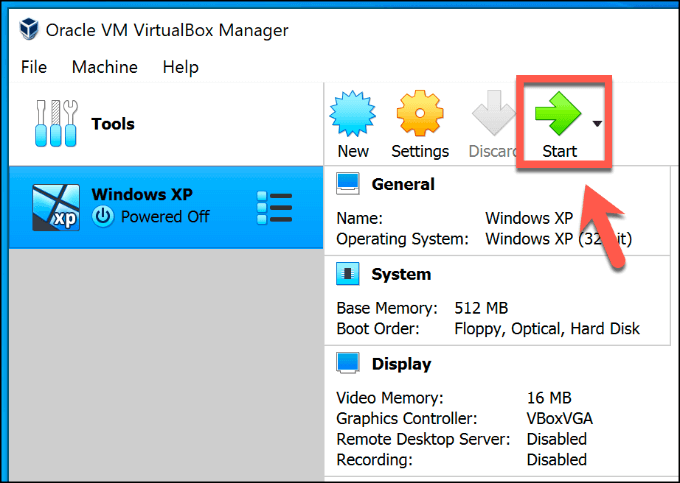
- Deberá confirmar algunas configuraciones iniciales de XP cuando ejecute XP por primera vez como una máquina virtual, como su diseño de teclado y zona horaria. Confirme estas configuraciones en cada etapa presionando el Próximo botón.
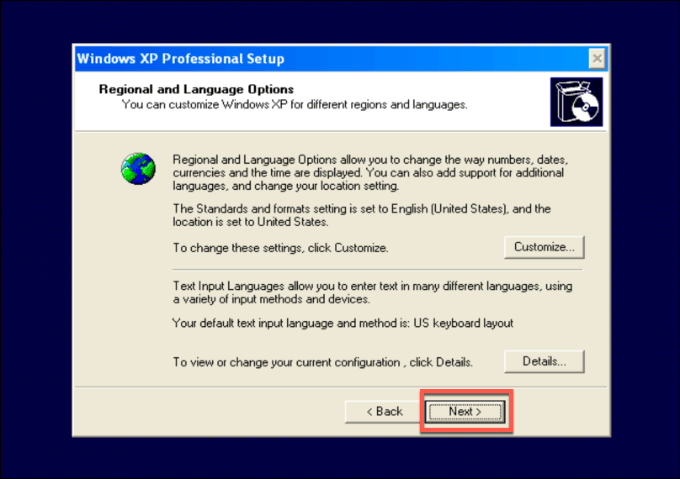
- Dé un nombre a su máquina virtual XP, así como proporcione una contraseña de administrador. Puede dejar la contraseña en blanco si lo prefiere. Hacer clic Próximo para proceder.
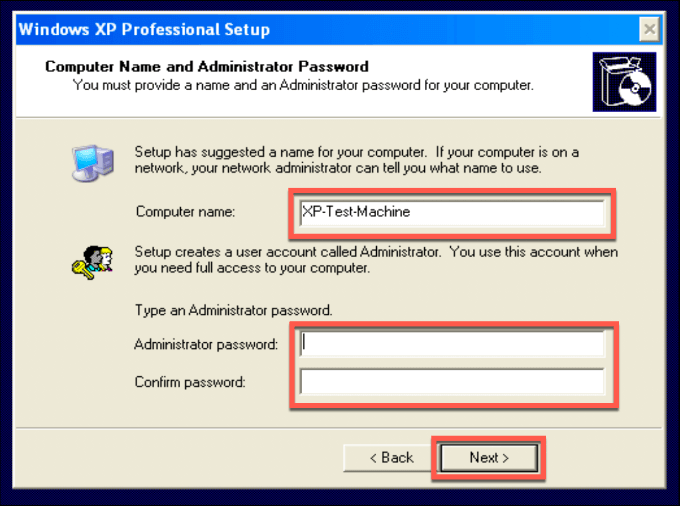
- Después de confirmar su configuración de hora y fecha, XP completará el proceso de configuración y reiniciará. Una vez que esto se haya completado, haga clic Dispositivos> Insertar adiciones de invitados Imagen de CD En su ventana de VirtualBox. Esto instalará controladores y configuraciones adicionales para que su experiencia XP funcione mejor en Virtualbox.
- Siga el proceso de configuración, presionando De todas maneras, continúe a cualquier advertencia de conductor que aparezcan.
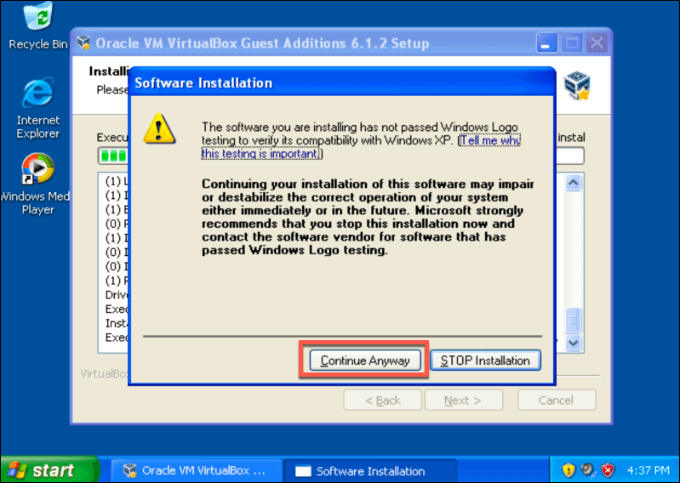
- Con las adiciones de invitados de VirtualBox, haga clic en Finalizar Para reiniciar su máquina virtual XP.
La máquina virtual de Windows XP que se carga en este punto solo se puede usar durante 30 días, ya que carece de una licencia válida. Si puede encontrar su clave de licencia de Windows para Windows XP (desde una PC más antigua, por ejemplo), puede agregarla directamente a su máquina virtual, aunque aún no puede activarse.
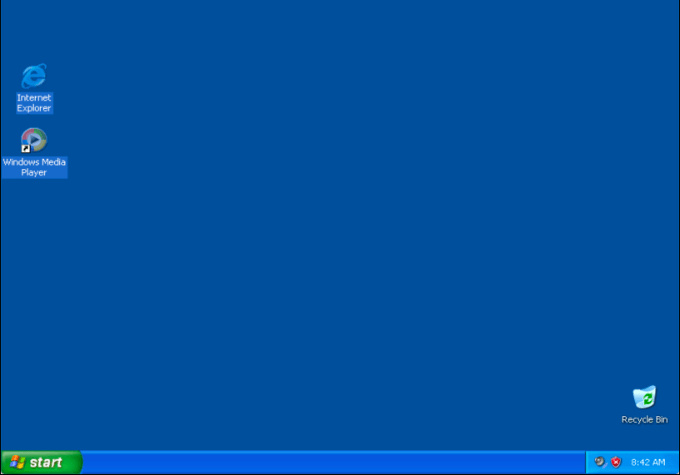
Para evitar esto, cree una instantánea de su máquina virtual inmediatamente después de crearla.
- Con su máquina virtual XP en ejecución, haga clic Máquina> Tomar instantánea. Dé un nombre a su instantánea inicial de Windows XP antes de presionar el DE ACUERDO botón.
- Si desea restaurar su máquina virtual a esta instantánea más tarde, presione el menú icono junto a su máquina virtual XP en Virtualbox Manager y seleccionar Instantáneas. Desde aquí, seleccione su instantánea antes de presionar el Restaurar botón.
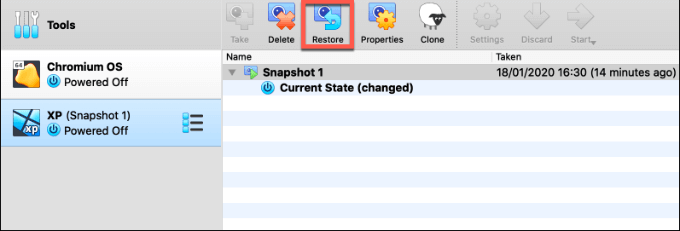
Restaurar su máquina virtual de Windows XP usando una instantánea restablecerá el reloj, lo que le permitirá usar XP indefinidamente, aunque perderá cualquier archivo o software que haya instalado después de este punto.
Ejecutar sistemas operativos más nuevos en VirtualBox
Una vez que sus treinta días hayan terminado, no olvide volver a su instantánea inicial de VirtualBox para restablecer el reloj en su licencia XP si desea seguir probándolo.
Solo puede hacer mucho con un simulador de Windows XP como este, pero si desea mantener las pruebas, puede probar otros sistemas operativos como máquinas virtuales Virtualbox. Por ejemplo, si desea probar Linux, instale Ubuntu en VirtualBox en su lugar.

