Cómo configurar la transmisión-damon en una Raspberry Pi y controlarlo a través de la interfaz web
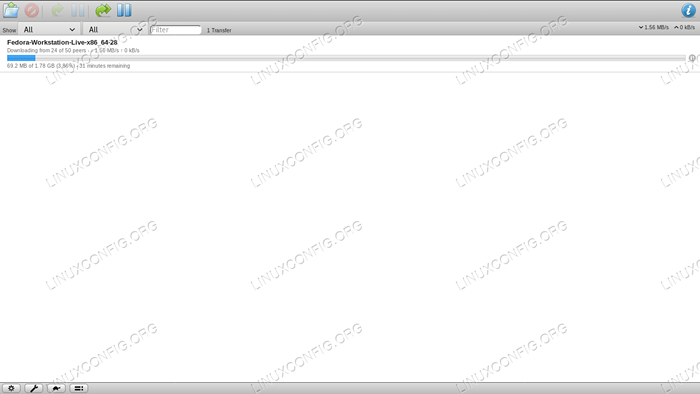
- 4827
- 725
- Claudia Baca
Introducción
La transmisión es probablemente el cliente torrent más famoso en el mundo de GNU/Linux, y muy a menudo se usa incluso en otros sistemas operativos. Es realmente fácil de usar y su interfaz gráfica es muy intuitiva; Sin embargo, en este tutorial veremos cómo instalar transmisión-damon y ejecute la transmisión en una máquina sin cabeza: esa es una configuración ideal para crear una "caja de torrent", utilizando, por ejemplo, una Raspberry Pi, para reducir el uso de energía.
Una vez instalado y configurado, podremos administrar la aplicación utilizando la interfaz web. En aras de este tutorial, instalaré la transmisión-damon en una Raspberry Pi, utilizando el sistema operativo Raspbian, sin embargo, las mismas instrucciones deberían funcionar en Ubuntu y Debian.
Paso 1 - Instalación
Lo primero que debemos hacer es instalar los paquetes necesarios en nuestro sistema: esto no llevará mucho tiempo ya que la transmisión está disponible en el repositorio de todas las distribuciones de Linux más famosas. Raspbian, el sistema operativo Raspberry Pi basado en Debian, no hace excepción:
$ sudo apt-get actualización && sudo apt-get install transmission-daemon
Después de la confirmación, el paquete y sus dependencias se instalarán en nuestro sistema. El transmisión-damon, También se activará automáticamente y habrá habilitado en el arranque, sin embargo, para nuestro próximo paso, la configuración de la aplicación, necesitamos detenerlo temporalmente, por lo que en este punto debemos ejecutar:
$ sudo systemctl stop transmission-dademon
Paso 2 - Configuración
Para ejecutar la aplicación correctamente, deberíamos, en este punto, editar el archivo de configuración. Las configuraciones de transmisión-damon se almacenan en un json archivo: /etc/transmisión-damon/configuraciones.json. Deberíamos abrirlo con nuestro editor favorito y privilegios administrativos. Este es su contenido:
# Archivo de configuración de transmisión-dademon # "alt-spede-down": 50, "Alt-speed-habilitado": falso, "alt-speed-begin": 540, "alt-speed-timhon": 127, "Alt-Speed-Time-Time": False, "Alt-Speed-Time-": 1020, "Alt-Speed-Up": 50, "Bind-Address-IPV4": "0.0.0.0 "," bind-address-ipv6 ":" :: "," blocklist-habilitado ": falso," blocklist-url ":" http: // www.ejemplo.com/blocklist "," cache-size-mb ": 4," dht-habilitado ": true," descargar-dir ":"/var/lib/transmission-daemon/descargas "," descargar límite ": 100, 100, "Descargar Limit-habilitado": 0, "Descargar-Queue-habilitado": Verdadero, "Descargar el tamaño": 5, "Cifrado": 1, "Limit de semilla de inactividad": 30, "Seeding inactivo -limit-habilitado ": falso," incompleto-di ":"/var/lib/transmission-daemon/downloads "," incompleto-diir-habilitado ": falso," LPD-habilitado ": falso," Max-Peers-- Global ": 200," Level de mensaje ": 1," Peer-Conestion-Algorithm ":" "," Peer-id-ttl-Hours ": 6," Peer-Limit-Global ": 200," Peer-Limit -Per-torrent ": 50," Peer-Port ": 51413," Peer-Port-Random-High ": 65535," Peer-Port-Random-Low ": 49152," Peer-sport-on-start ": falso," par-soce-tos ":" predeterminado "," PEX-habilitado ": verdadero," Port-Forwarding-habilitado ": False," PreAllocation ": 1," Prefetch-habilitado: "Verdadero," Queue -Shaled-habilitado ": True," Ratio de minutas-estalladas de cola ": 30,"Límite ": 2," Ratio-Limit-habilitado ": False," Cambiar los archivos-Partiales ": True," RPC-Authentication-requirido ": True," RPC-Bind-Address ":" 0.0.0.0", "rpc-enabled": true, "rpc-host-whitelist": "", "rpc-host-whitelist-enabled": true, "rpc-password": "51672671e9402abc55992da3ee7809f2c0662d10uLpcJwyX", "rpc-port" : 9091, "rpc-url": "/transmission/", "rpc-username": "transmisión", "rpc-whitelist": "127.0.0.1.192.168.1.40 "," rpc-whitelist-habilitado ": verdadero," sharpe-patsuuse-torrents-habilitado ": verdadero," script-torrent-done-habilitado ": falso," script-torrent-done-fileName ":", ",", ", "Semilla-Queue-habilitado": Falso, "Semilla-Ceaue-Size": 10, "Speed-Limit-Down": 100, "Speed-Limit-Down-habilitado": Falso, "Limit de velocidad": 100, "Speed-Limit-Up-habilitado": Falso, "Torrents de inicio": Verdadero, "Trash-Original-Torrent-Files": False, "Umask": 18, "Limit de carga": 100, 100, 100, 100, 100, 100, "upload-limit-habilitado": 0, "cargar-sendos-per-torrent": 14, "UTP-habilitado": verdadero Como puede ver, se pueden ajustar muchas opciones, sin embargo, nos centraremos en las más importantes para nosotros en este momento.
La primera línea que debería llamar nuestra atención, está en la línea 15, están download_dir. Esto se explica por sí mismo: a través de esta opción podemos configurar el directorio en el que se descargarán los archivos. El destino predeterminado es /var/lib/transmission-dademon/descargas: Este directorio alojará las descargas completas e incompletas.
En caso de que queramos diferenciarlos y alojar a los incompletos por separado, debemos establecer el habilitado para DIR incompleto opción para verdadero En la línea 24, la ruta en la que se almacenarán las descargas incompletas se establece a través del indir opción, y por defecto es /var/lib/transmission-dademon/descargas.
Las siguientes opciones muy importantes que deberíamos cambiar son Pasada de RPC y RPC-UserName ubicado respectivamente en las líneas 51 y 54 del archivo de configuración. Utilizándolos, podemos establecer los datos de "Iniciar sesión" que se utilizarán para acceder a la interfaz web de transmisión: de forma predeterminada, el valor de ambos es "Transmisión". El valor que vemos en Pasada de RPC En el archivo de configuración está el resultado del hash de la contraseña de texto sin formato: insertamos nuestra contraseña en el campo y se hará automáticamente una vez que el Daemon comience. Asegúrese de cambiar los valores predeterminados y usar valores seguros y posiblemente fáciles de recordar para estos ajustes.
Otras opciones de gran importancia son puerto rpc y RPC-URL, establecido respectivamente a 9091 y /transmisión/ en las líneas 52 y 53. El primero es el puerto que solía conectarse a la interfaz web, y la segunda es la URL utilizada para llegar a la interfaz misma. Es bastante seguro usar los valores predeterminados, y es importante recordar el número de puerto, ya que necesitamos cambiar el firewall para que permita conexiones a través de este puerto.
Hablando de puertos, el puerto par de transmisión predeterminado es 51413, como se define en la línea 32. Abrir este puerto en el firewall (y permitir el reenvío del puerto en el enrutador) no es estrictamente necesario para que las aplicaciones funcionen correctamente, sin embargo, es necesario que funcione en activo modo, y así poder conectarse a más compañeros.
Finalmente, otras dos opciones importantes son blanqueador de rpc y rpc-whitelist habilitado. Cuando este último está habilitado, en la línea 56 es posible restringir los hosts desde los cuales se permitirá la conexión a la interfaz web, al pasar una lista de IP permitidas por comas permitidas. Digamos, por ejemplo, queremos permitir el acceso desde el anfitrión con el 192.168.1.40 IP, todo lo que tendríamos que hacer es agregar la dirección al lista blanca:
"RPC-Whitelist": "127.0.0.1.192.168.1.40 "
Cambie la configuración como desee, luego cierre y guarde el archivo. El siguiente paso es configurar el firewall.
Paso 3 - Configuración de firewall
Por el bien de este tutorial, asumiré el uso de la UFW cortafuegos. Lo que debemos hacer es habilitar puertos 9091 y 51413 para poder acceder respectivamente a la interfaz web y trabajar en modo activo. Para lograr la última tarea, también debemos habilitar el reenvío de puertos en el enrutador (o usar UPNP, en el que personalmente no confío). Sin embargo, este paso no está cubierto en este tutorial, ya que el procedimiento exacto para usar varía según el modelo de enrutador. No es, sin embargo, una tarea difícil.
Para habilitar los puertos usando UFW, ejecutamos:
$ sudo UFW Permitir 9091,51413/tcp
Hemos terminado. Ahora necesitamos reiniciar el Demonio de transmisión:
$ sudo SystemCTL Start Transmission-Demon
Si no se muestran ningún error, deberíamos ser buenos para irnos.
Paso 4 - Acceda a la interfaz web
Finalmente podemos usar la interfaz web. Enciende un navegador web y navegue a la IP de la máquina en la que se ha instalado el yemon de transmisión, utilizando el puerto 9091. Por ejemplo, supongamos que la dirección de la máquina que configuramos para ejecutar la transmisión es 192.168.1.39, usaríamos http: // 192.168.1.39: 9091/transmisión.
Si todo va bien, se nos pedirá que insertemos el nombre de usuario y la contraseña establecidos en el archivo de configuración. Una vez que iniciamos sesión con éxito, podremos usar la interfaz web de transmisión!
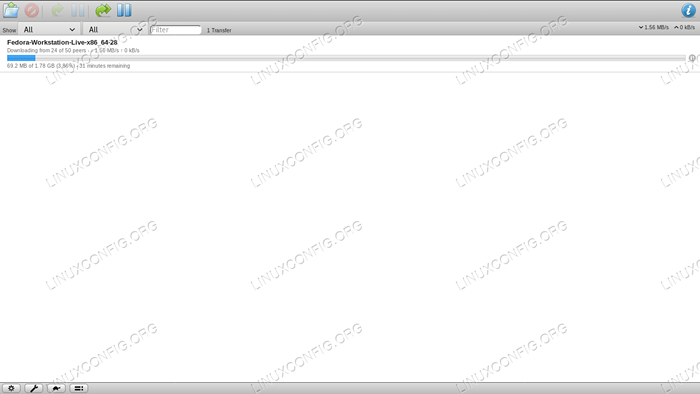 Interfaz web de transmisión
Interfaz web de transmisión Puede ver que la transmisión funciona correctamente, y está descargando un torrente en el destino predeterminado.
Tutoriales de Linux relacionados:
- Ubuntu 20.04: Lista de clientes de torrents
- Ubuntu 22.04: Lista de clientes de torrents
- Cómo crear y compartir torrent en Linux
- Cosas para instalar en Ubuntu 20.04
- Una introducción a la automatización, herramientas y técnicas de Linux
- Descarga de Ubuntu Torrent
- Mastering Bash Script Loops
- Cosas que hacer después de instalar Ubuntu 20.04 fossa focal Linux
- Mint 20: Mejor que Ubuntu y Microsoft Windows?
- Ubuntu 20.04 Guía

