Cómo configurar Windows Sonic para auriculares en Windows 10
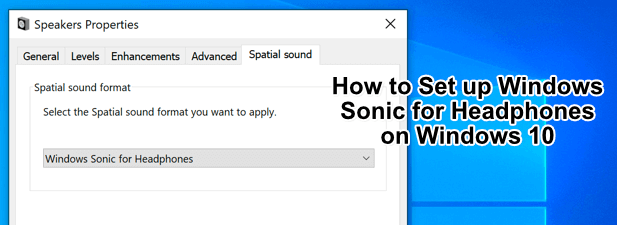
- 1894
- 494
- Hugo Vera
El audio de mala calidad puede sacar el zumbido de una película que estás viendo o un juego que estás jugando. En lugar de conformarse con la calidad de sonido mono y anticuada, podría pensar en actualizar sus auriculares a algo un poco mejor. El problema con eso es, si su configuración no es correcta, entonces aún no obtendrá la calidad que busque.
Para ayudar a resolver este problema, puede aprovechar una nueva función de Windows llamada Windows Sonic para auriculares, lo que mejora inmediatamente la calidad de su salida de sonido. No importa si sus auriculares son nuevos o antiguos, porque Windows sonic para los auriculares en Windows 10 puede resolver el problema.
Tabla de contenido
Por ejemplo, si estás jugando un juego y se lleva a cabo una explosión por encima de tu personaje, entonces el audio se mezclará para que suene y se sienta de manera realista como lo has escuchado desde arriba. Windows Sonic simula 7.1 canales de audio de sonido envolvente a través de los auriculares.
En lugar de perder algunos de esos canales de audio (y ciertos ruidos y sonidos como resultado), se mezclan en los dos canales (izquierda y derecha) que recibirá en sus auriculares.
Windows Sonic para auriculares está disponible en Windows 10, pero está deshabilitado de forma predeterminada, por lo que primero deberá habilitarlo. También se puede habilitar para usuarios de Xbox en su menú de configuración de Xbox.
Windows Sonic vs Dolby Atmos: qué proveedor de sonido espacial es el mejor?
Si bien Windows Sonic es una herramienta útil para el sonido general, también tiene un competidor: Dolby Atmos. Si tiene un receptor de audio respaldado por Dolby Atmos, puede usar esto en su lugar. La batalla entre Windows Sonic vs. Dolby Atmos no es solo una batalla por la calidad del sonido. Elegir entre ellos dependerá de su hardware disponible.
Todos los auriculares (sin importar la calidad) admiten Windows Sonic, ya sea que cuestan $ 10 o $ 1000. En contraste, Dolby Atmos es un sistema patentado que requiere que funcione el equipo habilitado para Dolby Atmos.
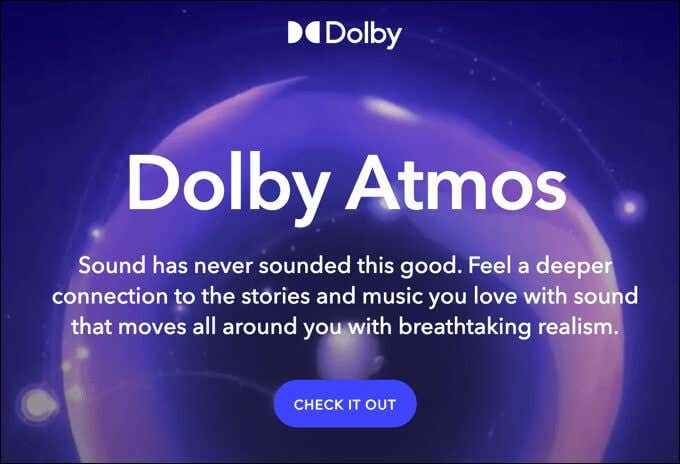
No hay una gran diferencia entre los dos. Pero dado que Dolby es una compañía de audio de renombre mundial, puede preferir el nivel de mejoras y la riqueza del sonido disponible con Dolby Atmos sobre Windows Sonic.
Algunos software (incluidos los juegos) admiten Dolby Atmos directamente. Esto significa que si estás jugando juegos como Call of Duty, es posible que la configuración de Dolby Atmos mejora la calidad del audio de manera más notable de lo que verías si cambias a Windows Sonic.
La mayoría de los usuarios probablemente preferirán quedarse con Windows Sonic, que es completamente gratuito y es compatible con más dispositivos. Si tiene un dispositivo con capacidad para Dolby Atmos, tiene sentido dar a ambos sistemas la prueba de ver cuál ofrece el audio de mejor calidad para sus necesidades.
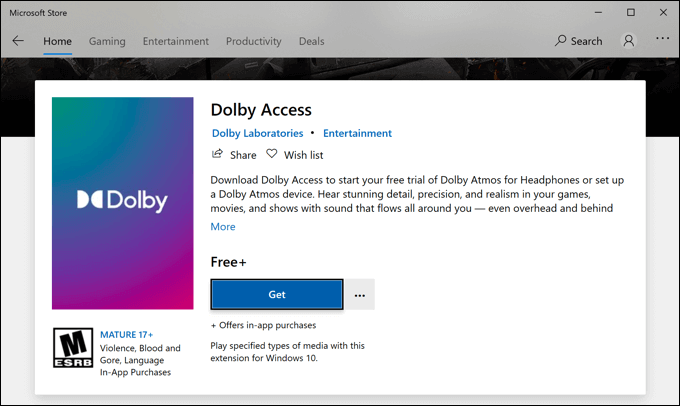
Sin embargo, si desea probar Dolby Atmos, entonces también necesitará comprar un $ 14.99 Licencia para ello (nombrada Acceso a dolby) de la tienda de Microsoft. Una prueba gratuita está disponible para probar el servicio en su PC o Xbox.
Si bien Dolby Atmos y Windows Sonic son dos opciones fuertes, hay proveedores de sonido espaciales alternativos que puede probar en su lugar. Una opción lanzada recientemente es DTS suena sin embargo que, como Windows Sonic, promete mejorar su calidad de audio con mejoras similares, que cuesta $ 19.99 para una licencia (con una prueba gratuita disponible).
Cómo configurar Windows Sonic en Windows 10
Si desea configurar Windows Sonic en Windows 10, primero deberá habilitarlo, ya que el sistema está deshabilitado de forma predeterminada.
- Para habilitar Windows Sonic, deberá abrir el Configuración de Windows menú. Para hacer esto, haga clic con el botón derecho en el menú Inicio y seleccione el Ajustes opción.
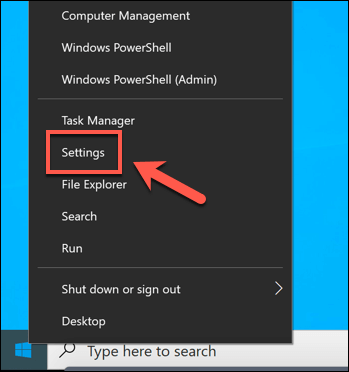
- En el Configuración de Windows Menú, seleccione Sistema> sonido. En el Sonido menú, seleccione su dispositivo de salida en el menú desplegable, luego seleccione el Propiedades del dispositivo opción debajo.
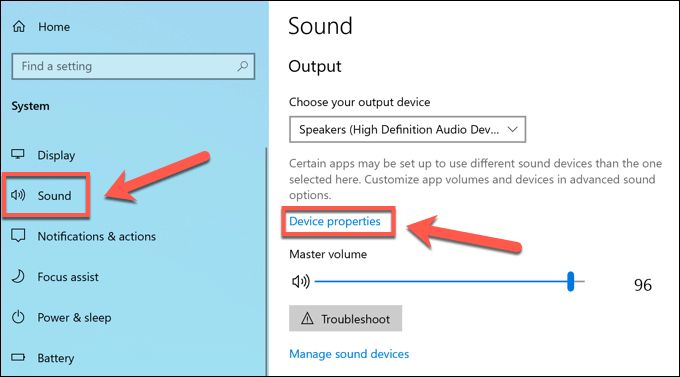
- En el Propiedades del dispositivo menú, verás un Sonido espacial categoría. En el menú desplegable, seleccione el Windows Sonic para auriculares opción.
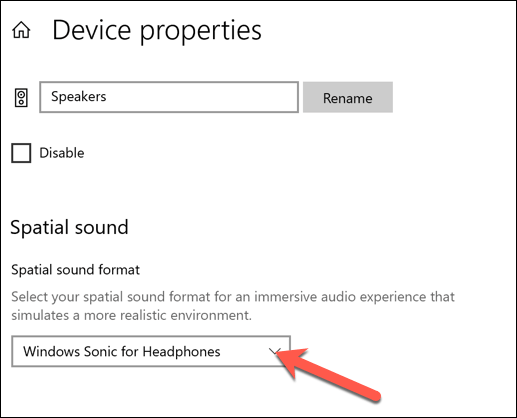
- Esto aplicará automáticamente el proveedor de sonido espacial a su dispositivo de sonido de salida. Una vez que la configuración está habilitada, puede encenderlo rápidamente con el Sonido icono de la bandeja del sistema en la esquina inferior derecha. Para hacer esto, haga clic con el botón derecho en el ícono para comenzar.
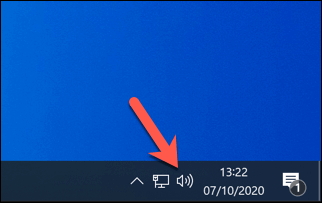
- Desde el menú, pasee el pase Sonido espacial (Windows Sonic para auriculares) opción. Esto mostrará varias opciones para el sonido espacial. Si desea deshabilitar Windows Sonic, seleccione el Apagado opción.
Si desea cambiar entre Windows Sonic y Dolby Atmos, seleccione Acceso a dolby, Pero necesitará una licencia para hacer esto. También puedes seleccionar DTS suena sin embargo, que es otro proveedor de sonido espacial alternativo pagado con una prueba gratuita disponible.
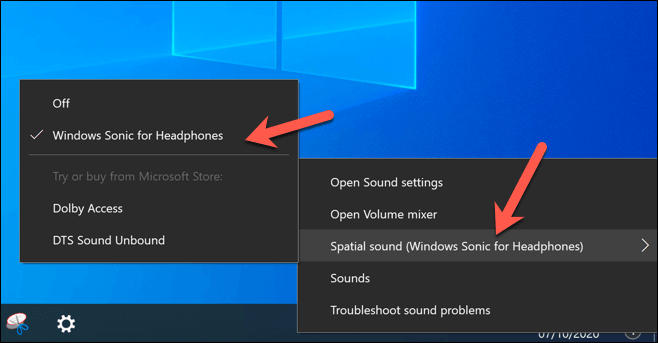
Los cambios en su configuración de sonido espacial se aplicarán inmediatamente. El cambio entre Windows Sonic, Dolby Atmos o DTS Sound Unbound le permitirá determinar qué opción proporciona la mejor mejora para la calidad del sonido para su configuración de audio.
Mejor calidad de sonido en Windows 10
Con Windows Sonic para los auriculares habilitados en Windows 10, podrá aprovechar la tecnología de envío espacial para mejorar la calidad de su audio, ya sea durante el juego intensivo de PC o ver Netflix con sus amigos.
Si no tiene el presupuesto para reemplazar sus auriculares, Windows Sonic podría ayudarlo a aprovechar al máximo los que tiene. Es posible que pueda mejorar aún más las cosas con el software de audio de Windows 10, desde los igualadores hasta equilibrar su audio hasta el software de software envolvente gratuito y pagado que puede brindarle una experiencia de audio de clase mundial.
- « Cómo arreglar los errores de servicio de integridad de software genuino de Adobe
- El plan gratuito de Zapier presenta lo que obtienes y lo que no »

