Cómo configurar una dirección IP estática en Manjaro Linux

- 2100
- 473
- Norma Sedillo
Si está ejecutando Manjaro Linux y necesita configurar una dirección IP estática, esta es la guía para usted. En este tutorial, le mostraremos cómo configurar una dirección IP estática en su sistema, tanto desde una interfaz GUI como de línea de comandos.
En este tutorial aprenderás:
- Cómo configurar una IP estática a través de GUI (XFCE)
- Cómo configurar una IP estática a través de la línea de comandos
 Configuración de una IP estática en Manjaro Linux
Configuración de una IP estática en Manjaro Linux | Categoría | Requisitos, convenciones o versión de software utilizada |
|---|---|
| Sistema | Manjaro Linux |
| Software | N / A |
| Otro | Acceso privilegiado a su sistema Linux como root o a través del sudo dominio. |
| Convenciones | # - requiere que los comandos de Linux dados se ejecuten con privilegios raíz directamente como un usuario raíz o mediante el uso de sudo dominiops - Requiere que los comandos de Linux dados se ejecuten como un usuario regular no privilegiado |
IP estático usando una herramienta GUI
La página de descarga de Manjaro enumera bastantes opciones de GUI, y la distribución admite muchas más. Dependiendo de la GUI que esté utilizando (XFCE, KDE, GNOME, etc.), las instrucciones para establecer una IP estática a través de GUI variarán un poco. Dado que la primera recomendación de Manjaro es XFCE, cubriremos las instrucciones para configurar una IP estática en XFCE en Manjaro. Las instrucciones para otros entornos de escritorio deben ser similares.
- Primero, haga clic derecho en el icono de red en el lado derecho de la barra de tareas.
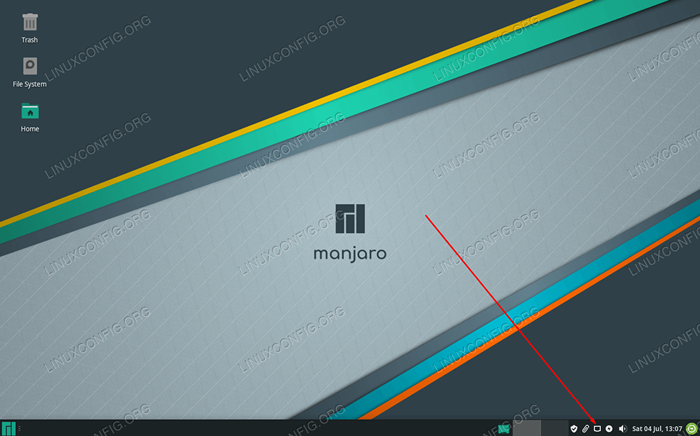 Haga clic derecho en el icono de red en la barra de tareas para acceder a los menús de configuración
Haga clic derecho en el icono de red en la barra de tareas para acceder a los menús de configuración - Luego, haga clic en 'Editar conexiones'.
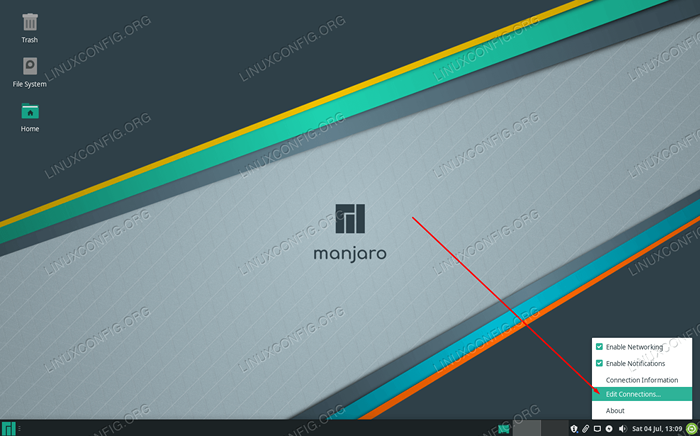 Haga clic en Editar conexiones
Haga clic en Editar conexiones - En el menú que se abre, puede ver solo una conexión o múltiplo si su sistema tiene más de una interfaz de red. En la interfaz para la que desea configurar una dirección IP estática, haga clic izquierdo para resaltarla y luego haga clic en Cogwheel para editar.
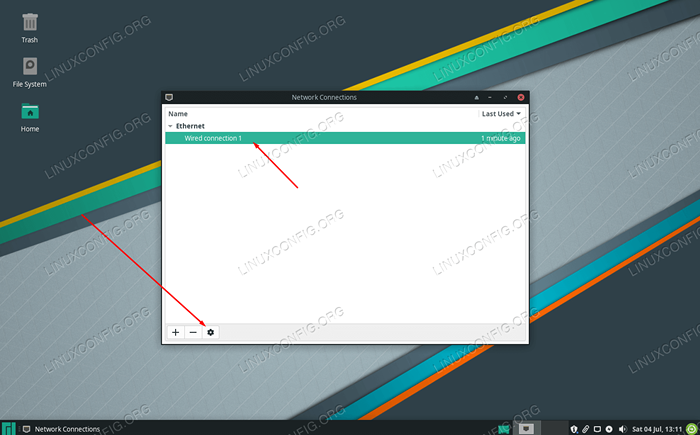 Resalte su conexión y haga clic en la rueda dentada
Resalte su conexión y haga clic en la rueda dentada - Se abrirá un nuevo menú con algunas pestañas diferentes para elegir. Haga clic en la pestaña 'Configuración de IPv4' o en la pestaña 'Configuración de IPv6', dependiendo del tipo de dirección IP estática que desea configurar.
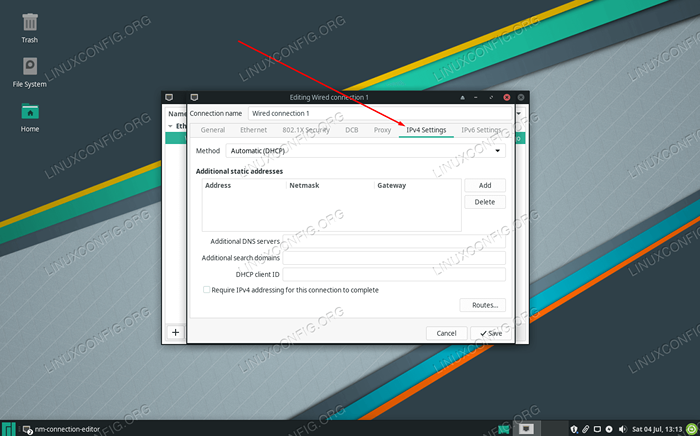 Haga clic en la configuración de IPv4 o la configuración de IPv6
Haga clic en la configuración de IPv4 o la configuración de IPv6 - Por defecto, Manjaro se configurará para obtener una dirección IP a través de DHCP. Tendremos que cambiar esta opción seleccionando 'Manual' en la configuración de 'Método'.
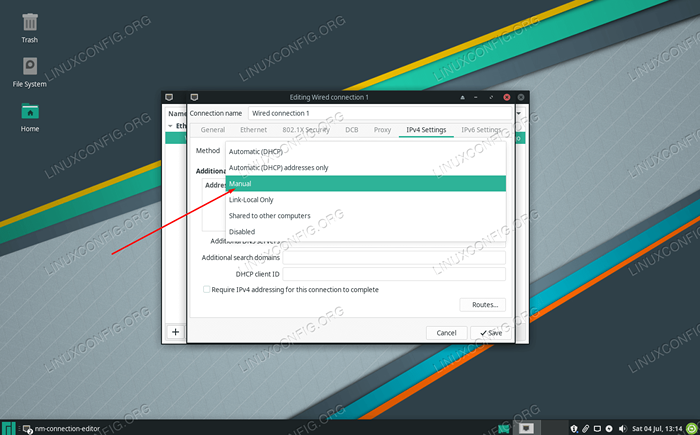 Seleccione el método manual para configurar una IP estática
Seleccione el método manual para configurar una IP estática - Ahora haga clic en 'Agregar' para agregar una nueva dirección IP estática a la interfaz. Esto le permitirá escribir una IP estática, una máscara de subred y una puerta de enlace predeterminada.
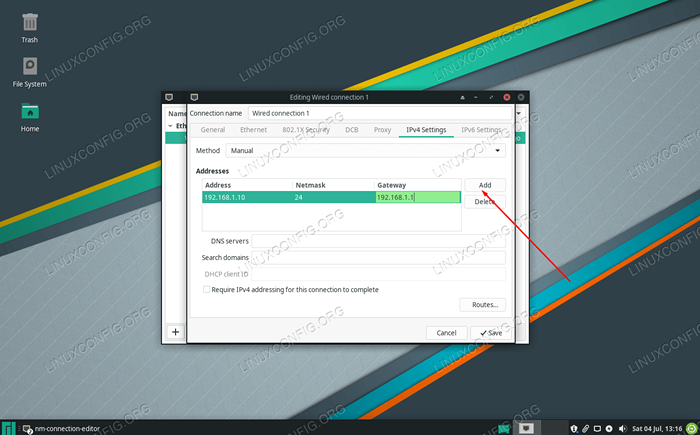 Haga clic en Agregar y luego complete la información de su dirección IP
Haga clic en Agregar y luego complete la información de su dirección IP - Una vez que esté satisfecho con los cambios, simplemente haga clic en 'Guardar' y cierre el menú de interfaces de red. Para que los cambios entren en vigencia, es posible que deba desconectarse de su red actual y volver a conectar. Haga clic a la izquierda en el icono de red en la barra de tareas y haga clic en Desconectar.
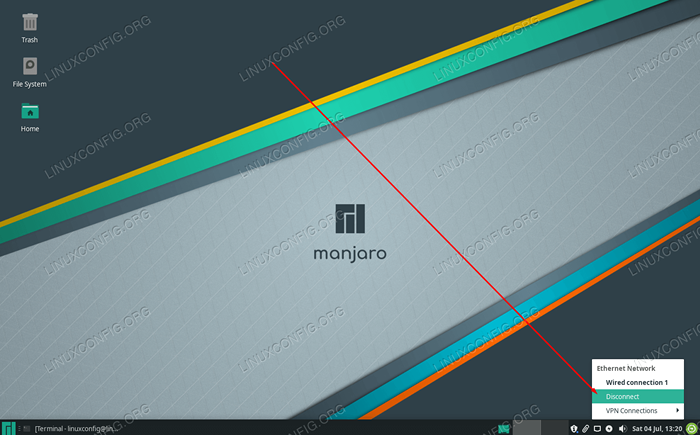 Desconectar desde la red que acaba de configurar
Desconectar desde la red que acaba de configurar - Finalmente, para usar su dirección IP estática recién configurada, vuelva a conectar a la red habilitando su interfaz de red una vez más. Haga clic izquierdo en el icono de red y seleccione el nombre de su interfaz de red.
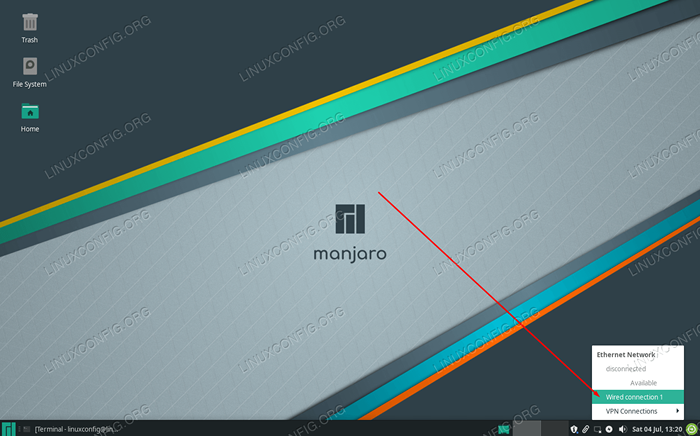 Vuelva a conectar a la red para que los nuevos cambios entren en vigencia
Vuelva a conectar a la red para que los nuevos cambios entren en vigencia
Eso es todo al respecto. Si desea verificar los cambios que ha realizado, puede hacer clic derecho en el icono de red en su barra de tareas y seleccionar 'Información de conexión'.
 La pantalla de información de conexión muestra nuestra dirección IP estática recién configurada
La pantalla de información de conexión muestra nuestra dirección IP estática recién configurada IP estático usando la línea de comandos
Si no rehúyes a abrir un terminal, configurar una IP estática desde la línea de comandos es aún más fácil y se puede hacer en unos pocos pasos.
- Primero, abra un terminal y escriba el siguiente comando para ver cómo se configura actualmente su interfaz de red. Como puede ver en la captura de pantalla a continuación, el nombre de nuestra interfaz de red es
ENP0S3. Tendremos que saber eso para el siguiente paso, y el suyo puede ser diferente, así que asegúrese de obtener el nombre correcto para el suyo.$ ip a
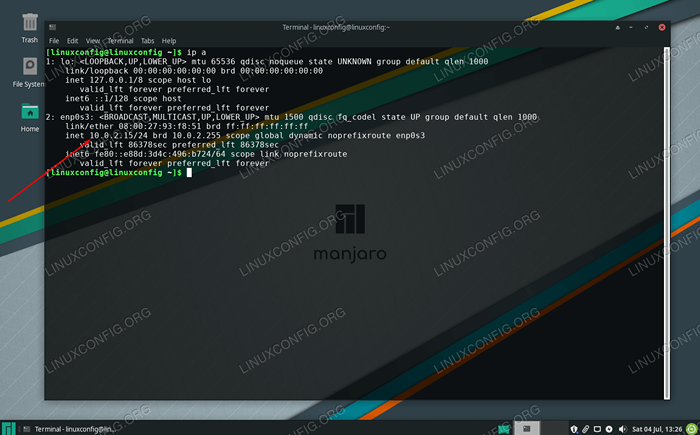 Verifique su dirección IP actual y el nombre de la interfaz de red
Verifique su dirección IP actual y el nombre de la interfaz de red - Como estamos configurando una IP estática, necesitamos deshabilitar temporalmente Manjaro's
Gerente de RedesServicio en Systemd para que los cambios entrarán en vigencia cuando hayamos terminado. Escriba este comando:
$ sudo SystemCTL DISPLE - -Now NetworkManager.servicio
- Ahora, necesitamos crear un nuevo archivo (como root) que contenga nuestra configuración de red para el
ENP0S3interfaz. Nuevamente, el nombre de su interfaz de red puede ser diferente, así que asegúrese de verificar. Puedes usarnanoO cualquier editor de texto que prefiera crear el siguiente archivo (solo asegúrese de poner el nombre de la interfaz correcto en el nombre de su archivo):$ sudo nano/etc/systemd/network/enp0s3.red
- Pegue la siguiente plantilla en su archivo de texto, haciendo cambios según sea necesario. Este ejemplo en particular configurará la interfaz para usar la dirección IP
192.168.1.10con máscara de subred255.255.255.0(o/24en notación de corte) y puerta de enlace predeterminada192.168.1.1. También lo hemos configurado para usar los servidores DNS de Google. Puede simplemente eliminar estos valores y poner los tuyos.
Copiar[Match] nombre = Enp0s3 [red] dirección = 192.168.1.10/24 Gateway = 192.168.1.1 DNS = 8.8.8.8 DNS = 8.8.4.4 - Salga del archivo y asegúrese de guardar sus cambios al hacerlo. Para que estos nuevos cambios entren en vigencia, simplemente comience el
Gerente de RedesServicio de copia de seguridad con este comando:$ sudo systemctl habilitar ---now systemd-networkd.servicio
Si recibe un error al reiniciar el servicio de red, asegúrese de verificar su archivo de configuración para vergüenza. De lo contrario, la dirección IP estática ahora debe configurarse. Puede verificar escribiendo el siguiente comando:
$ ip a
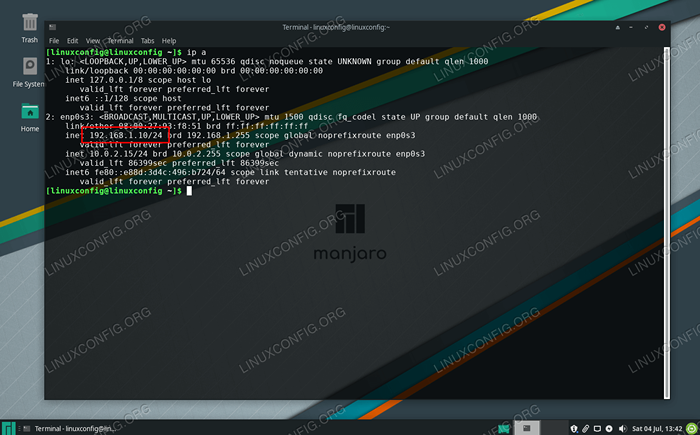 La dirección IP estática se ha configurado con éxito
La dirección IP estática se ha configurado con éxito Conclusión
En esta guía, vimos cómo configurar una dirección IP estática en Manjaro Linux. El proceso es bastante indoloro si elige hacerlo desde una GUI o en la interfaz de la línea de comandos. Utilizamos el entorno de escritorio XFCE en nuestras capturas de pantalla, pero debe encontrar el proceso muy similar incluso si está utilizando GNOME, KDE o alguna otra interfaz de escritorio en su instalación de Manjaro.
Tutoriales de Linux relacionados:
- Cosas para instalar en Ubuntu 20.04
- Cosas que hacer después de instalar Ubuntu 20.04 fossa focal Linux
- Una introducción a la automatización, herramientas y técnicas de Linux
- Cosas que hacer después de instalar Ubuntu 22.04 Jellyfish de Jammy ..
- Instalación de Manjaro Linux
- Descarga de Linux
- Comandos de Linux: los 20 comandos más importantes que necesitas ..
- Instale Arch Linux en VMware Workstation
- Manjaro Linux Windows 10 Dual Boot
- Guía para principiantes de Manjaro Linux
- « Cómo probar la cámara web en Ubuntu 20.04 fosa focal
- Cómo agregar/eliminar el usuario en Manjaro Linux »

