Cómo configurar Amule y controlarlo a través de la interfaz web en una Raspberry Pi
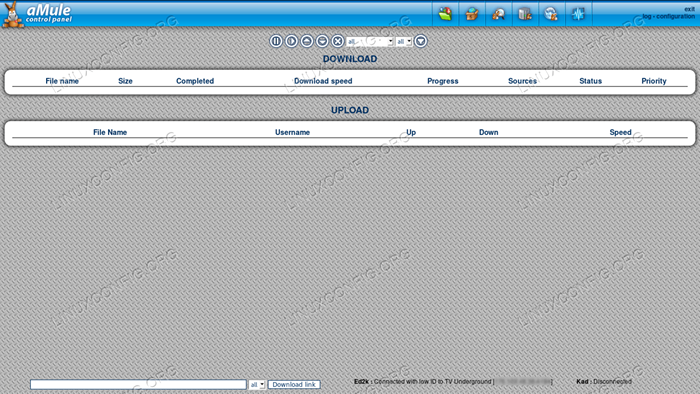
- 4484
- 1362
- Adriana Tórrez
Amule es un P2P, cliente de código abierto para el ED2K red. Liberado bajo el GPL Licencia, admite muchas plataformas y sistemas operativos. En este tutorial veremos cómo instalar una versión mínima y sin cabeza de Amule en Raspbian "STRING", la última versión del sistema operativo Raspberry Pi oficial. Veremos cómo configurar el amule-dademon y ajustar las reglas del firewall para controlarlo a través de la interfaz web.
En este tutorial aprenderás:
- Cómo instalar y configurar el amule-daemon
- Cómo configurar y acceder a la interfaz web de Amule
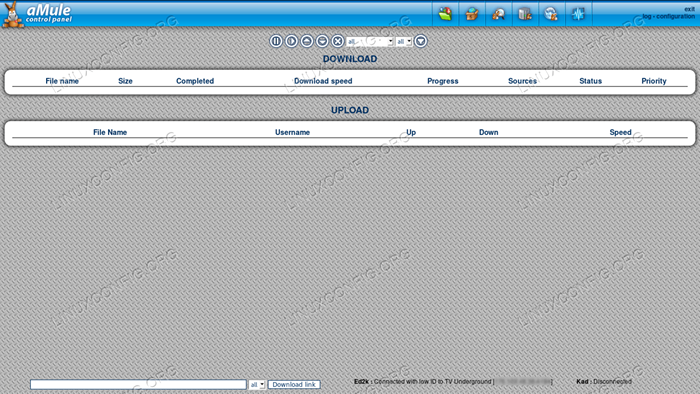
Requisitos y convenciones de software utilizados
| Categoría | Requisitos, convenciones o versión de software utilizada |
|---|---|
| Sistema | Raspbiano |
| Software | Amule-demon |
| Otro | Privilegios administrativos para instalar y configurar el amule-dademon y las reglas de firewall necesarias |
| Convenciones | # - requiere que los comandos de Linux dados se ejecuten con privilegios raíz directamente como un usuario raíz o mediante el uso de sudo dominiops - Requiere que los comandos de Linux dados se ejecuten como un usuario regular no privilegiado |
Instalación
Antes de cualquier otra cosa necesitamos instalar el amule-demon paquete en la versión estable actual de Raspbiano (nombre en código: "estiramiento"). El paquete disponible en los repositorios de distribución está desactualizado y no funciona muy bien: para instalar una versión más reciente de la TI, necesitamos hacer algunos fijación de la versión de prueba de Raspbian.
Como sabes, Raspbian se basa en Debian, que tiene tres ramas de lanzamiento principales, llamadas así por personajes de Toy Story: estable (Actualmente estirado), pruebas (actualmente Buster) y inestable (Sid). Gracias a la fijación, podemos instalar paquetes que pertenecen a una rama específica de la distribución en otro. La fijación debe hacerse con cuidado, y solo cuando sea absoluto necesario. En nuestro caso, queremos instalar una versión más reciente del amule-demon Paquete de los repositorios de prueba a la versión estable.
El primer paso para alcanzar nuestro objetivo es agregar los repositorios de prueba a nuestras fuentes de software. Abrimos el /etc/apt/fuentes.lista archivo y agregar las siguientes líneas:
# Raspbian Testing Repositorios Deb Http: // Raspbian.fraspberrypi.org/ raspbian/ buster contribuy no rpi no libre
Como siguiente paso, debemos definir nuestras reglas de prioridad. Queremos que los paquetes se instalen desde los repositorios estables de forma predeterminada, y desde las pruebas solo cuando especificamos así. Con nuestro editor de texto favorito y privilegios administrativos, abrimos el /etc/apt/preferencias Archivo (crearlo si aún no existe), y pegamos el siguiente contenido en él:
Paquete: * Pin: Release A = Estable Pin Prioridad: 900 Paquete: * Pin: Libere A = Prioridad de pin de prueba: -1
Con la configuración anterior establecemos un Prioridad de 900 a los paquetes que pertenecen a los repositorios estables y una prioridad negativa, -1, a los contenidos en las pruebas. Con esta configuración, la antigua fuente de software siempre será privilegiada, a menos que requerimos explícitamente lo contrario, como veremos en un momento. Sincronizamos nuestras fuentes de software ejecutando:
$ sudo apt-get actualización Hit: 1 http: // Archive.fraspberrypi.ORG/Debian STRING InRelease Hit: 2 http: // raspbian.fraspberrypi.Org/Raspbian STRINGRELEASE HIT: 3 http: // raspbian.fraspberrypi.Org/Raspbian Buster InRelease Lectura de paquetes de lectura ... Hecho
Como dijimos anteriormente, debemos requerir explícitamente instalar el amule-demon Paquete de los repositorios de pruebas. Lo hacemos usando el -T opción al ejecutar el instalación de apt-get comando, pasar la versión de destino para el paquete como argumento. Corremos:
$ sudo apt-get install amule-daemon -t listas de paquetes de lectura de pruebas ... Dado de construcción de la información de estado de lectura de árbol de dependencia ... Hecho los siguientes paquetes adicionales se instalarán: Amule-Common Amule-Utils libboost-System1.67.0 libcrypto ++ 6 libixml10 libupnp13 paquetes sugeridos: amule-gnome-soporte se instalarán los siguientes paquetes nuevos: amule-common amule-damonmon-utils libboost-sistema1.67.0 libcrypto ++ 6 libixml10 libupnp13 0 actualizado, 7 recién instalado, 0 para eliminar y 438 no actualizado. Necesito obtener 0 b/3,932 kb de archivos. Después de esta operación, 14.Se utilizarán 5 MB de espacio de disco adicional. Quieres continuar? [Y/n]
Una vez que proporcione nuestra confirmación, el paquete se instalará en nuestro sistema. El amule-demon se iniciará de forma predeterminada, pero para usarlo debe configurarse primero.
Configuración del amule-daemon
Lo primero que debe configurar es el usuario El demonio debería correr como. Podemos usar un usuario ya existente en nuestro sistema, o crear uno dedicado solo para el demonio. Sin embargo, lo más importante es Evite ejecutar el demonio como un usuario privilegiado. El archivo que debemos editar, en este momento, es /etc/default/amule-daemon. En el archivo podemos definir el Amule_user y opcionalmente el Amule_home variables. Con el primero definimos al usuario, el demonio debe ejecutarse como, con el segundo, una carpeta alternativa dentro de la cual el .una mula Se debe crear directorio, que contiene toda la configuración, los archivos temporales y descargados,. La opción puede ser útil, por ejemplo, para mantener los archivos de configuración en una partición o disco duro separado. Aquí está el contenido del archivo editado:
# Configuración para /etc /init.d/amule-daemon # el init.D Script solo se ejecutará si esta variable no está vacía. Amuled_user = "amuleuser" # Puede establecer esta variable para que el demonio use un hogar alternativo. # El demonio usará $ amuled_home/.Amule como directorio, por lo que si desea tener $ amuled_home la raíz real (con un # directorios entrantes y temperaturas), puede hacer 'ln -s -s . $ Amuled_home/.una mula'.
El siguiente paso consiste en la generación y la configuración de la configuración de amule-dademon y el servidor web. Como el usuario que especificamos en la configuración anterior, ejecutamos el siguiente comando:
$ amulado
El comando intentará iniciar el demonio en primer plano, pero fallará, ya que aún no lo configuramos adecuadamente. No te preocupes! Todo lo que nos importa es que el comando generará el .directorio de amules que contiene los archivos de configuración de amules en el HOGAR directorio del usuario. El archivo que debemos editar es .amule/amule.confusión. Se puede utilizar para configurar la aplicación, especificando, entre los demás, los puertos que deben usarse para la conexión y los directorios que se utilizarán para archivos temporales e entrantes, de forma predeterminada respectivamente a .amule/temperatura y .amule/entrante.
Para que el amule-demon funcione correctamente, debemos, en primer lugar, cambiar el valor de AceptExternalConnection y establecerlo en 1. La línea para editar es 117:
AceptarxternalConnections = 1
Después de eso, debemos elegir una contraseña para las conexiones. En el archivo no ponemos la contraseña simple, pero es md5 hash. Para obtener el hash de la contraseña, podemos ejecutar el siguiente comando, donde "SecretPassword" debe ser sustituido por la contraseña que desea usar:
$ ECHO -N SecretPassword | MD5SUM | CUT -D "-F1 2034F6E32958647FDFF75D265B455EBF
Debemos copiar la contraseña generada en la línea 120 del una mula.confusión archivo, como el valor de ECPassword:
EcPassword = 2034f6e32958647fdff75d265b455ebf
Finalmente, debemos habilitar el Servidor web y proporcionar la contraseña que se utilizará para el inicio de sesión remoto. Las opciones relacionadas se pueden encontrar bajo el [Servidor web] sección, en líneas 129 y 130 del archivo, respectivamente. Para generar la contraseña para el servidor web, podemos usar el mismo método que utilizamos anteriormente.
[WebServer] habilitado = 1 contraseña = 3eb181626d386a39085df1866429196f
En línea 131 Podemos notar el Contraseña opción. No es obligatorio, pero puede ser útil para acceder a la interfaz web con menos privilegios.
Configuración del firewall
Antes de que podamos acceder al amule-dademon utilizando la interfaz web, debemos modificar nuestras reglas de firewall para dejar que el tráfico entrante a través del puerto 4711/tcp. Por el bien de este tutorial, asumiré el cortafuegos Firewall Manager está en uso en la máquina:
$ sudo firewall-cmd --Permanent --add-puerto 4711/tcp
Especificamos el --permanente opción para hacer que los cambios sean persistentes. Tenga en cuenta que el comando anterior funcionará en el por defecto zona de firewalld. Si queremos que los cambios se apliquen en una zona específica, debemos especificar su nombre como el argumento del --zona opción. Por cierto, si no está familiarizado con Firewalld, puede leer nuestra guía al respecto aquí.
Debemos recargar el firewall para que los cambios sean efectivos:
$ sudo firewall-cmd--Reload
La regla que especificamos anteriormente nos otorgará acceso a la interfaz web. Para lograr un buen rendimiento de descarga, debemos recordar, sin embargo, para habilitar también el tráfico a través de los puertos 4662/tcp , 4672/UDP y 4665/UDP. Los mismos puertos también deben abrirse en el firewall del enrutador, y redirigido a la IP de la máquina se ejecuta el demonio, cuando se usa Nat. Sin embargo, cómo realizar dicha operación está fuera del alcance de este tutorial.
Inicie el demonio y acceda a la interfaz web
Ahora podemos reiniciar el amule-damon:
$ sudo systemctl reiniciar amule-daemon
En este punto, deberíamos poder llegar a la interfaz web con éxito, especificando la IP de nuestra máquina y el puerto 4711 en la barra de direcciones del navegador. La IP de mi máquina es 192.168.0.39:
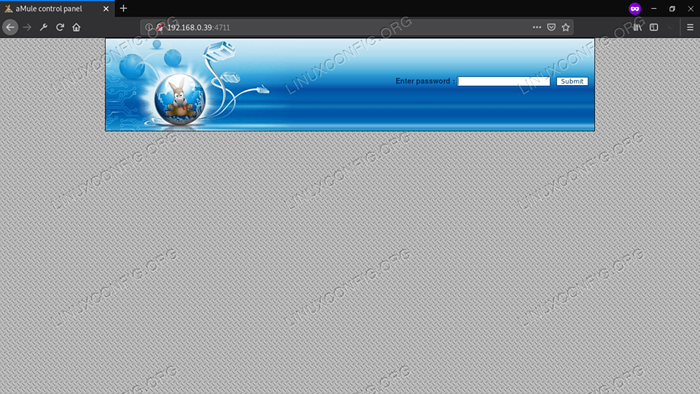
La página de inicio de sesión de la interfaz web de Amule
Podemos iniciar sesión usando la contraseña que establecemos antes:
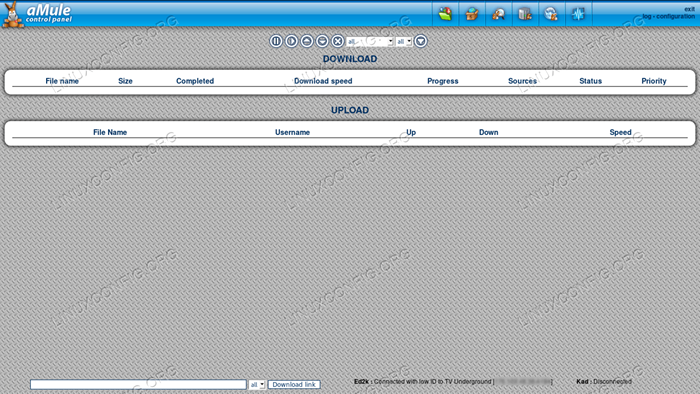
El panel de interfaz web de Amule
La interfaz web contiene un subconjunto de las funcionalidades proporcionadas por la versión GUI de Amule; Sin embargo, las tareas más comunes se pueden realizar fácilmente a partir de ella.
Conclusiones
En este tutorial aprendimos a instalar y ejecutar una versión sin cabeza de Amule, en Raspbian "STRING", la última versión estable del sistema operativo oficial de Raspberry Pi. Vimos cómo instalar una versión reciente del amule-daemon de los repositorios de pruebas de distribución utilizando fijación, Cómo configurar el demonio y cómo configurar el firewall para acceder y controlar la amule a través de la interfaz web proporcionada. Si desea saber más sobre Amule, puede visitar la página oficial de Wiki Project.
Tutoriales de Linux relacionados:
- Cosas para instalar en Ubuntu 20.04
- Una introducción a la automatización, herramientas y técnicas de Linux
- Mastering Bash Script Loops
- Cosas que hacer después de instalar Ubuntu 20.04 fossa focal Linux
- Ejemplos de consejos y trucos de comandos de comandos útiles - Parte 6
- Mint 20: Mejor que Ubuntu y Microsoft Windows?
- Ubuntu 20.04 Guía
- Cómo configurar un servidor OpenVPN en Ubuntu 20.04
- Ubuntu 20.04 trucos y cosas que quizás no sepas
- Lista e instalación de clientes FTP en Ubuntu 22.04 Linux ..
- « Cómo habilitar todas las funciones SYSRQ en Linux
- Cómo funciona FSTAB - Introducción al archivo /etc /fstab en Linux »

