Cómo configurar el servidor FTP/SFTP y el cliente en Almalinux
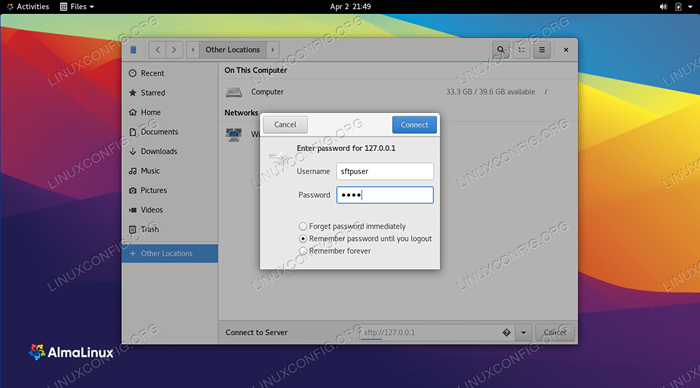
- 2255
- 9
- Carmen Casillas
FTP y SFTP son excelentes protocolos para descargar archivos de un servidor remoto o local, o cargar archivos en el servidor. FTP será suficiente para algunas situaciones, pero para las conexiones a través de Internet, se recomienda SFTP. En otras palabras, FTP no es seguro de usar a través de una conexión a Internet, ya que sus credenciales y datos se transmiten sin cifrado. El 's' en SFTP significa 'seguro' y tunna el protocolo FTP a través de SSH, proporcionando el cifrado necesario para establecer una conexión segura.
En esta guía, revisaremos las instrucciones paso a paso para configurar un servidor FTP a través del software VSFTP o el servidor SFTP a través de OpenSSH en Almalinux. Luego, veremos cómo conectarse al servidor desde un sistema Almalinux Client Almalinux. Configurar FTP/SFTP es un paso común después de instalar Almalinux o migrar de CentOS a Almalinux.
En este tutorial aprenderás:
- Cómo configurar un servidor FTP a través de VSFTPD
- Cómo configurar un servidor SFTP a través de OpenSSH
- Cómo configurar las cuentas de usuario FTP y SFTP
- Cómo permitir FTP y SFTP a través de Firewalld
- Cómo conectarse a un servidor FTP/SFTP a través de la línea de comandos
- Cómo conectarse a un servidor FTP/SFTP a través de GNOME GUI
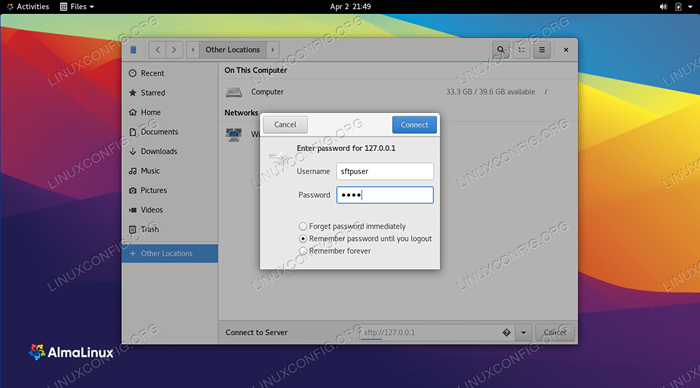 Cómo configurar un servidor FTP/SFTP en Almalinux
Cómo configurar un servidor FTP/SFTP en Almalinux | Categoría | Requisitos, convenciones o versión de software utilizada |
|---|---|
| Sistema | Almalinux |
| Software | Vsftpd, openssh |
| Otro | Acceso privilegiado a su sistema Linux como root o a través del sudo dominio. |
| Convenciones | # - requiere que los comandos de Linux dados se ejecuten con privilegios raíz directamente como un usuario raíz o mediante el uso de sudo dominiops - Requiere que los comandos de Linux dados se ejecuten como un usuario regular no privilegiado |
Configurar un servidor FTP a través de VSFTPD
Hay varios paquetes de software que se pueden usar para configurar un servidor FTP, pero uno de los mejores es VSFTPD. Esta sección le mostrará cómo instalar y configurar VSFTPD para configurar un servidor FTP en Almalinux. Si FTP es una nota lo suficientemente segura para su escenario y preferiría configurar SFTP, desplácese hacia abajo a la sección apropiada a continuación.
Instalación de VSFTPD
Instale VSFTPD en su sistema escribiendo este comando en el terminal:
$ sudo dnf instalación vsftpd
Configurar el servidor FSFTPD
- Siempre es la mejor práctica mantener una copia de copia de seguridad del archivo de configuración original, en caso de que algo salga mal más tarde. Cambiemos el nombre del archivo de configuración predeterminado:
$ sudo mv/etc/vsftpd/vsftpd.conf/etc/vsftpd/vsftpd.conf_orig
- Cree un nuevo archivo de configuración de VSFTPD con Nano o cualquier editor de texto que prefiera:
$ sudo nano/etc/vsftpd/vsftpd.confusión
- Copie la siguiente configuración base en su archivo. Esta configuración será suficiente para un servidor FTP básico, y luego se puede ajustar para las necesidades específicas de su entorno una vez que haya verificado, esto funciona correctamente:
Copiaranónimo_enable = no local_enable = sí write_enable = sí local_umask = 022 dirmessage_enable = sí xferlog_enable = yes conecte_from_port_20 = sí xferlog_std_format = yes escucha = no escuchar_ipv6 = yes pam_service_name = vsftpd userlist_enablePegue las líneas anteriores en su recién creado
/etc/vsftpd/vsftpd.confusiónarchivo, y luego guarde los cambios y cierre el archivo. - El firewall predeterminado de Almalinux (Firewalld) bloqueará el tráfico FTP de forma predeterminada, pero el siguiente comando creará una excepción para permitir el tráfico:
$ sudo firewall-cmd --zone = public --add-service = ftp --Permanent $ sudo firewall-cmd--Reload
- Con el archivo de configuración guardado y las reglas de firewall actualizadas, reinicie VSFTPD para aplicar los nuevos cambios:
$ sudo systemctl reiniciar vsftpd
Crear un usuario de FTP
Nuestro servidor FTP está listo para recibir conexiones entrantes, por lo que ahora es el momento de crear una nueva cuenta de usuario que usaremos para conectarnos al servicio FTP.
- Use este primer comando para crear una nueva cuenta llamada
ftpuser, y el segundo comando para establecer una contraseña para la cuenta:$ sudo useradd -m ftpuser $ sudo passwd ftpuser nueva contraseña: repetir nueva contraseña: passwd: contraseña actualizada correctamente
- Para verificar que todo funcione correctamente, debe almacenar al menos un archivo en
ftpuserDirectorio de inicio. Este archivo debe ser visible cuando iniciamos sesión en FTP en los siguientes pasos.$ sudo Bash -C "ECHO FTP Testing>/Home/Ftpuser/FTP -Test"
Conectarse al servidor FTP a través de la línea de comandos
Instale la utilidad de línea de comando FTP con el siguiente comando:
$ sudo dnf install ftp
Ahora debería poder conectarse a su servidor FTP, ya sea por dirección IP o nombre de host. Para conectarse desde la línea de comando y verificar que todo funcione, abra una terminal y use Almalinux's ftp Comando para conectarse a su dirección de buclebaje (127.0.0.1).
$ ftp 127.0.0.1 conectado a 127.0.0.1 (127.0.0.1). 220 (VSFTPD 3.0.3) Nombre (127.0.0.1: raíz): ftpuser 331 especifique la contraseña. Contraseña: 230 Iniciar sesión exitoso. El tipo de sistema remoto es unix. Usando el modo binario para transferir archivos. FTP> LS 227 Entrando en modo pasivo (127,0,0,1,71,72). 150 aquí viene la lista de directorio. -RW-R-R-- 1 0 0 12 Abr 03 01:11 FTP-Test 226 Directorio Enviar OK. FTP>
Su salida debe parecerse al texto de arriba, lo que indica un inicio de sesión exitoso y un LS comando que revela nuestro archivo de prueba que creamos anteriormente.
Conectarse al servidor FTP a través de GNOME GUI
También puede conectarse a su servidor FTP por GUI, si lo prefiere. Hay muchas opciones para clientes FTP, pero la GUI GNOME predeterminada en Almalinux ya viene con la capacidad de conectarse a servidores FTP desde el Administrador de archivos. Aquí le mostramos cómo usarlo para conectarse a su servidor FTP.
- Abra el Administrador de archivos desde el menú de actividades.
- Haga clic en "Otras ubicaciones" e ingrese
ftp: // 127.0.0.1En el cuadro "Conectar al servidor" en la parte inferior de la ventana y haga clic en Conectar. - Ingrese las credenciales de la cuenta FTP que configuramos anteriormente y haga clic en Connect.
- Tras una conexión exitosa, verá el archivo de prueba que creó anteriormente.
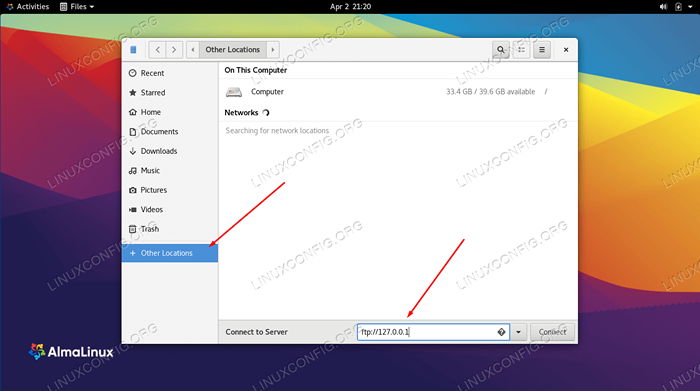 Conectarse al servidor FTP con Gnome File Manager
Conectarse al servidor FTP con Gnome File Manager 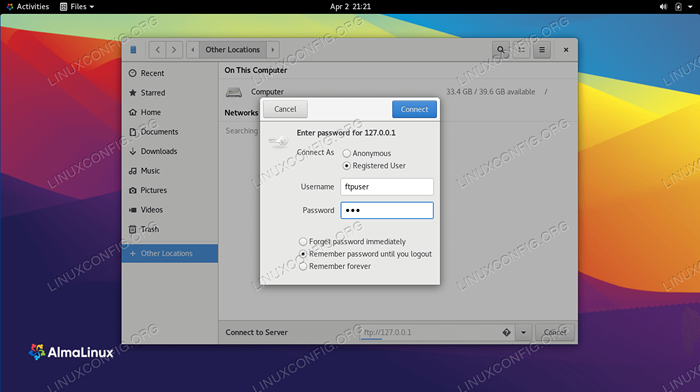 Ingrese el nombre de usuario y la contraseña FTP
Ingrese el nombre de usuario y la contraseña FTP 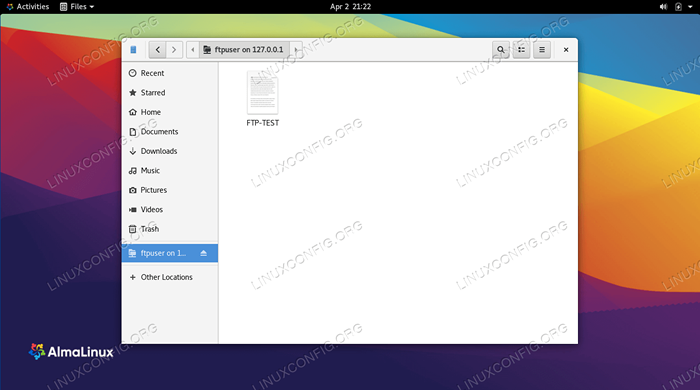 Conexión exitosa al servidor FTP
Conexión exitosa al servidor FTP Configurar un servidor SFTP a través de OpenSSH
Si ya tiene OpenSSH instalado y habilitado en Almalinux, entonces no necesita ningún software adicional para ejecutar un servidor SFTP. Siga las instrucciones a continuación para realizar las ediciones de configuración adecuadas, que convertirán su sistema en un servidor SFTP.
Instalar y configurar OpenSsh
- Si aún no está instalado, use el siguiente comando para instalar OpenSSH.
$ sudo DNF Install OpenSSH-Server OpenSSH-Clients
- Una vez que se instala SSH, necesitamos hacer algunos cambios en el archivo de configuración de SSHD. Use Nano o su editor de texto favorito para abrirlo:
$ sudo nano/etc/ssh/sshd_config
- Desplácese hasta la parte inferior del archivo y agregue las siguientes 5 líneas al final:
Grupo de coincidencias sftp chrootdirectory /home x11 para no tener en cuenta la tarea no forzada sin fuerza interna-sftp
Las líneas de arriba permitirán a los usuarios en el
sftpGrupo para acceder a sus directorios de inicio a través de SFTP, pero les niega el acceso normal a SSH, para que nunca puedan acceder a un caparazón. Después de pegar esas líneas, guarde y cierre el archivo de configuración. - Reinicie el servicio SSH para estos nuevos cambios en la que surgen:
$ sudo systemctl reiniciar sshd
- El firewall predeterminado de Almalinux (Firewalld) bloqueará el tráfico SFTP/SSH de forma predeterminada, pero el siguiente comando creará una excepción para permitir el tráfico:
$ sudo firewall-cmd --zone = public --add-service = ssh --permanent $ sudo firewall-cmd--Reload
Crear una cuenta de usuario de SFTP
Ahora necesitamos crear cuentas de usuario para cualquier persona a la que deseemos otorgar acceso a SFTP.
- Crear un nuevo grupo de usuarios llamado
sftp. Todos nuestros usuarios de SFTP deberán pertenecer a este grupo.$ sudo groupAdd sftp
- A continuación, cree un nuevo usuario. Simplemente llamaremos a los nuestros
sftpuseren este ejemplo. También asegúrese de agregar este usuario alsftpgrupo.$ sudo useradd -m sftpuser -g sftp
- Establezca una contraseña para el recién creado sftpuser:
$ sudo passwd sftpuser nueva contraseña: repetir nueva contraseña: passwd: contraseña actualizada correctamente
- Por último, otorgemos el acceso completo al usuario en su propio directorio de inicio, pero niegue el acceso al directorio para todos los demás usuarios del sistema:
$ sudo chmod 700/home/sftpuser/
Nuestra configuración SFTP está completa; Ahora podemos iniciar sesión para asegurarnos de que todo funcione correctamente.
Conectarse al servidor SFTP a través de la línea de comandos
Puede iniciar sesión a través de SFTP con el nombre de host o la dirección IP de su sistema. Para probar desde el mismo sistema que el que acaba de configurar SFTP, conectándose a la dirección de bucleza
127.0.0.1
funcionará bien.
- Abra un terminal e inicie sesión usando el comando SFTP:
$ sftp [email protected] La autenticidad del anfitrión '127.0.0.1 (127.0.0.1) 'No se puede establecer. La huella digital de la tecla ECDSA es SHA256: VI1OABYHOVZYVTKTDWX5HFLCFPBW2TXOPDBAQLTP1K8. ¿Estás seguro de que quieres continuar conectando (sí/no/[huella digital])? Sí Advertencia: agregado permanentemente '127.0.0.1 '(ECDSA) a la lista de hosts conocidos. [email protected]ña de 1: conectado a [email protected]. SFTP>
- Navegue al directorio de inicio del usuario, ya que ese es el único lugar en el que tiene permisos. Aquí, intente hacer un nuevo directorio para confirmar que todo funciona según lo previsto:
Sftp> CD SFTPUSER SFTP> MKDIR SFTP-TEST SFTP> LS SFTP-TEST SFTP>
Conéctese al servidor SFTP a través de GNOME GUI
También puede conectarse a su servidor SFTP por GUI, si lo prefiere. Hay muchas opciones para los clientes SFTP, pero la GUI GNOME predeterminada en Almalinux ya viene con la capacidad de conectarse a servidores SFTP desde el Administrador de archivos. Aquí le mostramos cómo usarlo para conectarse a su servidor SFTP.
- Abra el Administrador de archivos desde el menú de actividades.
- Haga clic en "Otras ubicaciones" e ingrese
sftp: // 127.0.0.1En el cuadro "Conectar al servidor" en la parte inferior de la ventana y haga clic en Conectar. - Ingrese las credenciales de la cuenta SFTP que configuramos anteriormente y haga clic en Connect.
- Con una conexión exitosa, podrá abrir su directorio de inicio, donde puede cargar y descargar archivos.
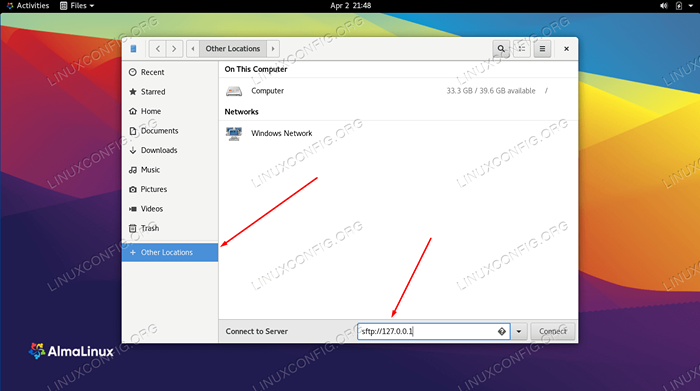 Conéctese al servidor SFTP con Gnome File Manager
Conéctese al servidor SFTP con Gnome File Manager 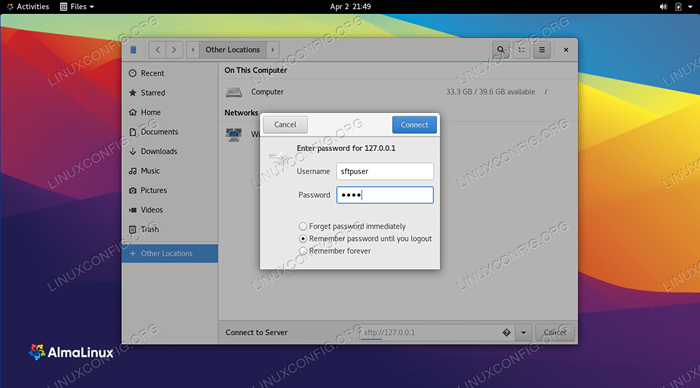 Ingrese el nombre de usuario y la contraseña SFTP
Ingrese el nombre de usuario y la contraseña SFTP 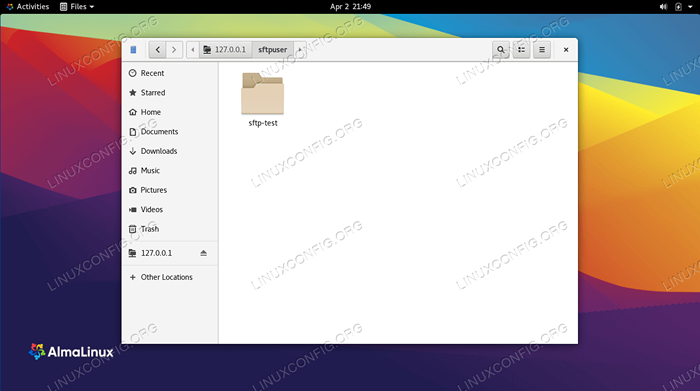 Conexión exitosa al servidor SFTP
Conexión exitosa al servidor SFTP Pensamientos de cierre
En esta guía, aprendimos a crear un servidor FTP o SFTP en Almalinux. También vimos cómo conectarse al servidor FTP/SFTP a través de la línea de comandos o GNOME GUI. Pudimos lograr esta funcionalidad a través de VSFTPD y OpenSSH, lo que nos permite alojar FTP o SFTP, respectivamente.
Tutoriales de Linux relacionados:
- Cómo migrar de Centos a Almalinux
- Cómo configurar el servidor SFTP en Ubuntu 22.04 Jellyfish de Jammy ..
- Instalación de Almalinux
- Una introducción a la automatización, herramientas y técnicas de Linux
- Cosas para instalar en Ubuntu 20.04
- Lista e instalación de clientes FTP en Ubuntu 22.04 Linux ..
- Configurar servidor FTP en Linux
- Cómo configurar el servidor Samba y el cliente en Almalinux
- Cómo instalar MySQL en Almalinux
- Linux: Configuración SSH

