Cómo configurar el servidor de lámparas en Ubuntu 20.04 fosa focal
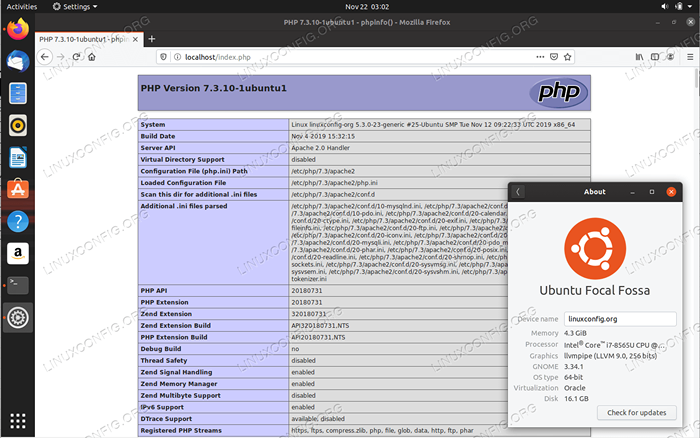
- 3632
- 254
- Sra. Lorena Sedillo
LAMP es un modelo convencional de pilas de servicios web. Los componentes de los que se construye la lámpara son todos de código abierto e incluyen: el sistema operativo Linux, el servidor Apache HTTP, el sistema de administración de bases de datos relacionales MySQL y el lenguaje de programación PHP. En este breve tutorial, configuraremos un servidor de lámparas básico en Ubuntu 20.04 fosa focal.
También puede estar interesado en nuestro artículo sobre la creación de una pila de lámparas basada en Docker en Ubuntu 20.04.
En este tutorial aprenderás:
- Cómo instalar el servidor de lámparas en Ubuntu 20.04.
- Cómo abrir el puerto de firewall para permitir el tráfico entrante HTTP y HTTPS.
- Cómo conectarse a la base de datos MySQL utilizando un script PHP.
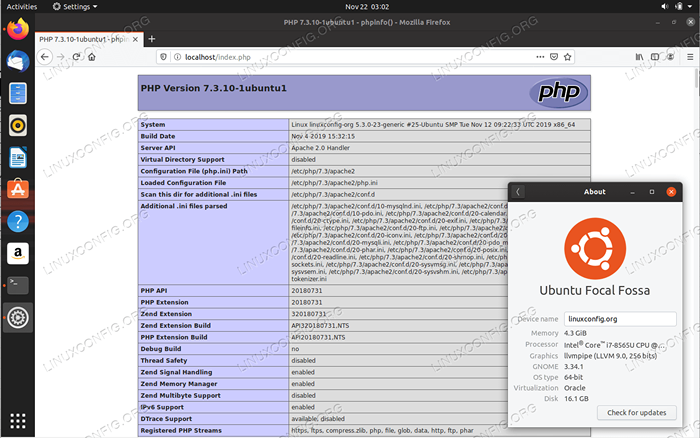 Configuración del servidor de lámparas en Ubuntu 20.04 fosa focal
Configuración del servidor de lámparas en Ubuntu 20.04 fosa focal Requisitos y convenciones de software utilizados
| Categoría | Requisitos, convenciones o versión de software utilizada |
|---|---|
| Sistema | Instalado Ubuntu 20.04 o actualizado Ubuntu 20.04 fosa focal |
| Software | N / A |
| Otro | Acceso privilegiado a su sistema Linux como root o a través del sudo dominio. |
| Convenciones | # - requiere que los comandos de Linux dados se ejecuten con privilegios raíz directamente como un usuario raíz o mediante el uso de sudo dominiops - Requiere que los comandos de Linux dados se ejecuten como un usuario regular no privilegiado |
Configuración del servidor de lámpara en Ubuntu 20.04 instrucciones paso a paso
- Puede instalar la pila de servidor de lámparas utilizando el
aptocomando e incluyendo el número mínimo de paquetes:$ sudo apt install php-mysql libapache2-mod-php mysql-server
o usando el
tareadominio:$ sudo Tasksel Instalar lámpara-servidor
- Habilite el MySQL/Mariadb y Apache para comenzar después del reinicio:
$ sudo SystemCTL enable - -ahora MySQL $ sudo SystemCtl Enable - -Now Apache2
- Configurar la base de datos MySQL/mariadb. Primero, realice la instalación segura:
$ sudo mysql_secure_installation
A continuación, probemos la conexión a la base de datos MySQL mediante programación utilizando un script PHP. Solo para fines de prueba utilizaremos un
BAJOpolítica de contraseñas. Conéctese a MySQL desde la línea de comando:root@linuxconfig: ~# mysql -u root -p
En los siguientes pasos, crearemos una base de datos de muestra y un usuario. Primero, confirme su política de contraseña y luego cree un nuevo usuario
administracióny otorgue al usuario privilegios completos al nuevoLinuxConfigbase de datos:MySQL> Mostrar variables como 'Validate_Password%'; +--------------------------------------+-------+| Variable_name | Valor | +--------------------------------------+-------+| validate_password.check_user_name | En | | validate_password.diccionario_file | | | validate_password.Longitud | 8 | | validate_password.mixed_case_count | 1 | | validate_password.Number_Count | 1 | | validate_password.Política | Bajo | | validate_password.especial_char_count | 1 | +--------------------------------------+-------+7 filas en set (0.01 seg) MySQL> Crear base de datos LinuxConfig; MySQL> Crear usuario 'Admin'@'localhost' identificado con mysql_native_password por 'YourPass'; mysql> otorgar todo en linuxconfig.* A 'admin'@'localhost'; MySQL> privilegios de descarga;
A continuación, cree el siguiente script PHP llamado EG.
/var/www/html/php-mysql-connect.phpPara conectarse a su base de datos MySQL local:Connect_error) die ("Error: no se puede conectar:" . $ Conn-> Connect_Error); echo 'conectado a la base de datos.
'; $ Conn-> Close (); ?>Hacer que el script sea ejecutable:
$ sudo chmod +x/var/www/html/php-mysql-connect.php
Una vez listo, abra y navegue su navegador para
http: // localhost/php-mysql-connect.php: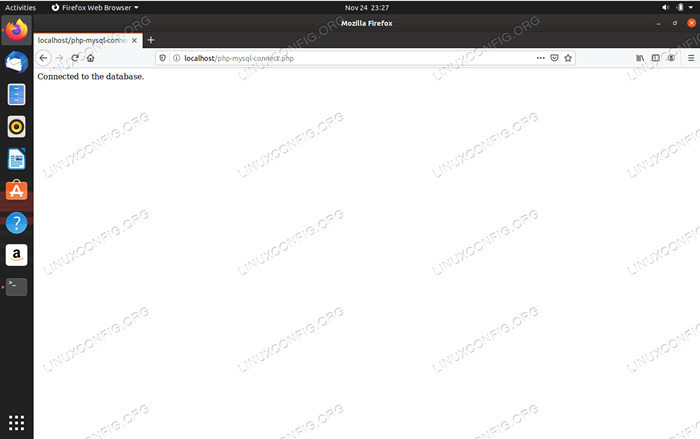 Uso de script PHP para conectarse a la base de datos MySQL en Ubuntu 20.04
Uso de script PHP para conectarse a la base de datos MySQL en Ubuntu 20.04 - Opcionalmente, habilite el
HttpsPara proporcionar una conexión segura a nuestro servidor web de Apache. Tenga en cuenta que utilizaremos la configuración APACHE2 predeterminada con un certificado SSL autofirmado predeterminado: Certificados SSL predeterminados
Tenga en cuenta que estamos utilizando los certificados SSL predeterminados. Le importa que se recomienda cargar sus certificados SSL o usar Vamos Cifrar para generar nuevos certificados para sus dominios (s).$ sudo a2ensite default-ssl $ sudo a2enmod ssl $ sudo systemctl reiniciar apache2
A continuación, navegue a
https: // localhost/Usando tu navegador. - Por último, abra el puerto de firewall 80 y 443 para permitir el tráfico entrante remoto:
$ sudo UFW Permitir en "Apache Full"
Ahora puedes crear un siguiente script
/var/www/html/phpinfo.phpCon el contenido a continuación para ver la configuración de su lámpara y los módulos habilitados:No olvide hacer que el script PHP sea ejecutable:
Chmod +x/var/www/html/phpinfo.php
Use la siguiente URL para conectarse a su
phpinfo.phpguion:http: // stuyeerver-or-ip/phpinfo.php.
Solución de problemas
El método de autenticación solicitado del servidor desconocido para el cliente
Este error significa que no puede autenticar a su usuario utilizando una contraseña. Este método debe estar habilitado específicamente. Intente actualizar su configuración de usuario de MySQL para la ejecución del siguiente comando y editar el nombre de usuario y la contraseña en el siguiente comando mysql para adaptarse a su entorno:
mySQL> alterar el usuario 'nombre de usuario'@'localhost' identificado con mysql_native_password por 'contraseña';
Error 1819 (HY000): su contraseña no cumple con los requisitos de política actuales
Revise su política de contraseña y asegúrese de que la contraseña determinada cumpla con los requisitos:
MySQL> Mostrar variables como 'Validate_Password%'; +--------------------------------------+--------+| Variable_name | Valor | +--------------------------------------+--------+| validate_password.check_user_name | En | | validate_password.diccionario_file | | | validate_password.Longitud | 8 | | validate_password.mixed_case_count | 1 | | validate_password.Number_Count | 1 | | validate_password.Política | Medio | | validate_password.especial_char_count | 1 | +--------------------------------------+--------+
Alternativamente, cambie a otra política de contraseña. Por ejemplo, el comando a continuación cambiará al BAJO política de contraseñas:
mysql> set global validate_password.política = bajo;
Tutoriales de Linux relacionados:
- Cosas para instalar en Ubuntu 20.04
- Cosas que hacer después de instalar Ubuntu 20.04 fossa focal Linux
- Ubuntu 20.04 WordPress con instalación de Apache
- Cómo crear una pila de lámparas basada en Docker usando Docker en ..
- Instale MySQL en Ubuntu 20.04 LTS Linux
- Cómo instalar MySQL en Almalinux
- Ubuntu 20.04 trucos y cosas que quizás no sepas
- Ubuntu 20.04: WordPress con instalación de Nginx
- Instalación de WordPress OpenLitespeed
- Ubuntu 20.04 Guía
- « Cómo abrir SSH Port 22 en Ubuntu 20.04 fossa focal Linux
- Cómo instalar el navegador web Google Chrome en Ubuntu 20.04 fosa focal »

