Cómo configurar el servidor SFTP en Ubuntu 20.04 fossa focal Linux

- 1986
- 337
- Norma Sedillo
En esta guía, le mostraremos cómo configurar un servidor SFTP usando VSFTPD en Ubuntu 20.04 fosa focal. Si aún no lo ha hecho, consulte nuestro tutorial sobre cómo configurar el servidor FTP en Ubuntu 20.04 Fossa focal con VSFTPD, ya que este artículo sobre SFTP supone que ha aplicado la configuración cubierta en la guía FTP.
FTP es un gran protocolo para acceder y transferir archivos, pero tiene la deficiencia de ser un protocolo de texto claro. En otras palabras, no es seguro usarlo a través de una conexión a Internet, ya que sus credenciales y datos se transmiten sin cifrado. El 's' en SFTP significa 'seguro' y tunna el protocolo FTP a través de SSH, proporcionando el cifrado necesario para establecer una conexión segura.
En este tutorial aprenderás:
- Cómo instalar y configurar SSH Daemon
- Cómo configurar una cuenta de usuario y grupo de SFTP
- Cómo conectarse al servidor SFTP a través de la línea de comandos
- Cómo conectarse al servidor SFTP a través de la línea de comandos
 Cómo configurar el servidor SFTP en Ubuntu 20.04 fossa focal Linux
Cómo configurar el servidor SFTP en Ubuntu 20.04 fossa focal Linux | Categoría | Requisitos, convenciones o versión de software utilizada |
|---|---|
| Sistema | Ubuntu 20 instalado o actualizado.04 fosa focal |
| Software | Vsftpd, demonio ssh |
| Otro |
|
| Convenciones | # - requiere que los comandos de Linux dados se ejecuten con privilegios raíz directamente como un usuario raíz o mediante el uso de sudo dominiops - Requiere que los comandos de Linux dados se ejecuten como un usuario regular no privilegiado |
Configurar el demonio ssh
- SFTP requiere SSH, por lo que si el servidor SSH aún no está instalado en su sistema, instálelo con el siguiente comando:
$ sudo apt instalación ssh
- Una vez que se instala SSH, necesitamos hacer algunos cambios en el archivo de configuración de SSHD. Use Nano o su editor de texto favorito para abrirlo:
$ sudo nano/etc/ssh/sshd_config
- Desplácese hasta la parte inferior del archivo y agregue las siguientes 5 líneas al final:
CopiarGrupo de coincidencias sftp chrootdirectory /home x11 para no tener en cuenta la tarea no forzada sin fuerza interna-sftp
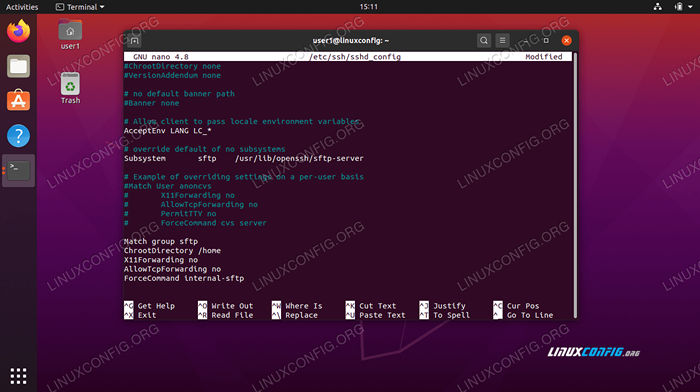 Archivo de configuración ssh
Archivo de configuración ssh Las líneas de arriba permitirán a los usuarios en el
sftpGrupo para acceder a sus directorios de inicio a través de SFTP, pero les niega el acceso normal a SSH, para que nunca puedan acceder a un caparazón. Después de pegar esas líneas, guarde y cierre el archivo de configuración. - Reinicie el servicio SSH para estos nuevos cambios en la que surgen:
$ sudo systemctl reiniciar ssh
Crear una cuenta de usuario de SFTP
Ahora necesitamos crear cuentas de usuario para cualquier persona a la que deseemos otorgar acceso a SFTP.
- Crear un nuevo grupo de usuarios llamado
sftp. Todos nuestros usuarios de SFTP deberán pertenecer a este grupo.$ sudo addgroup sftp adding group 'sftp' (GID 1002) ... hecho.
- A continuación, cree un nuevo usuario. Simplemente llamaremos a los nuestros
sftpuseren este ejemplo. También asegúrese de agregar este usuario alsftpgrupo.$ sudo useradd -m sftpuser -g sftp
- Establezca una contraseña para el recién creado
sftpuser:$ sudo passwd sftpuser nueva contraseña: repetir nueva contraseña: passwd: contraseña actualizada correctamente
- Por último, otorgemos el acceso completo al usuario en su propio directorio de inicio, pero niegue el acceso al directorio para todos los demás usuarios del sistema:
$ sudo chmod 700/home/sftpuser/
Nuestra configuración SFTP está completa; Ahora podemos iniciar sesión para asegurarnos de que todo funcione correctamente.
Iniciar sesión en SFTP usando la línea de comandos
Puede iniciar sesión a través de SFTP con el nombre de host o la dirección IP de su sistema. Para probar desde el mismo sistema que el que acaba de configurar SFTP, conectándose a la dirección de bucleza 127.0.0.1 funcionará bien.
- Abra una terminal e inicie sesión con el
sftpdominio:$ sftp [email protected] La autenticidad del anfitrión '127.0.0.1 (127.0.0.1) 'No se puede establecer. La huella digital de la tecla ECDSA es SHA256: 9HZFLWSB64J+SELGLCZOUV3F06GT/3ZAZAOEZVZN2XQ. ¿Estás seguro de que quieres continuar conectando (sí/no/[huella digital])? Sí Advertencia: agregado permanentemente '127.0.0.1 '(ECDSA) a la lista de hosts conocidos. [email protected]ña de 1: conectado a 127.0.0.1. SFTP>
- Navegue al directorio de inicio del usuario, ya que ese es el único lugar en el que tiene permisos. Aquí, intente hacer un nuevo directorio para confirmar que todo funciona según lo previsto:
Sftp> CD SFTPUSER SFTP> MKDIR SFTP-TEST SFTP> LS SFTP-TEST SFTP>
Inicie sesión en SFTP usando GUI
Si prefiere usar una aplicación GUI para conectarse a su servidor SFTP, hay muchas opciones disponibles. Puede usar su cliente SFTP preferido o el integrado en Ubuntu de forma predeterminada: el administrador de archivos Nautilus.
- Abra Nautilus File Manager desde el menú de aplicaciones.
- Haga clic en "Otras ubicaciones" e ingrese
sftp: // 127.0.0.1En el cuadro "Conectar al servidor" en la parte inferior de la ventana y haga clic en Conectar. - Ingrese las credenciales de la cuenta SFTP que configuramos anteriormente y haga clic en Connect.
- Tras una conexión exitosa, podrá abrir su directorio de inicio y ver el directorio de prueba que creó anteriormente.
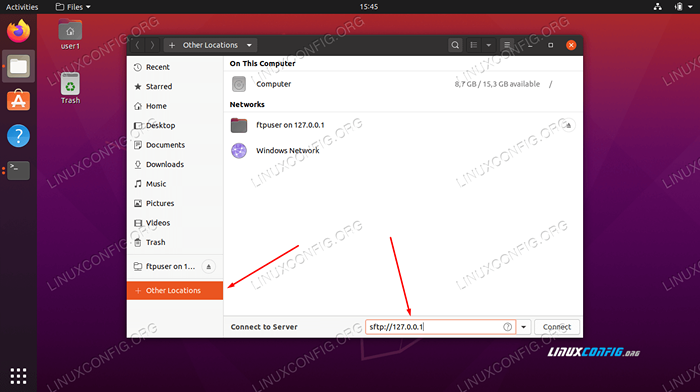 Conectarse al servidor SFTP con Nautilus
Conectarse al servidor SFTP con Nautilus  Ingrese las credenciales de la cuenta SFTP para conectarse
Ingrese las credenciales de la cuenta SFTP para conectarse 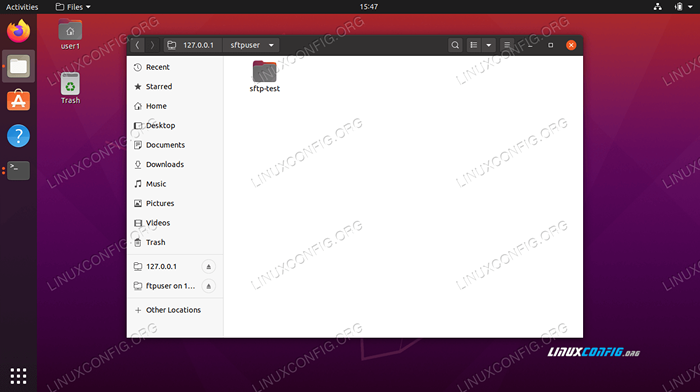 Conexión exitosa al servidor SFTP
Conexión exitosa al servidor SFTP Conclusión
En el artículo del servidor FTP, vimos cómo usar VSFTPD para crear un servidor FTP en Ubuntu 20.04 fosa focal. También cubrimos cómo usar la línea de comandos y la GUI de Ubuntu para conectarse al servidor FTP.
En este artículo, vimos cómo asegurar el protocolo FTP configurando SFTP en nuestro sistema. Siguiendo las instrucciones en esta guía, las computadoras en su red local o en Internet pueden acceder de forma segura a su sistema para almacenar y recuperar archivos, ya sea a través de la línea de comando o su cliente SFTP preferido.
Tutoriales de Linux relacionados:
- Cómo configurar el servidor FTP/SFTP y el cliente en Almalinux
- Configurar servidor FTP en Linux
- Cosas para instalar en Ubuntu 20.04
- Cómo configurar VSFTPD en Debian
- Cosas que hacer después de instalar Ubuntu 20.04 fossa focal Linux
- Cómo configurar el servidor SFTP en Ubuntu 22.04 Jellyfish de Jammy ..
- Lista e instalación de clientes FTP en Ubuntu 20.04 Linux ..
- Lista e instalación de clientes FTP en Ubuntu 22.04 Linux ..
- Ubuntu 20.04 trucos y cosas que quizás no sepas
- Ubuntu 20.04 Guía
- « Sync Google Drive en Ubuntu 20.04 Focal Fossa Gnome Desktop
- Cómo deshabilitar la dirección IPv6 en Ubuntu 20.04 LTS FOSSA FOCAL »

