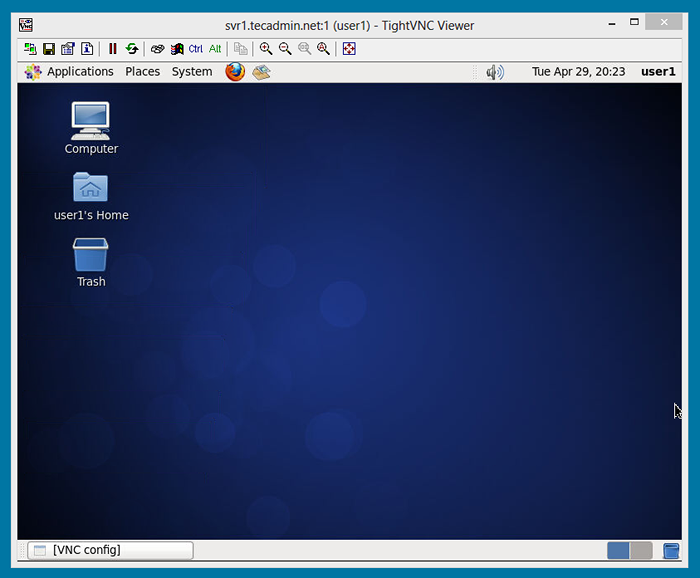Cómo configurar el servidor VNC (acceso de escritorio remoto de Linux) en CentOS/RHEL y Fedora
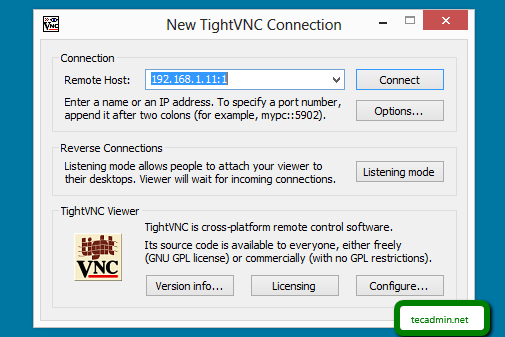
- 3806
- 1166
- Sra. María Teresa Rentería
VNC (Computación de red virtual) Los servidores habilitan acceso remoto de escritorio para sistemas Linux similar a MSTSC en Windows. En general, los administradores de Linux no prefieren usar el acceso de Windows, pero algunas veces debemos tener acceso de escritorio remoto de Linux. En ese caso, necesitamos instalar el servidor VNC en nuestro sistema Linux. Este tutorial te ayudará a configurar Servidor VNC y configurar el acceso remoto para los usuarios en Cento, Rhel y Fedora Usuarios.
Paso 1: Instale los paquetes requeridos
La mayoría de los servidores de Linux no tienen escritorio instalado en su sistema. Así que asegúrese de haber instalado el comando de uso de lo siguiente para instalarlo para instalarlo.
Para centos/rhel 6: # yum groupinstall "escritorio" para centos/rhel 5: # yum groupinstall "entorno de escritorio gnome"
Ahora instale algunos paquetes requeridos para servidor vnc
# yum instalación Pixman Pixman-devel libxfont
Paso 2: Instale el servidor VNC
Después de instalar los paquetes requeridos, vamos a instalar servidor vnc en tu sistema. servidor vnc está disponible bajo repositorios de yum predeterminados.
# yum install vnc-server
En CentOS/RHEL 6, Verás que Tigervnc-server Se instalará el paquete.
Paso 3: Crear usuario para VNC
Vamos a crear pocos usuarios para conectarse a través de VNC. También puede usar los usuarios del sistema existentes conectando a través de VNC, en ese caso solo necesitamos establecer VNCPassWD Para esa cuenta.
# UserAdd User1 # Passwd User1 # UserAdd User2 # PASSWD USER2
Ahora establezca la contraseña VNC para todas las cuentas debe conectarse a través de VNC.
# SU - User1 $ VNCPasswd $ Exit # SU - USER2 $ VNCPASSWD $ EXIT
Paso 4: Configurar el servidor VNC para los usuarios
Ahora editar /etc/sysconfig/vncServers archivo de configuración y agregar lo siguiente al final del archivo.
VncServers = "1: User1 2: User2" VNCServerargs [1] = "-Geometry 800x600" VNCServerargs [2] = "-Geometría 1024x768" "
Dónde VNCSERVERS ¿La lista de usuarios necesita conectarse?, Vncserverargs definido el tamaño de la pantalla. Como el usuario1 tiene un 800 × 600 pantalla y usuario2 tener 1024 × 768 Tamaño de pantalla de su cliente.
Ahora inicie el servicio VNC-server usando el siguiente comando y verifique la salida
# Servicio VNCServer Inicio Inicio del servidor VNC: 1: user1 xauth: creación de nuevos archivos de autoridad/inicio/user1/.Xautoridad Nuevo 'SVR1.tecadmin.Net: 1 (usuario1) 'El escritorio es SVR1.tecadmin.Neta: 1 Creación de script de inicio predeterminado/inicio/user1/.Aplicaciones iniciales VNC/XStartup especificadas en/Home/User1/.El archivo de registro vnc/xstartup es/home/user1/.VNC/SVR1.tecadmin.Neta: 1.Registro 2: User2 XAuth: Creación de nuevos archivos de autoridad/inicio/usuario2/.Xautoridad Nuevo 'SVR1.tecadmin.NET: 2 (user2) 'El escritorio es SVR1.tecadmin.NET: 2 Creación de script de inicio/home/user2/.Aplicaciones iniciales VNC/XStartup especificadas en/home/user2/.El archivo de registro VNC/XStartup es/Home/User2/.VNC/SVR1.tecadmin.NET: 2.Registro [OK]
Según la salida anterior, puede ver que usuario1 El escritorio está disponible en : 1 y usuario2 El escritorio está disponible en : 2. Usaremos: 1 para conectarnos a User1 y: 2 para conectarse a User2.
Paso 5: Conecte el servidor VNC usando VNC Viewer
Para acceder desde remoto Sistema de Linux Usar el siguiente comando.
# vncviewer 192.168.1.11: 1
Para acceder a un escritorio remoto en VNC-server desde sistema de Windows, Debe tener instalado VNC-Viewer en su sistema. Hay varios visores VNC disponibles para usar. Descargue cualquiera e instale en su sistema, por ejemplo:
Stortvnc: http: // www.apretado.com/descargar.php
Realvnc: https: // www.Realvnc.com/descargar/vnc/
Tigervnc: http: // SourceForge.net/proyectos/tigervnc/files/tigervnc/
Después de instalar VNC Viewer Conecte a su sistema, en el siguiente ejemplo estamos conectados a User1 (: 1).
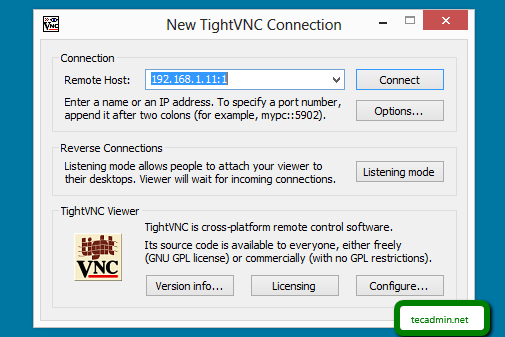
Ahora ingrese Contraseña VNC de cuenta asignada con VNCPassWD dominio.
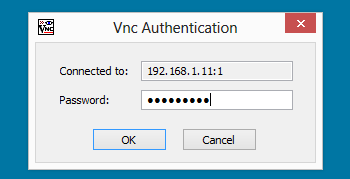
Está conectado al sistema X Windows de su máquina Linux.