Cómo configurar WHM y CPANEL en instancias de AWS
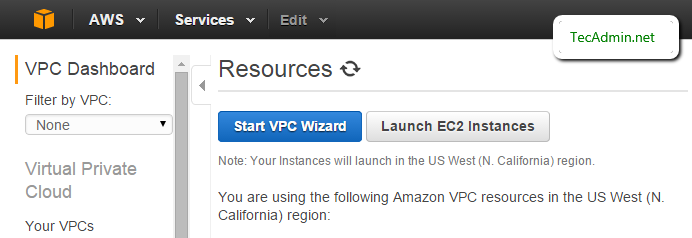
- 3785
- 221
- Sr. Eduardo Menchaca
WHM & CPANEL es el panel de control de gestión de sistemas basado en la web ampliamente para el entorno de alojamiento de Linux. Para usar WHM/CPANEL en el entorno AWS, enfrentaremos el problema con las instancias normales. Por lo tanto, preferimos usar VPC (Virtual Private Cloud) en AWS para instalar WHM & Cpanel Server. Este artículo lo ayudará a paso a paso en breves detalles para la configuración del entorno de alojamiento WHM y CPANEL en instancias de AWS.
Siga a continuación detalles paso a paso para configurar WHM y CPANEL en AWS:-
1. Configurar vpc (nube privada virtual)
Primero inicie sesión en su consola web de AWS y navegue a la ubicación a continuación para crear VPC (Virtual Private Cloud) para su infraestructura CPANEL.
- Servicios >> Networking >> VPC (Panel de VPC)
- Ahora haga clic en Iniciar asistente de VPC botón.
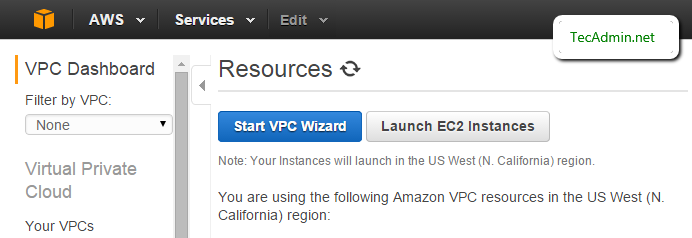
- Seleccione VPC con una sola subred pública
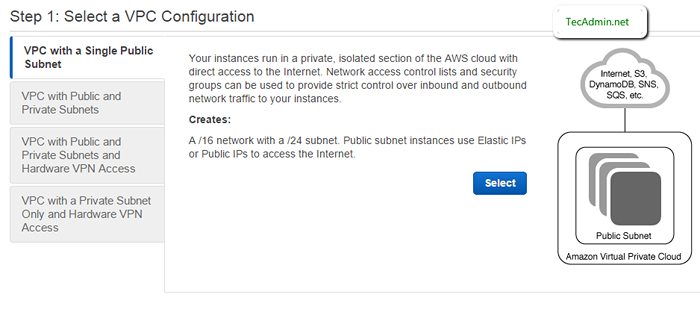
- Ingrese su CIDR y su subred pública
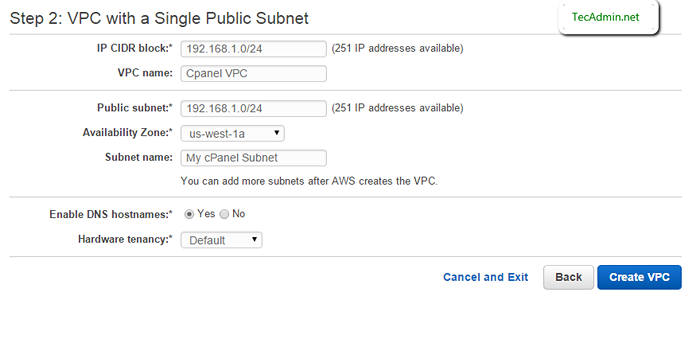
2. Crear instancia de EC2
Ahora vaya a la sección de instancias de EC2 de la consola AWS y comience a crear una nueva instancia de su elección utilizando los siguientes pasos. Recuerde que CPANEL/WHM solo admite sistemas operativos CentOS, Redhat y CloudLinux solamente.
- Seleccione una imagen de Amazon Machine (AMI)
- Seleccione un tipo de instancia
- Configurar detalles de instancia
- Agregar almacenamiento de su tamaño preferido
- Etiqueta el nombre de tu instancia
3. Crear IP elástica
Básicamente, la IP elástica es IP pública, que se requiere para acceder a la instancia desde redes públicas. Para asignar una nueva IP elástica.
- Ir al tablero VPC
- Seleccionar opción IPS elástico
- Haga clic en el botón Asignar una nueva dirección
- Ahora haga clic en "Sí, asignar" para confirmar
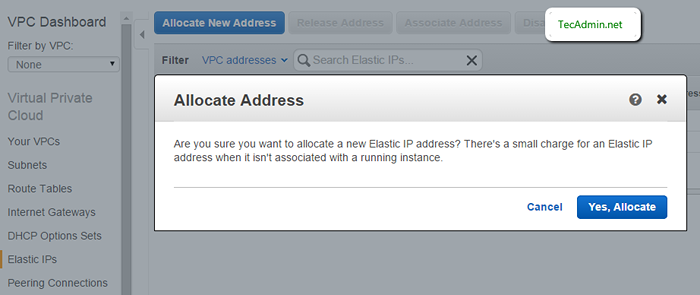
4. Atar la IP elástica con instancia
- Ir al tablero de EC2
- Seleccione el enlace IPS elástico en la sección "Red y seguridad" en la barra lateral
- Seleccione su IP elástica y haga clic en "Dirección de asociación"
- Seleccione su instancia recién creada y haga clic en Asociar
5. Iniciar sesión en el servidor y actualizar
- Inicie sesión en el servidor como usuario raíz utilizando el archivo PEM generado durante la creación de instancias.
SSH -I servidor.PEM [Correo electrónico protegido]
- Actualice todos los paquetes en su sistema utilizando los siguientes comandos
Actualización de Yum
- Instancia de reinicio.
reiniciar
6. Configuración del nombre de host
Use el siguiente comando para establecer un nombre de host temporalmente en su rystem.
# hostname cpanel.ejemplo.comunicarse
Ahora haga cambios permanentes por el archivo de configuración de edición.
- Editar /etc/sysconfig/red archivo de configuración para rhel & centos
Hostname = cpanel.ejemplo.comunicarse
- Para Ubuntu y Debian Systems editar /etc/nombre de host e ingrese el nombre de host allí
cpanel.ejemplo.comunicarse
- Ahora editar /etc/huéspedes Para un nombre de host de enlace con IP del sistema local.
10.0.0.100 cpanel.ejemplo.comunicarse
7. Instalar cpanel y whm
En esta etapa, nuestro sistema está preparado para instalar cpanel. Use los siguientes comandos para completar la instalación. Este proceso llevará tiempo según la velocidad de su red y la configuración del sistema.
CD/Home Yum Install Wget Wget -n http: // httpupdate.cpanel.net/Último SH lo último
8. Configuración nat
A veces, el sistema no detecta automáticamente a NAT en su instancia. Entonces puedes ejecutar el comando debajo para hacerlo manualmente
/scripts/build_cpnat [salida] info [build_cpnat] 172.32.121.55 => 54.6.169.157
Ahora para navegar a Inicio >> Configuración del servidor >> Configuración básica de CPanel y WHM en tu WHM y verificar La dirección IPv4 (solo una dirección) para usar para configurar hosts virtuales IPv4 compartidos Shoud muestre su dirección IP pública.
9. Abrir puertos en el grupo de seguridad
Ahora abra todos los puertos entrantes en el grupo de seguridad de AWS utilizado por la instancia o abra puertos específicos para la red entrante en el siguiente artículo.
- LEA: Lista de puertos para abrir para WHM & CPANEL SERVER
10. Acceder a cpanel y whm
La configuración de felicidad de su whm & cpanel se ha completado con éxito. Puede acceder a WHM y Cpanel usando las siguientes URL.
- Whm: http: // cpanel.ejemplo.com: 2086
- WHM con SSL: https: // cpanel.ejemplo.com: 2087
- cpanel: http: // cpanel.ejemplo.com: 2082
- cpanel con SSL: https: // cpanel.ejemplo.com: 2083
11. Más configuraciones
Puede usar los siguientes artículos para obtener más configuración para los servidores WHM & CPANEL.
- Instalar CSF (configServer & Security Firewall) en Cpanel
- Instalar certificados SSL de servicios en WHM y CPANEL
- Habilitar la compresión de Apache GZIP a nivel mundial

