Cómo configurar su sistema con múltiples cuentas Git
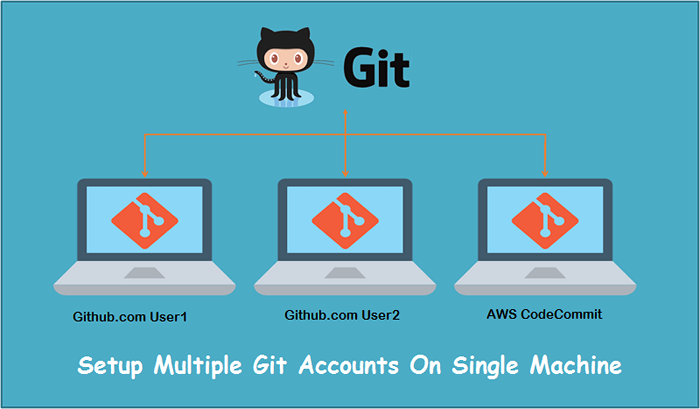
- 1168
- 240
- Jaime Delgadillo
Al ser desarrollador de software o administrador del sistema, es posible que deba trabajar con múltiples repositorios de GIT de la cuenta Differnet-2. Por ejemplo, puede tener múltiples cuentas de Github, GitLab, Bitbucket o CodeCommit de AWS para los proyectos. Si está utilizando el protocolo HTTP/HTTPS para acceder a los repositorios GIT, puede enfrentar problemas con la autenticación. En esta situación, el acceso basado en SSH es la mejor opción para acceder a los repositorios.
Este tutorial lo ayudará a configurar su sistema UNIX/Linux para conectar múltiples cuentas GIT con acceso basado en la tecla SSH Key Pare.
Paso 1 - Generar nuevas teclas SSH
En primer lugar, consulte todas las claves SSH disponibles en su cuenta. Tipo: ls -l ~/.ssh Para enumerar todos los pares de claves, por lo que no sobrescribirá ninguna clave con los comandos a continuación.
Creemos el primer par de claves escribiendo debajo del comando.
ssh -keygen -t rsa -c "su correo electrónico" - Ejecutar el comando anterior con su dirección de correo electrónico.
- Establezca una nueva ruta de archivo para evitar anular el archivo existente como:/home/rahul/.SSH/ID_RSA_GITHUB_PROJ1
- Presione Entrar para la frase de pases y confirme la frase de pases para mantenerlo vacío
- Tu clave está lista.
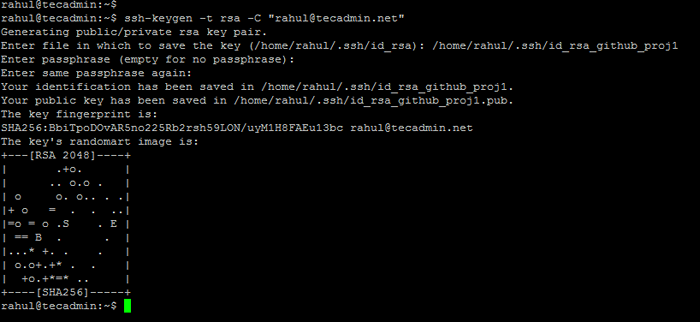
El comando anterior creará dos archivos en ~/.directorio ssh. Una vez es la clave privada y una es la clave pública.
- Clave privada: ~/.SSH/ID_RSA_GITHUB_PROJ1 (nunca comparta este archivo con nadie)
- Clave pública: ~/.SSH/ID_RSA_GITHUB_PROJ1.Pub (cargue este archivo en su cuenta Git)
Use el comando anterior para crear más pares de teclas SSH. Solo recuerde cambiar el nombre de archivo para evitar sobrescribir el archivo.
Paso 2 - Adjunte las teclas SSH a las cuentas Git
Ahora agregue la tecla SSHS a la correspondiente GitHub, GitLab, AWS CodeCommit y otras cuentas GIT. Copia el .pub Archifique el contenido y la carga a las cuentas Git.
Github
- En la esquina superior derecha de cualquier página, haga clic en la foto de su perfil, luego haga clic en Configuración.
- En la barra lateral de configuración del usuario, haga clic en las teclas SSH y GPG.
- Haga clic en Nueva tecla SSH o agregue la tecla SSH.
- En el campo "Título", agregue una etiqueta descriptiva para la nueva clave. Por ejemplo, si está utilizando una Mac personal, puede llamar a esta clave "MacBook Air personal".
- Pegue su llave en el campo "Clave".
- Haga clic en Agregar tecla SSH.
AWS CodeCommit
- Vaya a la página My Security Credentials
- En esta página, abra AWS CodeCommit Credenciales
- En la sección de teclas SSH, haga clic en cargar el botón de tecla pública SSH.
- Pegue su llave en el campo "Clave".
- Haga clic en Subir la tecla Pública SSH.
Paso 3 - Crear archivo de configuración Git
A continuación, cree un archivo de configuración SSH para su cuenta de usuario. Por defecto, el archivo de configuración SSH de usuario existe en el .Directorio SSH en su directorio de inicio. Crear y editar el archivo de configuración con el siguiente archivo:
nano ~/.ssh/config Agregar a continuación las entradas a este archivo.
Anfitrión GitHub-Proj1 HostName GitHub.com user git IdentityFile ~/.ssh/id_rsa_github_proj1 host github-proj2 hostname github.com user git IdentityFile ~/.SSH/ID_RSA_GITHUB_PROJ2 Host AWS-CodeCommit-Proj3 HostName Git-CodeCommit.US-East-2.amazonaws.COM User Tecadmin0123456789 IdentityFile ~/.SSH/ID_RSA_AWS_CODECOMT_PROJ3| 1234567891011121314 | Anfitrión GitHub-Proj1 HostName GitHub.com user git IdentityFile ~/.ssh/id_rsa_github_proj1 host github-proj2 hostname github.com user git IdentityFile ~/.SSH/ID_RSA_GITHUB_PROJ2 Host AWS-CodeCommit-Proj3 HostName Git-CodeCommit.US-East-2.amazonaws.COM User Tecadmin0123456789 IdentityFile ~/.SSH/ID_RSA_AWS_CODECOMT_PROJ3 |
Guarde su archivo y cierre. Ha realizado con la configuración requerida de usar múltiples cuentas GIT en un sistema.
Paso 4 - Comencemos su trabajo
Su sistema está listo para usar los múltiples repositorios remotos de múltiples cuentas. Puede conectar su código existente con el repositorio remoto y las actualizaciones de Push. Para el nuevo proyecto, simplemente clone el repositorio en su máquina e inicie su trabajo.
Debe cambiar el host en URL GIT como se define en ~/.archivo ssh/config. Ver los siguientes ejemplos:
Para un nuevo repositorio
Repositorio de la primera cuenta de GitHub:
git clone ssh: // github-proj1/user1/repo.git Repositorio de la segunda cuenta de GitHub:
git clone ssh: // github-proj2/user2/repo.git Repositorio de la cuenta AWS CodeCommit:
Git clone ssh: // aws-codeCommit-proj3/v1/repos/myrepo Para una base de código existente
Para la base de código existente, puede usar los siguientes comandos para conectar su código con el repositorio remoto. Luego agregue y cometir archivos al repositorio.
CD My-Codegit initgit remoto agregar ssh: // github-proj2/user2/repo.gitGit Agregar .git commit -m "commit inicial"Git Push Origin Master
Conclusión
Este tutorial le ayudó a configurar múltiples cuentas Git (GitHub, GitLab, AWS CodeCommit o Bitbucket, etc.) en una sola máquina.

