Cómo compartir archivos entre computadoras usando LAN en Windows PC
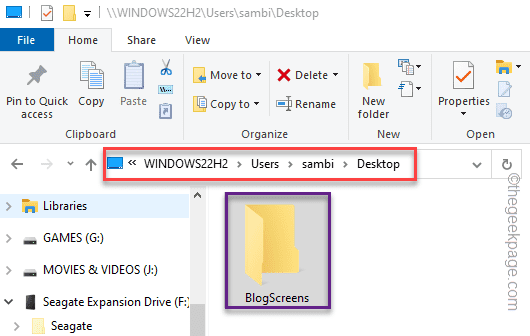
- 940
- 211
- Carmen Casillas
Una de las características más geniales de las máquinas de Windows conectadas a LAN tiene que pueden transferir fácilmente archivos de un dispositivo a otro a través de LAN. Además de LAN, también puede transferir archivos a través de WiFi, pero tiene algunas restricciones obvias como velocidad, integridad de archivos a través de archivos grandes, etc. Entonces, cada vez que surge la consulta sobre transferir/compartir archivos más grandes, Ethernet es su solución.
Requisitos -
Estas son las cosas preliminares que necesita para establecer una conexión adecuada y transferir archivos a través de LAN de una computadora a otra.
1. Dos computadoras de Windows (no importa si no son la misma versión)
2. CABLO CAT 5 o CAT 6 Cable Ethernet para conectar las computadoras.
Cómo compartir archivos entre computadoras usando LAN en Windows 11/10
Compartir o transferir archivos entre computadoras implica algunos pasos. Entonces, siga cada paso con mucho cuidado, ya que esta configuración es solo un proceso único.
Paso 1 Use el cable Ethernet para conectarse
Conecte ambas computadoras usando el cable LAN a través del puerto Ethernet. Además, puede usar cualquier cable crossover o ethernet para conectarse.
Paso 2: modifique la configuración de intercambio de redes en ambas máquinas
Debe modificar la configuración de intercambio de redes en ambos sistemas para que sea posible la transferencia de archivos.
1. Abre el Correr caja.
2. Escriba esto en el cuadro y haga clic en "DE ACUERDO".
control
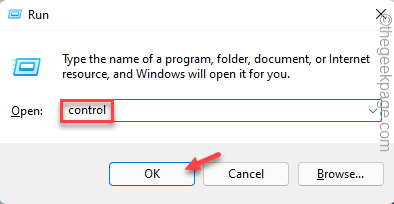
3. En la página del panel de control, haga clic en "Vista por:"Y establecerlo en"Iconos grandes".
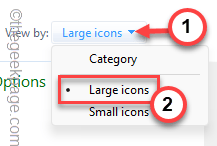
4. Entonces, haga clic en "Redes y recursos compartidos"*.
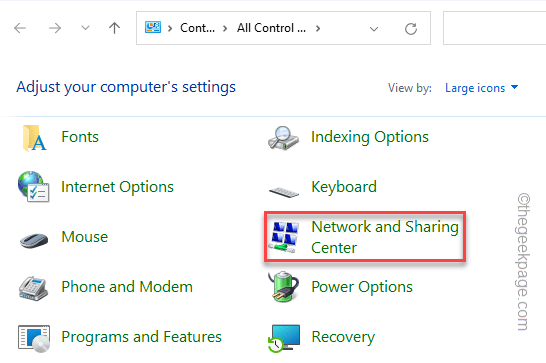
5. A continuación, toque "Cambiar la configuración de intercambio avanzado".
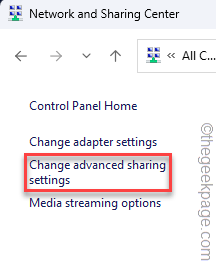
6. Ahora, esto lo enviará al Centro de Compartir Avanzado en Windows 11.
7. Entonces, asegúrese de convertir estas dos opciones "Deteccion de redes" y "Uso compartido de archivos e impresoras" a "En" modo.
[Puedes hacerlo por el Perfil actual o el Todas las redes también.]
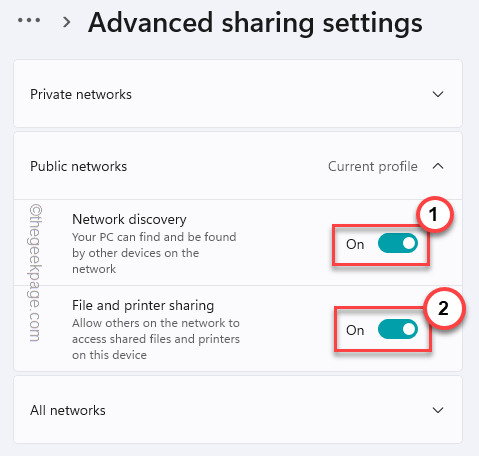
Puede cerrar la página Configuración y Panel de control. Recuerda que tienes que hacer esto en ambas computadoras.
[
*NOTA -
Si está utilizando un Windows 10 22H2 o una versión posterior de Windows, la configuración de la red y el intercambio serán ligeramente diferentes a esto. Allí, tienes que hacer estos -
1. En la página de configuración de intercambio de anticipación, expanda el "Todas las redes" sección.
2. Allí, en el Compartir carpetas públicas Sección, elija "Active compartir para que cualquier persona con acceso a la red pueda leer y escribir archivos en las carpetas públicas".
3. A continuación, configure el intercambio protegido de contraseña en "Desactivar el intercambio protegido con contraseña".
4. Después de eso, toque "Guardar cambios".
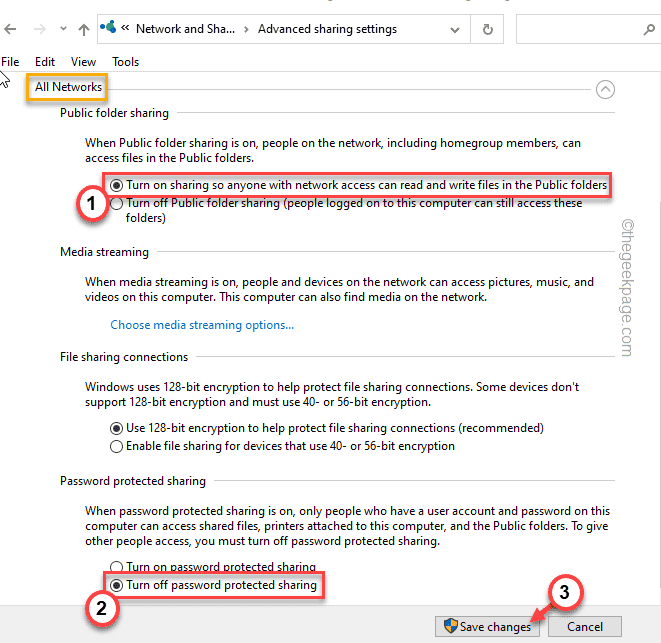
De esta manera, puede habilitar la configuración de intercambio.
]
Paso 3: use la configuración de IP estática
Ahora, debe configurar ambas computadoras para usar una dirección IP estática de la misma clase. Para hacer esto, estos son los pasos a los que debe adherirse -
Pasos para la computadora 1 -
1. Abra una caja de ejecución presionando el Ganar la llave y el Riñonal llaves juntas.
2. Entonces, tipo esto en la caja y golpea Ingresar.
NCPA.CPL
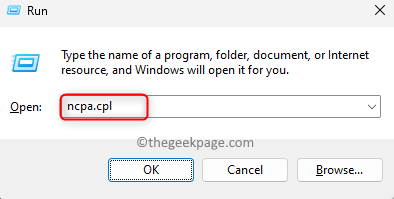
3. Cuando llegue a la lista de dispositivos de red, toque a la derecha el Éternet conexión que ha conectado y toque "Propiedades".
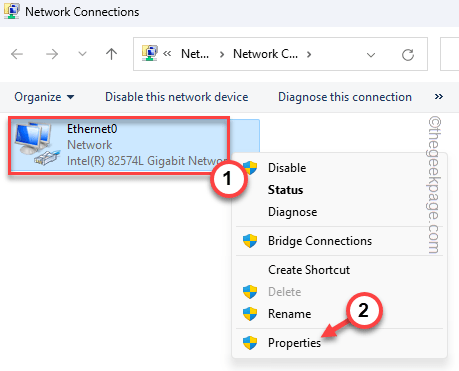
4. Entonces, seleccionar el "Protocolo de Internet versión 4 (IPv4)"Propiedades para acceder a él.
5. A continuación, toque "Propiedades"Para abrir eso.
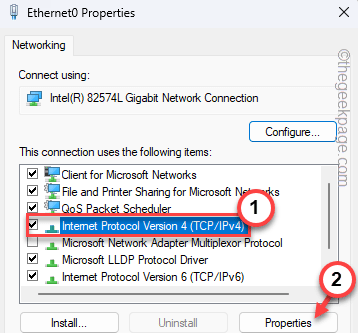
6. Ahora, seleccione la opción "Usar las siguientes direcciones IP:" e ingrese lo siguiente dirección IP, Máscara de subred, y Puerta de enlace predeterminada.
Dirección IP - 192.168.1.1 máscara de subred -225.225.225.0 Gateway predeterminado - 192.168.1.2
7. Luego, configure las direcciones del servidor DNS -
Servidor DNS preferido: 208.67.222.222 servidor DNS alternativo: 208.67.220.220
8. Después de esto, toque "DE ACUERDO".
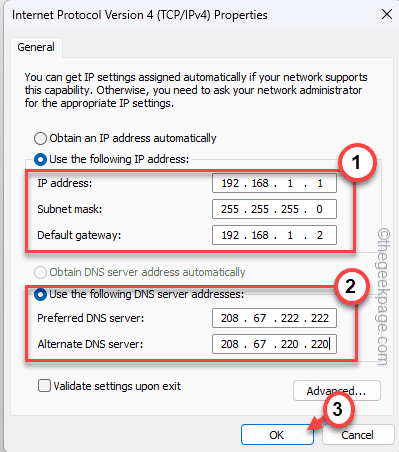
No es obligatorio establecer la dirección IP, la máscara de subred, etc. al conjunto mencionado anteriormente, puede elegir su propio conjunto. Pero, si no sabes mucho sobre las clases de IP, debes adherirte a esto.
Pasos para la computadora 2 -
Ahora, debe seguir casi los mismos pasos en la computadora 2, excepto que solo tiene que alterar la dirección IP y la puerta de enlace predeterminada un poco.
1. presione el Clave de Windows una vez y escriba "conexiones de red"En la barra de búsqueda.
2. Entonces, toque "Ver conexiones de red"Para abrir las conexiones de red en la página del panel de control.
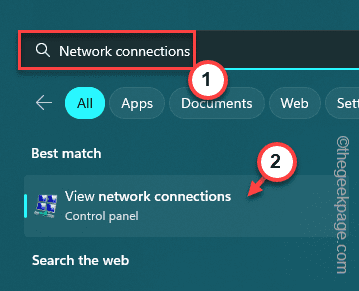
3. Después de eso, toque a la derecha la misma red Ethernet a la que ha conectado ambas computadoras y toque "Propiedades".
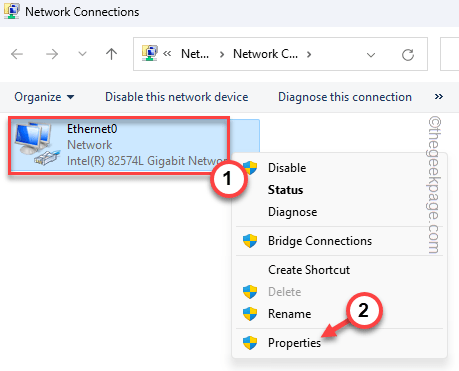
4. De nuevo, doble toque el "Protocolo de Internet versión 4 (TCP/IPv4)"Para editarlo.
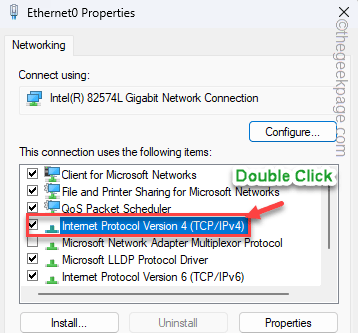
5. Al igual que la primera computadora, alterne el "Use las siguientes direcciones IP:"Opción e entrada lo siguiente dirección IP, Máscara de subred, y Puerta de enlace predeterminada.
Dirección IP - 192.168.1.2 máscara de subred -225.225.225.0 Gateway predeterminado - 192.168.1.1
6. La dirección del servidor DNS debe ser la misma. Entonces, ingrese estos en cuadros adecuados -
Servidor DNS preferido: 208.67.222.222 servidor DNS alternativo: 208.67.220.220
7. Después de esto, toque "DE ACUERDO".
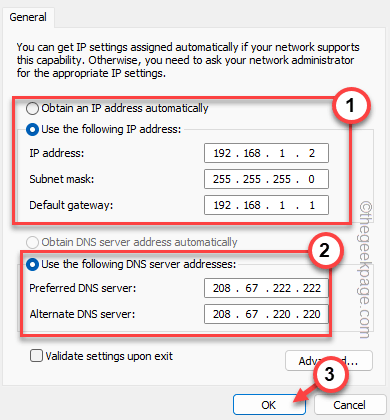
Ahora, cierre el panel de control y abra el Explorador de archivos.
Paso 3 - Verifique la pestaña de red
Ahora es el momento de ver si la computadora ha aparecido en la red, yo.mi. listo para el proceso de transferencia de archivos. Si ha seguido cada paso hasta estos, debería ver ambas máquinas en ambos sistemas. Puedes hacer esto fácilmente desde Explorador de archivos.
1. Tienes que abrir el explorador de archivos. Hay un atajo fácil para llegar allí. presione el Ganar la llave+E.
2. Luego, en el panel izquierdo, seleccione el "Red" sección.
3. En el panel de la derecha, verá todas las computadoras conectadas.
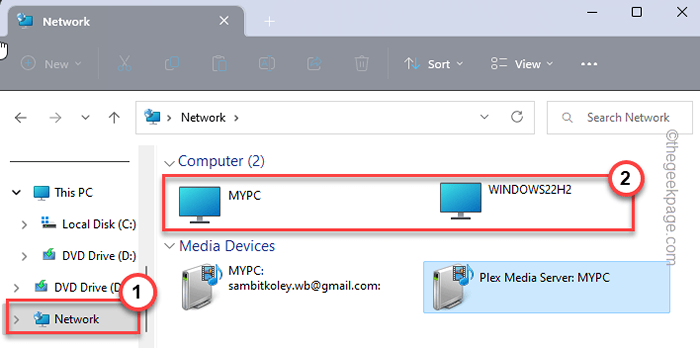
4. Si no puede ver ambas máquinas allí, toque a la derecha en el espacio al lado de la red y toque "Mostrar más opciones".
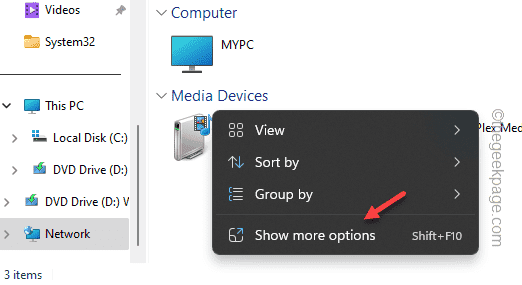
5. Después de esto, toque "Actualizar"Y espere a que Windows actualice la sección.
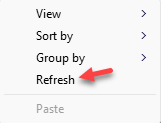
Ahora, si puede ver ambas computadoras aquí, puede ir al siguiente paso e iniciar la transferencia/compartir el archivo.
Paso 4 - Comparte un archivo
Ahora, como ha conectado ambos sistemas, es muy fácil compartir documentos o cualquier cosa a través de la red con la otra computadora. Solo tiene que dar acceso a otro sistema desde el sistema de origen. Esto funciona en ambos sentidos.
1. Ahora, vaya a la ubicación de la carpeta que desea compartir.
2. Luego, toque a la derecha la carpeta y toque "Mostrar más opciones".
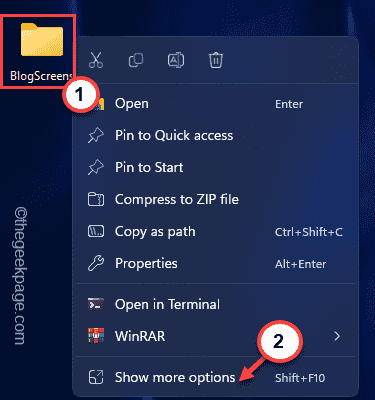
3. A continuación, en el menú contextual, toque "Dar acceso a>"Y toque"Gente especifica… "Pasar al siguiente paso.
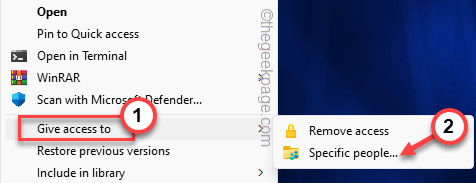
4. Ahora escribe "Todos"En la caja y toque"Agregar".
[Además, puede permitir específicamente permitir que un usuario la lista mencione el nombre de su cuenta en el cuadro.]
5. Finalmente, toque "Compartir"Para completar el proceso.
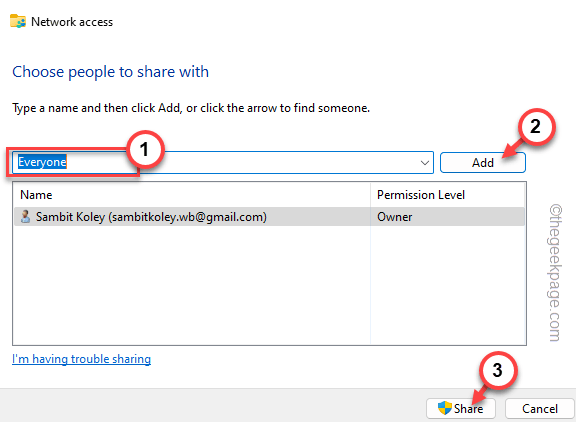
6. En la pantalla final, toque "Hecho"Para cerrar la página.
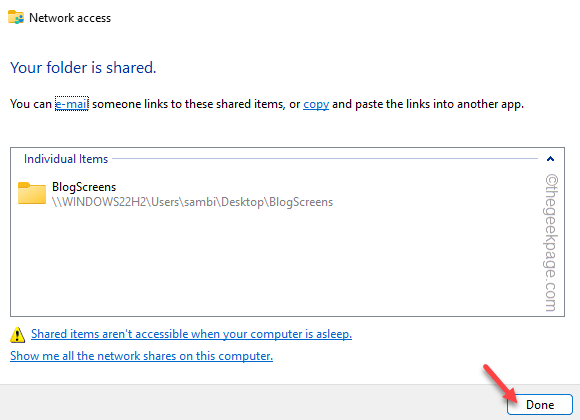
Eso es todo! Ahora, puede acceder fácilmente a la carpeta que ha compartido.
Paso 5 - Acceda a la carpeta compartida
Ahora, finalmente es hora de acceder a la carpeta compartida desde otra computadora.
1. Abra la otra computadora y de acceso al explorador de archivos allí.
2. Dirígete al "Red"Área y doble toque la computadora para acceder a ella.
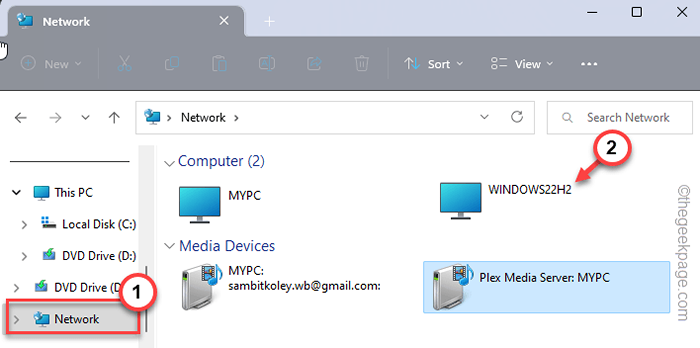
3. Ahora, navegue a la ubicación de la carpeta compartida.
Allí puedes encontrar la carpeta compartida.
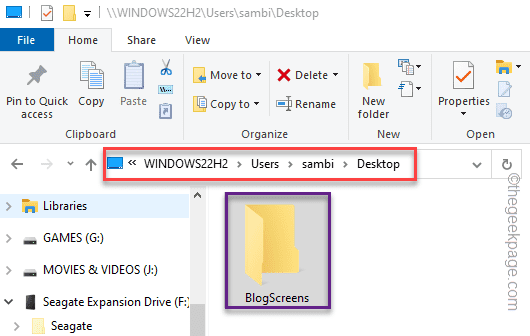
De esta manera, también puede acceder fácilmente a los archivos dentro de la carpeta. No solo eso, esta carpeta compartida puede funcionar como una canasta para compartir archivos. Cualesquiera que sean los artículos que copiar pegar Dentro de la carpeta compartida de una computadora, será accesible en el otro dispositivo.
Puntos para recordar -
Aunque los archivos y las carpetas se comparten, hay algunas cosas que debe recordar.
1. El proceso de intercambio solo funcionará si su dispositivo está encendido. Incluso si el sistema está durmiendo o hibernando, no puede usar la carpeta compartida.
2. Este método no funcionará en dispositivos Mac o Linux.
- « Descargar inglés US/Reino Unido Actualización esperando la conexión de red [fijo]
- Cómo escribir una línea en Microsoft Word »

