Cómo cambiar las carpetas predeterminadas del sistema (como el escritorio o las descargas) a otra unidad en Windows 10
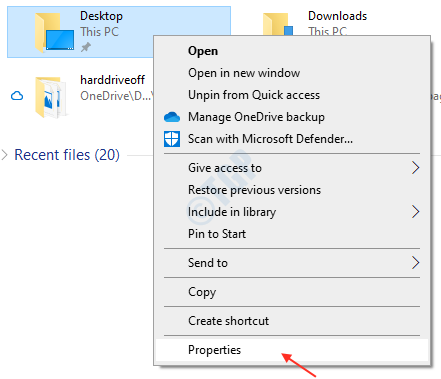
- 4815
- 108
- Claudia Baca
En Windows 10, hay pocas carpetas creadas por el sistema de forma predeterminada. Estas carpetas (para EG. Escritorio, documentos, descargas, etc. ) están en la unidad C: \. Como una buena práctica, necesitamos mantener espacio en la unidad C para que el sistema se ejecute de manera eficiente. Pero a veces, terminamos usando la mayor parte del espacio en C: \ Drive ralentiza el rendimiento de una computadora. Entonces, lo que podemos hacer es cambiar estas carpetas en otra unidad disponible. Este artículo lo guiará sobre cómo hacer el cambio de estas carpetas.
Cómo hacer una copia del escritorio/descargas en otra unidad en Windows 10.
Aquí estoy usando una de las carpetas predeterminadas (escritorio) creadas por el sistema en este ejemplo.
Paso 1: Abra el explorador de archivos.
Prensa Winkey + E.
Después de que se abra, haga clic derecho en el Escritorio carpeta y hacer clic Propiedades.
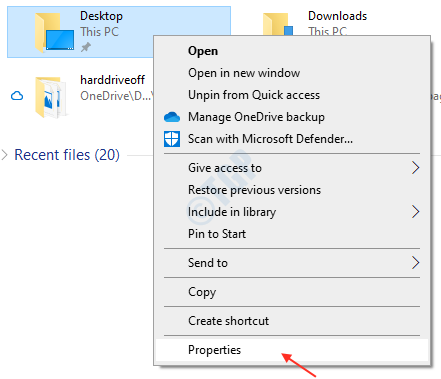
Paso 2: en propiedades, vaya a Ubicación pestaña.
Hacer clic Mover Como se muestra en la imagen a continuación.
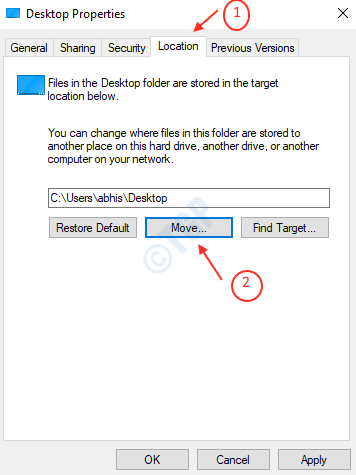
Paso 3: después de hacer clic Mover, puede crear una carpeta a la que se debe copiar el escritorio.
Para eso, haga clic Nueva carpeta Y cree dando un nombre como "Escritorio ".
Seleccione esta carpeta recién creada y haga clic en Seleccione la carpeta.
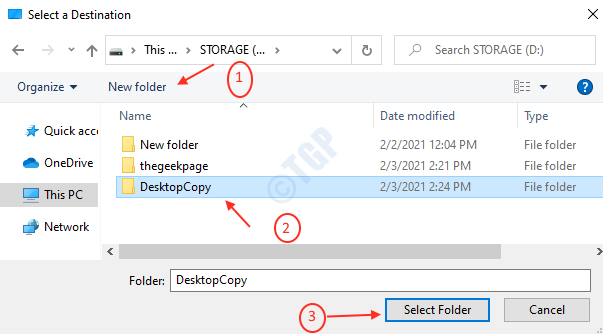
Paso 4: Después de seleccionar la carpeta, esto le solicitará si desea mover todos los archivos a una nueva ubicación?
Hacer clic Sí.
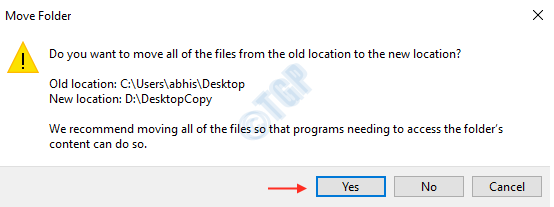
Hurra! Ha creado con éxito una copia de la carpeta de escritorio en D: \ Desktopcopy Como se muestra a continuación.
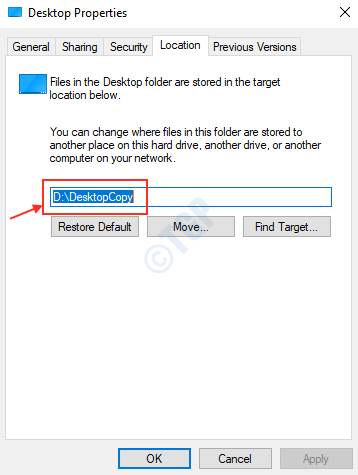
Si desea restaurar el escritorio nuevamente, continúe leyendo.
Paso 1: haga clic derecho en Escritorio carpeta.
Haga clic en Ubicación pestaña y luego haga clic en Restaurar predeterminado.
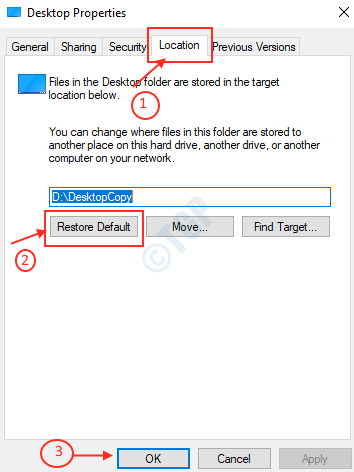
Paso 2: le preguntará si le gusta crearlo ?
Hacer clic Sí.
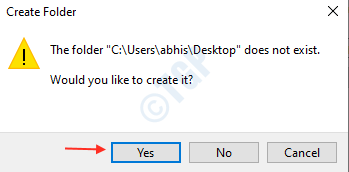
Paso 3: haga clic Sí para mover los archivos de otra unidad a C:\ Ubicación de la conducción.
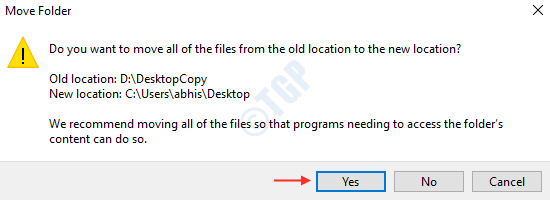
Así es como puede restaurar la carpeta predeterminada a su ubicación original.
Espero que este tutorial te haya ayudado de alguna manera.
Gracias!
- « Cómo eliminar el caché de fuentes en Windows 10/11
- 8 formas diferentes de habilitar / deshabilitar el micrófono en Windows 10 »

