Cómo mostrar u ocultar la carpeta de bibliotecas en Windows 11
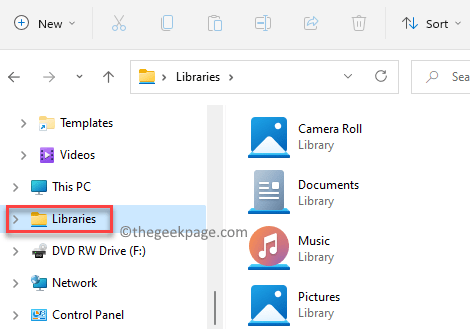
- 3621
- 809
- Eduardo Tapia
Windows 11 viene con una carpeta de bibliotecas separadas que se encuentra en el explorador de archivos y está oculto por defecto. Esta es una buena manera de organizar sus archivos y carpetas importantes a las que accede con frecuencia. Entonces, si tiene varias carpetas almacenadas en su PC local o en una carpeta de almacenamiento oculto, puede almacenarlas todas en la carpeta de bibliotecas y acceder a los archivos y carpetas desde esta ubicación única.
La ubicación real de la carpeta de bibliotecas es - %AppData %\ Microsoft \ Windows \ Bibliotecas. Esta carpeta funciona como un agregador donde puede almacenar todos los archivos que accede regularmente a un tiempo de ahorro para acceder a varias carpetas desde diferentes ubicaciones. Y, la mejor parte es que si cree que copiar los archivos y carpetas a las bibliotecas ocupará más espacio de almacenamiento en el disco duro, no. Por lo tanto, no pierde ningún almacenamiento de disco si copia carpetas en la carpeta de bibliotecas, y más bien, le brinda fácil acceso a todos sus documentos importantes desde una sola ubicación.
Además, algunas carpetas como la música, los videos, la cámara o las imágenes guardadas aparecen automáticamente en la carpeta de bibliotecas. Sin embargo, no podrá acceder directamente a la carpeta de bibliotecas, ya que está oculto. Esta publicación lo ayudará a mostrar u ocultar la carpeta de bibliotecas en su PC con Windows 11. Así es cómo…
Cómo mostrar u ocultar bibliotecas en el explorador de archivos de Windows 11
Para hundir la carpeta de bibliotecas y almacenar sus documentos importantes en ella, siga las instrucciones a continuación:
Paso 1: presione el Win + R teclas juntas en su teclado para iniciar el Ejecutar comando ventana.
Paso 2: En el Ejecutar la barra de búsqueda de comandos, tipo control.carpetas EXE y golpear Ingresar Para abrir el Opciones de carpeta cuadro de diálogo.
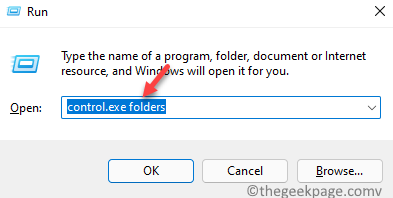
Paso 3: En el Opciones de carpeta Ventana, seleccione el Vista pestaña.
Ahora, en el Ajustes avanzados campo, desplazarse hacia abajo y debajo del Panel de navegación Sección, marque la casilla junto a Bibliotecas.
Prensa Aplicar y luego DE ACUERDO Para guardar los cambios y salir.
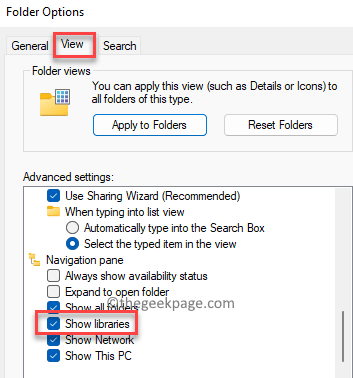
Etapa 4: El Bibliotecas La carpeta ahora es visible y aparece en el lado izquierdo del Explorador de archivos cristal.
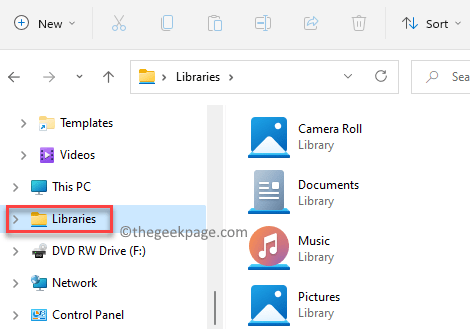
*Nota - Para ocultar la carpeta de bibliotecas en Windows 11 Explorador de archivos, repite el Pasos 1 y 2, y luego navegar a Vista pestaña> Ajustes avanzados > Panel de navegación. Ahora, desmarque la caja al lado de mostrar bibliotecas.
Cómo agregar/eliminar carpetas a las bibliotecas en Windows 11
Ahora que puede ver la carpeta de la biblioteca, puede agregar carpetas a la biblioteca e incluso eliminarlas. Así es como puede agregar una carpeta a las bibliotecas en su PC con Windows 11:
Paso 1: presione el Ganar + e teclas de acceso directo en tu teclado y el Explorador de archivos Se abre la ventana.
Paso 2: En el Explorador de archivos Ventana, vaya a la carpeta que desee agregar al Bibliotecas carpeta.
Ahora, seleccione la carpeta, haga clic con el botón derecho y haga clic en Mostrar más opciones En el menú contextual.
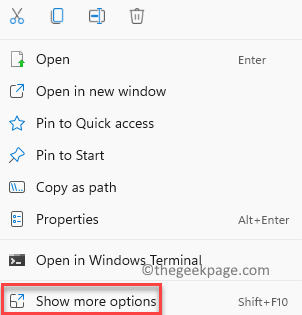
Paso 3: Esto abrirá otro conjunto de opciones.
Selecciona el Incluir en la biblioteca opción y luego haga clic en la carpeta actual o seleccione el Nueva biblioteca actual opción.
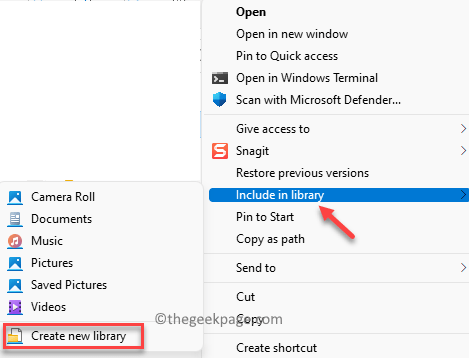
Ha agregado con éxito la carpeta a la carpeta de bibliotecas. Ahora, cuando vaya a la carpeta de bibliotecas, ahora podrá acceder a la nueva carpeta directamente desde aquí.
*Nota - Para eliminar la carpeta que agregó u otra carpeta de las bibliotecas, simplemente seleccione la carpeta y presione Borrar, tal como lo harías en casos normales. Además, la carpeta eliminada solo se elimina de la carpeta de bibliotecas y no desde la ubicación original. Entonces, nada de qué preocuparse. Es como eliminar un icono de acceso directo.
- « Cómo activar / apagar actualizaciones de aplicaciones automáticas en Microsoft Store en Windows 11
- Cómo habilitar o deshabilitar el sonido del teclado táctil en Windows 11 PC »

