Cómo firmar a otros usuarios en Windows 10
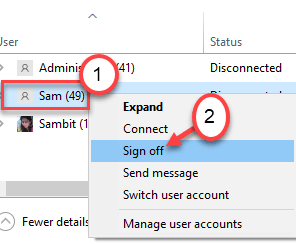
- 4933
- 384
- Jaime Delgadillo
Los usuarios de Windows pueden iniciar sesión en un solo sistema con sus credenciales y varios usuarios pueden usar el sistema varias veces simplemente registrando desde el sistema. La sesión del sistema no mata ningún programa que se ejecute para ese perfil de usuario en particular. Pero esto puede frenar en última instancia el sistema, ya que el programa de otros usuarios comerá suficientes recursos. Simplemente puede firmar a estos usuarios desde su cuenta actual. Sigue estos pasos.
Cómo firmar a otros usuarios en Windows 10
Hay dos formas de registrar a otros usuarios de Windows 10. Sigue cualquiera de estos métodos -
Método - 1 Uso del Administrador de tareas
El primer método implica el uso del administrador de tareas y es el más fácil.
1. Al principio, presione el Clave de Windows+x llaves juntas.
2. Luego, haga clic en el "Administrador de tareas"Para acceder al administrador de tareas una vez.
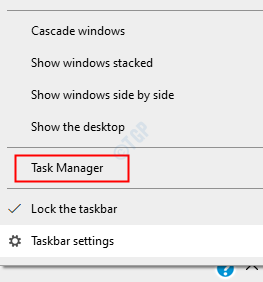
3. Una vez que se abra el administrador de tareas, haga clic en "Usuarios" pestaña.
4. Aquí notará a todos los usuarios que se registran actualmente en el sistema.
5. Seleccione el usuario que desea registrar y haga clic en "desconectar" para hacerlo.
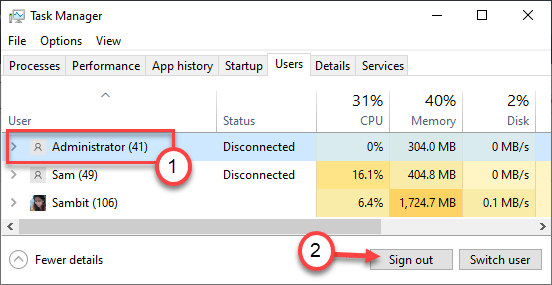
6. Una vez que vea un mensaje solicitando más permiso para registrar la cuenta de usuario correspondiente, haga clic en el "Inscrito el usuario".
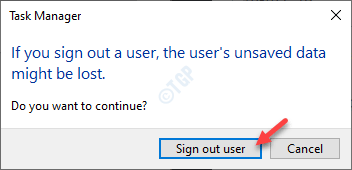
También puede hacer clic derecho en la cuenta en particular y hacer clic en "cerrar sesión"Sell de la cuenta de usuario en particular.
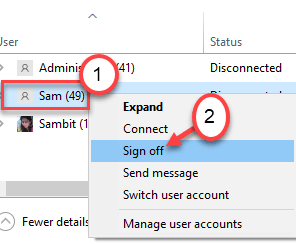
De esta manera puede inscribirse en estas cuentas de usuario.
Método 2 - Uso del símbolo del sistema
Si no puede usar el Administrador de tareas, use el símbolo del sistema para registrar una cuenta de usuario en particular.
1.Escribir "CMD"En el cuadro de búsqueda.
2. Entonces, botón derecho del ratón en "Solicitante del sistema" y elige "Ejecutar como administrador".
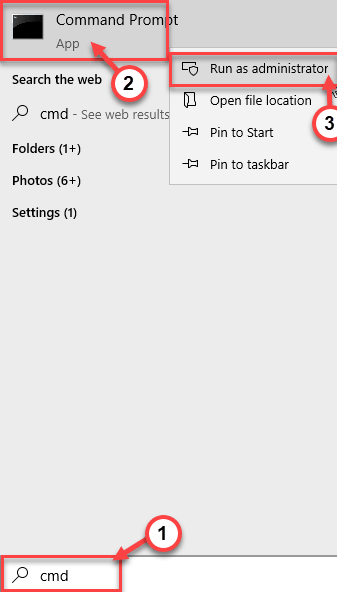
3. Cuando el símbolo del sistema aparezca en su pantalla, ingrese este código para ver las cuentas de usuario disponibles.
sesión de consulta
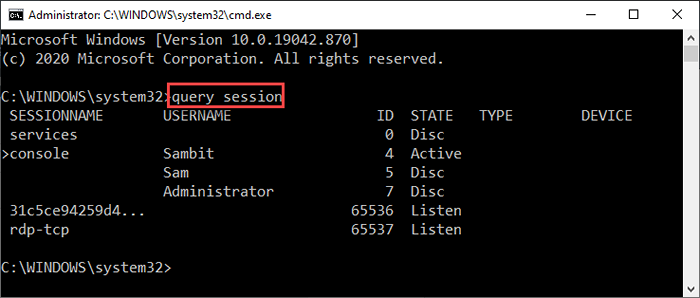
4. Aquí notará que todos los usuarios iniciaron sesión actualmente en el sistema. Observe la ID en particular junto con la cuenta de usuario.
5. Luego, escriba este comando y modifíelo de acuerdo con sus requisitos
ID de registro
[
NOTA -
Reemplace la 'IDENTIFICACIÓN'con la identificación particular que ha notado y ejecuta este comando.
Ejemplo: como queremos firmar desde la cuenta de "Sam", hemos alterado la 'ID' con su ID subordinada (en este caso es "5"). Entonces el comando es -
logro 5
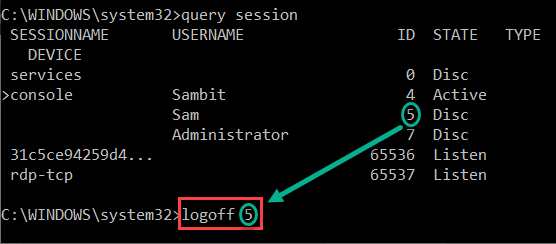
]
Después de ejecutar este código, ha firmado correctamente desde su computadora.
Puedes verificar si esto funciona.
Ejecutar este comando en el terminal del símbolo del sistema.
sesión de consulta
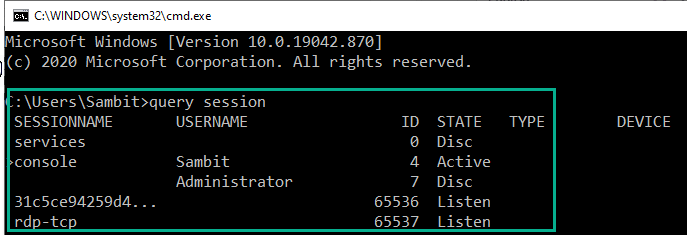
No verá la cuenta de usuario firmada en el terminal. Puede registrar otros usuarios siguiendo el mismo método.
Eso es todo! De esta manera, puede cerrar fácilmente otras cuentas de usuario desde su máquina.
- « Cómo agregar extensiones de la tienda web Chrome a Microsoft Edge
- Cómo normalizar el volumen de sonido en Windows 11/10 »

