Cómo resolver 0x80070570 Error El archivo o directorio está dañado
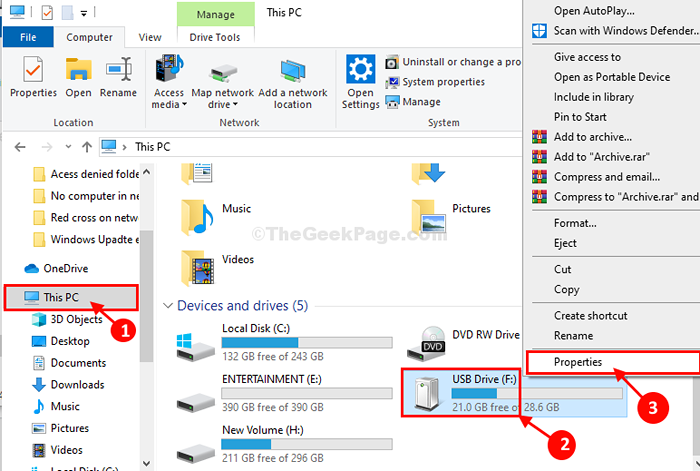
- 4282
- 78
- Berta Solano
Algunos usuarios de Windows 11 y Windows 10 se quejan de un problema que enfrentan cuando intentan copiar/ mover algunos archivos de dispositivos de medios externos (como dispositivo USB, disco duro externo). Según estos usuarios, no pueden hacerlo como se muestra un mensaje de error que indica "El archivo o directorio está corrompido Código de error- 0x80070570". Si se encuentra en la misma situación, siga las soluciones de este artículo y el problema se resolverá fácilmente.
Soluciones-
1. Reanudar tu computadora. Después de reiniciar, verifique si el error se corrige o no.
2. Desenchufar el dispositivo USB desde su computadora. Conecte el dispositivo nuevamente a su computadora. Intente transferir los archivos.
3. Conecte el dispositivo de medios externos a otra computadora e intente transferir los archivos.Si el error aún está allí, entonces hay algún problema con el dispositivo USB.
Elija estas soluciones si estas soluciones no ayudaron-
Tabla de contenido
- Error de corrección-1 Verifique su dispositivo USB
- Fix-2 Verifique la unidad desde CMD
- Fix-3 Mover el archivo a otra carpeta
- Fix 4 - Pruebe la reparación de inicio
- Fix 5 - Apague el antivirus
Error de corrección-1 Verifique su dispositivo USB
Si el dispositivo está dañado o hay algunos archivos malos que están causando este problema, la reparación del dispositivo resolverá el problema.
1. Prensa Clave de Windows+E abrir Explorador de archivos en tu ordenador. Luego, en el lado izquierdo, haga clic en el "Esta PC".
2. Botón derecho del ratón en el dispositivo USB y luego haga clic en "Propiedades".
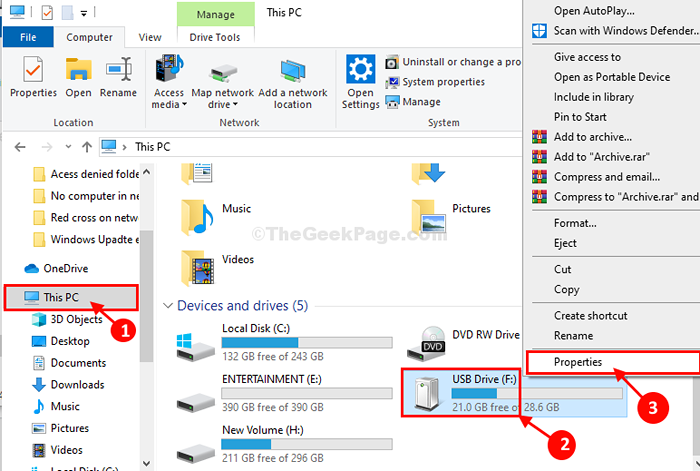
3. En USB Drive (F :) Propiedades Ventana, al principio, vaya al "Herramientas" pestaña.
4. En el Comprobación de errores, Debe hacer clic en "Controlar".
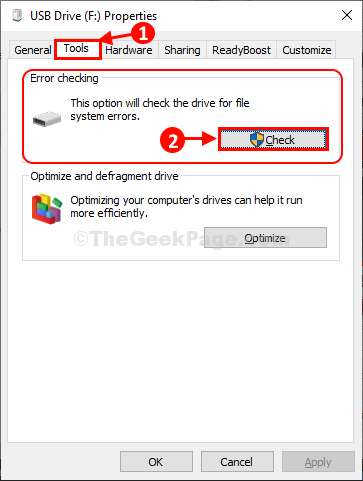
5. Entonces, debes hacer clic en "Reparación de la transmisión".
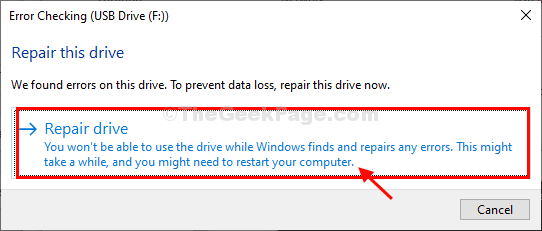
6. Una vez que vea que el proceso de reparación ha terminado, haga clic en "Cerca"Para cerrar la ventana de control de errores.
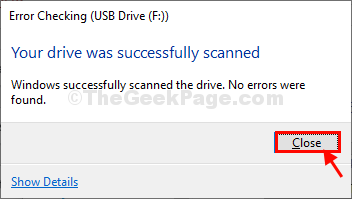
Compruebe si puede transferir cualquier archivo desde su computadora al dispositivo multimedia o viceversa. Si el error aún no se ha resuelto, vaya a la siguiente solución.
Fix-2 Verifique la unidad desde CMD
Verifique la unidad omitiendo este simple comando desde la ventana del símbolo del sistema. Pero primero, debe tener en cuenta la carta de unidad de la unidad USB en su computadora.
1. Para abrir el Explorador de archivos En su computadora, presione Clave de Windows+E llaves.
2. Una vez que se haya abierto la ventana del Explorador de archivos, haga clic en "Esta PC"Para ver todos los unidades.
3. Luego, debe tener en cuenta la letra de la unidad de la unidad USB
(Ejemplo- Para nosotros, la carta de unidad del dispositivo USB es "F:").
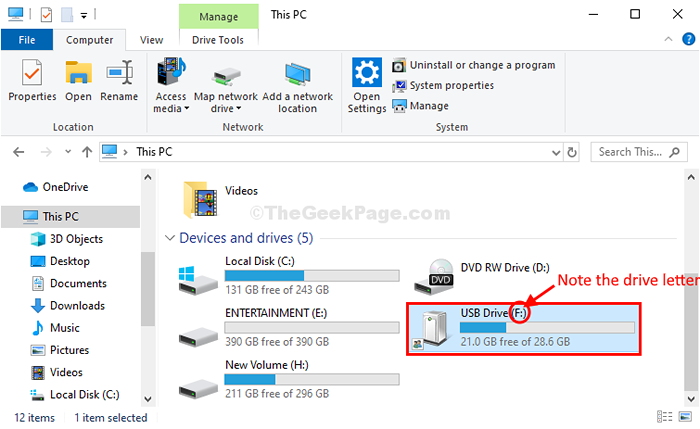
4. Ahora tienes que abrir la ventana CMD. Prensa Clave de Windows+R lanzar Correr, y luego escriba "CMD"Y golpear"Ingresar".
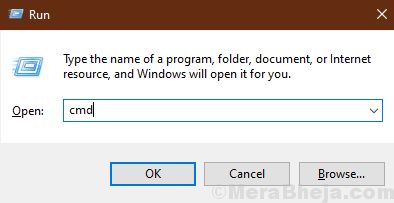
Solicitante del sistema Se abrirá la ventana.
5. En Solicitante del sistema ventana, copiar pegar y modifique el comando y luego presione Ingresar después para ejecutarlo.
chkdsk /f
[Ejemplo- Para nuestro caso, el comando será-
chksdsk /f f:
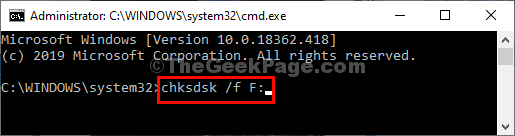
Este proceso puede tardar un tiempo en completarse.
Cerca Solicitante del sistema ventana.
Debería poder transferir datos desde el dispositivo multimedia o viceversa. Tu problema debe resolverse.
Fix-3 Mover el archivo a otra carpeta
Copiar el archivo con whcih se enfrenta al problema y luego pegar en otra carpeta en otra ubicación de su computadora y ver si funciona o no.
Fix 4 - Pruebe la reparación de inicio
1 - Presione Cambio clave y luego mantenerlo presionado simplemente haga clic Reanudar En tu PC
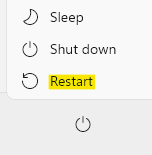
2 - Seleccione Resolución de problemas
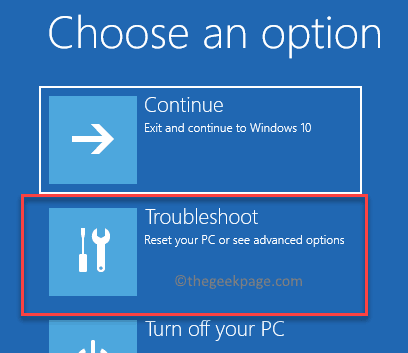
3 -ahora, elija Opciones avanzadas.
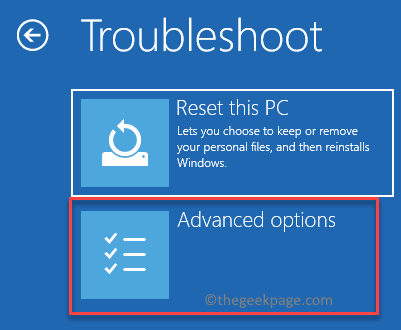
4- luego haga clic en Reparación inicial
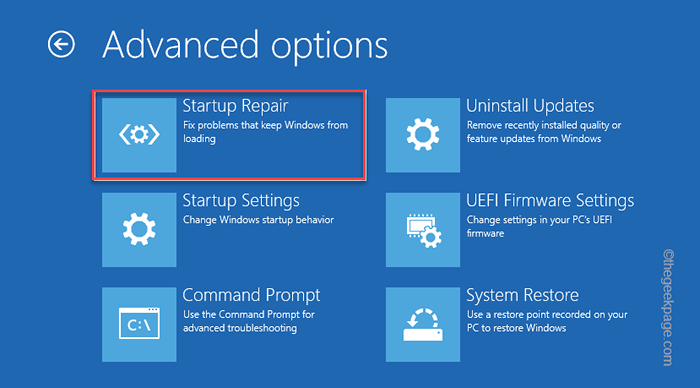
Ahora, deje que el sistema realice un problema de reparación y solucionada.
Fix 5 - Apague el antivirus
Si tiene un virus de terceros instalado en su sistema, apáguelo y vuelva a intentarlo.
Además, apague la protección en tiempo real en su PC.
1 - Buscar Protección contra el virus y la amenaza En el cuadro de búsqueda de Windows.
2 -ahora, haga clic en él
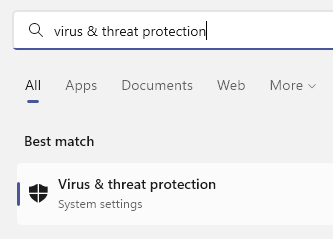
3 -ahora, haga clic en Administrar Configuración bajo Configuración de protección contra virus y amenazas
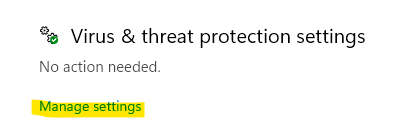
4 - Ahora, apague la protección en tiempo real
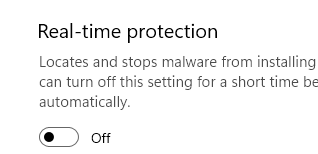
Ahora, inténtalo de nuevo
- « Cómo saber la dirección IP de Windows 10 PC
- Cómo arreglar la Cruz Roja en el ícono de la red en Windows 10/11 »

