Cómo resolver el acceso de Google Drive denegado en Chrome en Windows 11/10
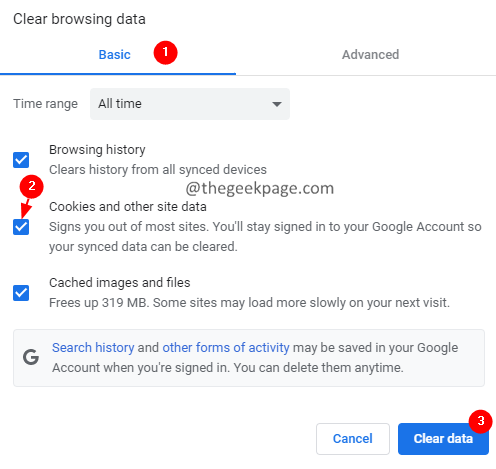
- 1997
- 583
- Mario Gollum
Google Drive es una de las plataformas de almacenamiento en la nube en línea confiables que se utiliza hoy en día. Ofrece hasta 15 GB de espacio de almacenamiento gratuito para cada usuario. Los usuarios pueden almacenar sus archivos y carpetas en la unidad y acceder a estos archivos y carpetas desde cualquiera de sus dispositivos.
Muchos usuarios han informado haber visto un error cuando intentan acceder a sus archivos o carpetas de Google Drive. El mensaje de error completo es el siguiente:
El acceso a los .googlrusercontent.com se negó. No tiene la autorización para ver estos archivos HTTP Error 403
¿Estás viendo el mismo error?? No te preocupes, no estás solo. Este es uno de los errores más comunes que los usuarios de Google Drive han encontrado.
En este artículo, descubramos las posibles correcciones para superar este error en su navegador.
Antes de continuar con las soluciones, asegúrese de lo siguiente:
- Ha iniciado sesión en la cuenta de Google correcta desde la ventana de su navegador.
- Tiene los permisos necesarios para abrir el archivo. En caso de que no sea el propietario del archivo y vea este error, puede solicitar al propietario del archivo que le proporcione los permisos necesarios.
- Si ha iniciado sesión en muchas cuentas de Google, cierre la sesión de todas las cuentas e inicie sesión en la cuenta desde la que desea acceder a los archivos.
Si todavía está viendo el error en su navegador. Consulte las correcciones que se enumeran a continuación.
Tabla de contenido
- SEX 1: Compruebe si los servicios de Google están en funcionamiento
- Arreglar 2: borrar las cookies y los datos de navegación
- SEX 3: intente iniciar sesión desde una ventana de incógnito
- FIJO 4: Desactive las extensiones de Google
- Arreglar 5: intente iniciar sesión desde un navegador diferente o, si es posible, un nuevo dispositivo.
SEX 1: Compruebe si los servicios de Google están en funcionamiento
1. Visite la página de estado del espacio de trabajo de Google y verifique si el servicio de Google Drive está en funcionamiento.
2. Desplácese hacia abajo y localice el servicio de Google Drive. Si el servicio se está ejecutando, verá un símbolo de garrapata verde al lado. Consulte la siguiente captura de pantalla para más detalles.

Arreglar 2: borrar las cookies y los datos de navegación
1. Abra Google Chrome.
2. En la barra de búsqueda en la parte superior, escriba el comando theBelow:
Chrome: // configuración/clearbrowserData
3. Se muestra la ventana de datos de navegación de transferencia. En la pestaña básica, asegúrese de verificar las opciones Cookies y otros datos del sitio.
4. Desde el menú desplegable del rango de tiempo, seleccione Todo el tiempo.
5. Finalmente, haga clic en el Borrar datos botón.
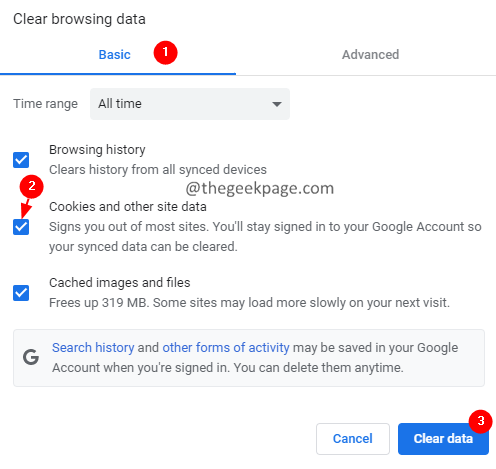
SEX 3: intente iniciar sesión desde una ventana de incógnito
1. Abra la ventana Chrome.
2. En el lado derecho, haga clic en el tres puntos.
3. Desde el menú desplegable, elija el Nueva ventana de incognito. Alternativamente, puede sostener el Ctrl+Shift+N llaves juntas.
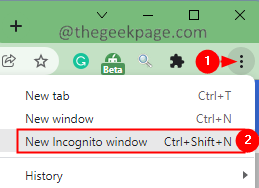
FIJO 4: Desactive las extensiones de Google
Compruebe si alguna extensiones interfiere con el funcionamiento de Google Drive.
1. En la ventana del navegador Chrome que se abre, escriba Chrome: // Extensiones
2. Verás una lista de extensiones. Alternar el botón para deshabilitar una extensión. Ahora verifique si se abre la unidad.
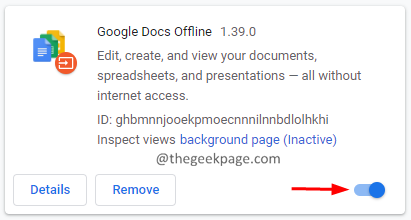
3. Repita este proceso en cada extensión y verifique qué extensión está causando el problema, una vez encontrado, haga clic en el Eliminar botón para eliminarlo.
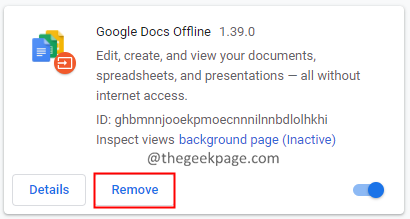
Arreglar 5: intente iniciar sesión desde un navegador diferente o, si es posible, un nuevo dispositivo.
Si ninguna de las correcciones anteriores funciona, intente registrarse desde un navegador diferente o un dispositivo diferente por completo.
Eso es todos los chicos!
Gracias por leer este artículo.
- « Cómo usar y agregar emojis a los documentos en Windows 11
- Cómo abrir Google Chrome sin extensiones en Windows 11/10 »

