Cómo resolver Logonui.EXE Error en Windows 10/11
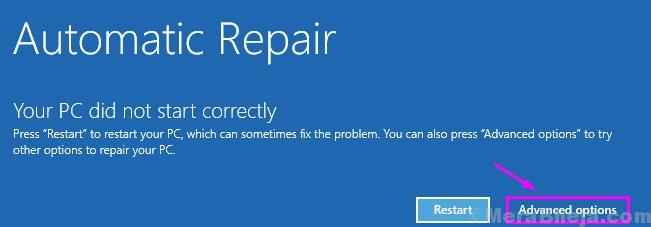
- 3195
- 36
- Adriana Tórrez
Logonui.exe es la aplicación que ayuda a su computadora a construir una interfaz utilizando la cual puede iniciar sesión en su sistema. Pero a veces la corrupción en esta aplicación puede interferir con su entrada al sistema, lo que resulta en un bloqueo de BSOD fatal cada vez que intenta iniciar sesión en su dispositivo. No te preocupes. Hay soluciones particulares disponibles para resolver este problema. Los más destacados de estos son reconstruir el Logonui.exe, Inicializar una reparación automática de inicio, etc.
Esencial-
Antes de intentar arreglar el 'logonui.EXE 'PROBLEMA, necesitará un DVD de Windows 10. No tienes uno? Simplemente cree un medio de instalación de arranque.
Una vez que lo haya hecho, inserte el DVD o conecta la unidad USB. Luego continúa a estas soluciones
NOTA-
En caso de que si no puede crear un medio de instalación de arranque, siga esta solución ~
1. Necesitas apagar completamente tu sistema.
2. Una vez que se apague, cíguelo 'encendido' tocando el botón de encendido una vez.
3. Una vez que su dispositivo se presione, presione el botón de encendido una vez más. Su dispositivo se apagará.
4. Volver a encender su dispositivo.
Ahora, continúe este proceso por 2-3 veces. Por cuarta vez, déjalo arrancar normalmente.
Verás que el Reparación automática ha aparecido la ventana.
5. Aquí, debe hacer clic en el "Opciones avanzadas".
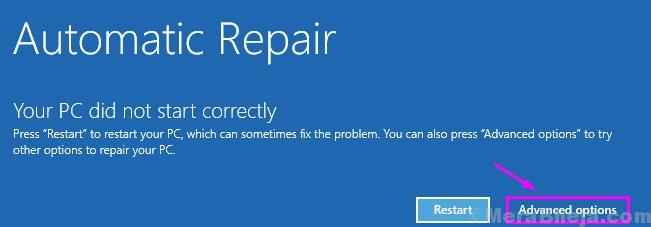
Ahora, sigue estas soluciones-
Tabla de contenido
- FIJAR 1 - Intente usar la reparación de inicio
- FIJAR 2 - Cambiar el nombre de Logonui.exe
- SEX 3 - Desinstale cualquier programa de seguridad de su PC
- Arreglar 4 - copiar shlwapi.DLL a la carpeta System32
- FIJAR 5 - Desactivar su adaptador de gráficos
- Arreglar 6: deshabilitando el programa de acceso rápido
- Arreglar 7: apagando el escáner de huellas digitales/reconocimiento facial
- FIJO 8: Ejecutando comandos SFM y SFC / Scannow
- Arreglar 9: apagando el inicio de sesión del pin
- Arreglar 10: usando el administrador de dispositivos
- Corrección 11: deshabilitando el autocontrol de contraseña de micro enfoque
- Método 7: mediante el uso de la tarjeta gráfica incorporada
- Fix 12: realizando una bota limpia
- FIJO 13: realizando un sistema de restauración del sistema
- Arreglar 14: restableciendo Windows 10
FIJAR 1 - Intente usar la reparación de inicio
1. Cuando vea que el modo de Windows RE ha iniciado, haga clic en "Próximo".
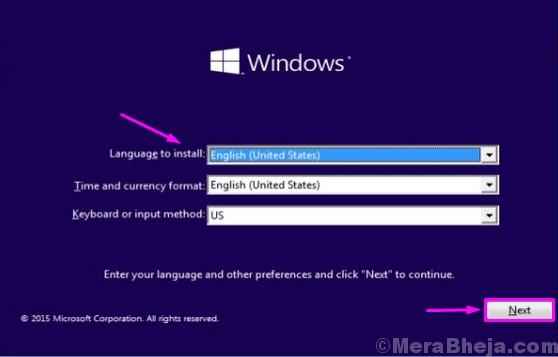
2. En la esquina inferior izquierda, notará que "Repara tu computadora" ha aparecido.
3. Haga clic en él y llegará al Windows RE modo.

4. Luego, haga clic en "Resolución de problemas".

5. Verás que el Resolución de problemas ha aparecido la ventana.
6. Luego, haga clic en "Opciones avanzadas".

7. Como el Opciones avanzadas La ventana aparece en su pantalla, haga clic en "Reparación inicial"Para comenzar el proceso de reparación.
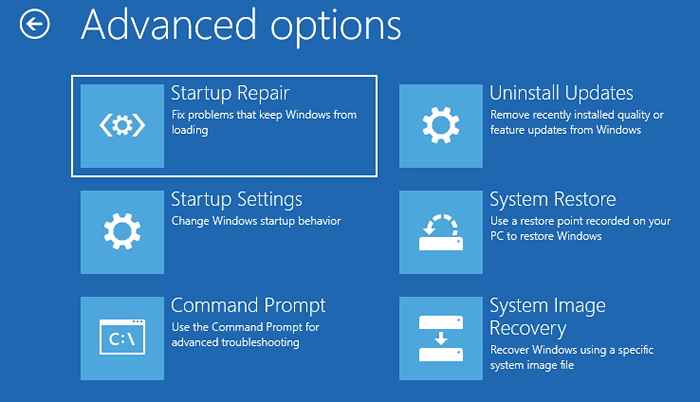
Simplemente espere como Windows buscará problemas y solucionará el problema en sí.
FIJAR 2 - Cambiar el nombre de Logonui.exe
Existe la posibilidad de que existente Logonui.exe es corrupto. Renombrarlo debe solucionar el problema en su computadora.
1. Arranca su computadora desde el dispositivo USB nuevamente.
2. Establezca el idioma, la fecha y la hora y haga clic en el "Repara tu computadora".

3. Igual que antes, haga clic en "Resolución de problemas".

4. Simplemente haga clic en el "Opciones avanzadas".

5. En la lista de opciones disponibles, haga clic en "Solicitante del sistema"Para acceder a él.
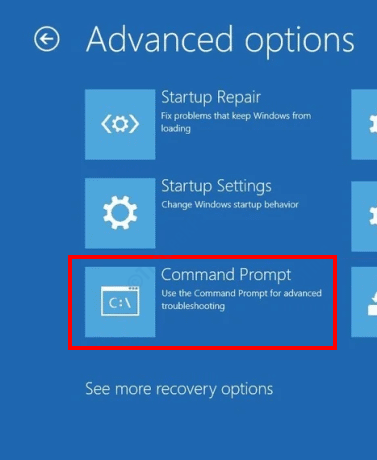
6. Es posible que deba elegir su cuenta y contraseña apropiadas.
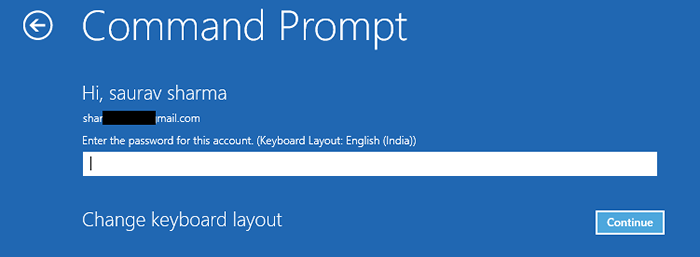
7. Una vez que esté en la terminal, copiar pegar Este comando y golpe a continuación Ingresar.
CD C: \ Windows \ System32
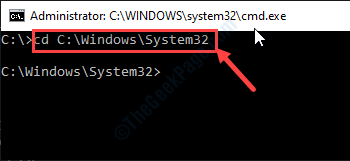
8. Para cambiar el nombre de la existente Logonui.exe, Ejecutar este código en CMD.
Ren Logonui.exe logonui.viejo
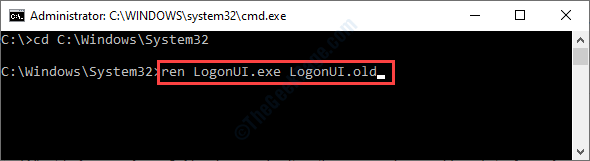
9. Luego, ejecute estos conjuntos de comandos para navegar al 'Winsxs'carpeta.
CD ... CD WINSXS

10. Mientras esté en la carpeta Winsxs, debe buscar directamente el 'Logonui'. Para hacerlo, escriba este código y presione Ingresar.
Dir *Logonui *.*
Verá que la ubicación de ese archivo ha aparecido en el resultado de la búsqueda.
Simplemente seleccione la dirección seleccionándola con el mouse y presione 'Ctrl+C'Copiar la dirección.
(Ejemplo- Hemos copiado el 'AMD64_Microsoft-Windows-Authentication-LOGONUI_31BF3856AD364E35_10.0.19041.1_none_1b8420121296312d'Ubicación de la carpeta.)

11. Ahora, copiar pegar, Modificar este código y presionar Ingresar.
cd Pegar la ubicación de la carpeta
[
Simplemente, pega la ubicación en el Comad presionando el 'CTRL+V'Botones juntos.
Ejemplo- En esta computadora, el comando se verá así después de pegar la ubicación ~
CD AMD64_Microsoft-Windows-Authentication-LOGONUI_31BF3856AD364E35_10.0.19041.1_none_1b8420121296312d
]

12. Finalmente, haga una copia del original Logonui.exe a la principal Sistema32 directorio. Para hacerlo, ejecute este código en la terminal.
Copiar logonui.Exe C: \ Windows \ System32

Cerrar la terminal.
Reanudar Tu computadora normalmente. Windows utilizará fresco Logonui.exe Para crear la interfaz.
Su problema debe resolverse con esto.
SEX 3 - Desinstale cualquier programa de seguridad de su PC
1. Siguiendo el mismo método que hemos discutido anteriormente, arranca su computadora.
2. Haga clic en "Próximo"Después de configurar el idioma, el formato de tiempo y el método de entrada del teclado.
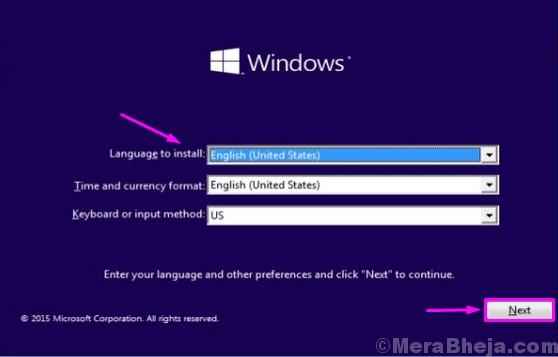
2. Luego, haga clic en "Repara tu computadora"En la esquina inferior izquierda del Entorno de recuperación ventana.

3. Después de eso, haga clic en "Opciones avanzadas".
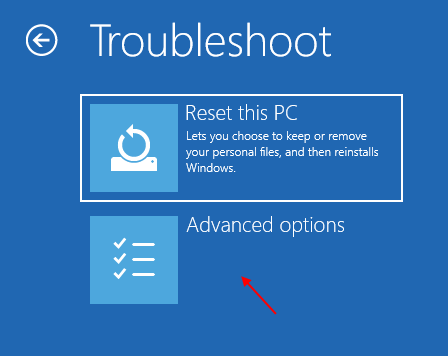
4. Para modificar las opciones de inicio, haga clic en "Configuración de inicio".
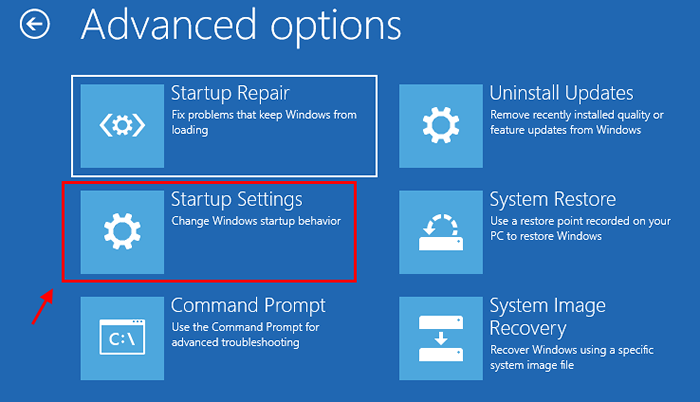
5. Como el Configuración de inicio aparece en su pantalla, haga clic en "Reanudar".
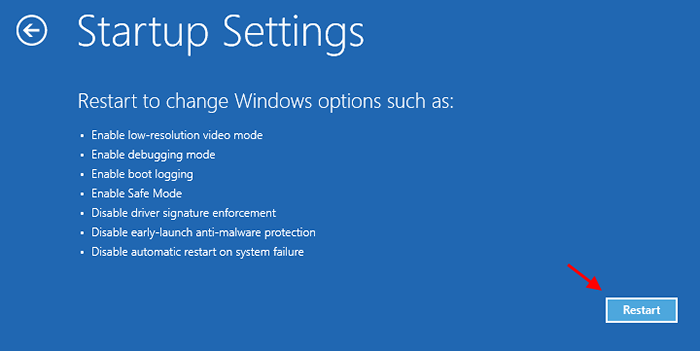
6. Elegir el "Modo seguro"Opción con una prensa de '4' llave.
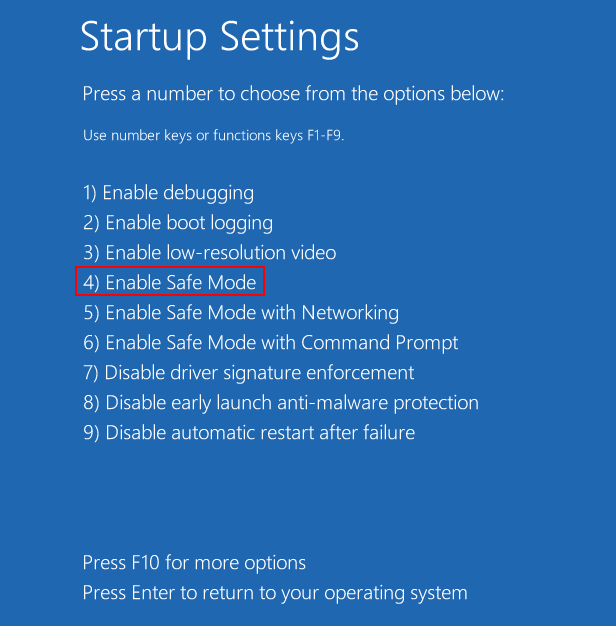
7. Una vez que su computadora se inicie en Modo seguro*, necesitas presionar Clave de Windows+R.
8. En el Correr Ventana, escriba "appwiz.CPL"Y luego haga clic en"DE ACUERDO".
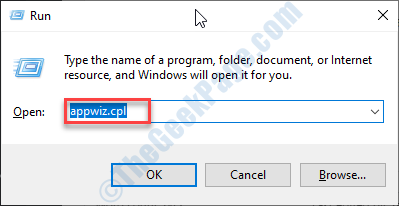
9. Tan pronto como Programas y características superficie de la ventana, botón derecho del ratón en la herramienta problemática y luego haga clic en "Desinstalar".
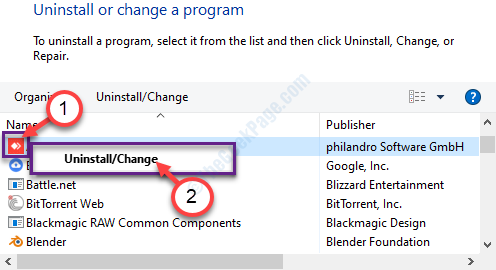
Una vez que se completa el proceso de desinstalación, Reanudar Tu sistema normalmente.
*NOTA-
Puedes enfrentar el 'Logonui.exe'Error al acceder a su sistema en el modo seguro. Si enfrenta el error, intente estos pasos ~
1. Acceder a la terminal CMD siguiendo el método elaborado en Arreglo-2.
Repare su computadora> Solución de problemas> Opciones avanzadas> símbolo del sistema
2. Una vez que tenga acceso al terminal, ejecute estos conjuntos de comandos.
Ren "C: \ Archivos de programa" "Archivos de programa antiguos" Ren "C: \ Archivos de programa (x86)" "Archivos de programa (x86) -old"

Una vez que haya terminado, reinicie su computadora normalmente como lo hace.
3. Ingrese a su cuenta. Una vez que esté dentro, abra el "C:"Conduzca en su computadora.
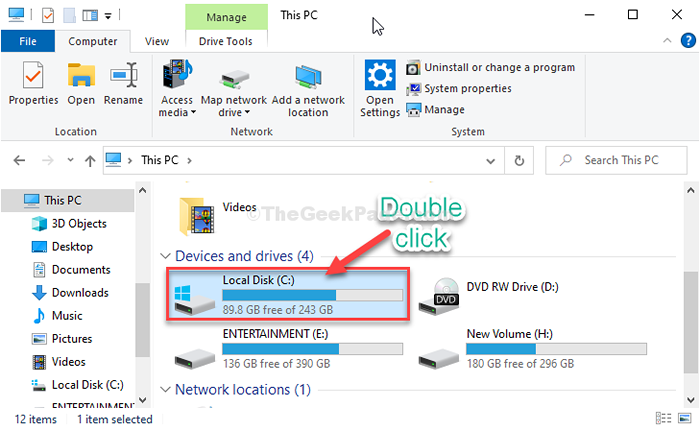
4. Busca el 'Archivos de programa.viejo' y 'Archivos de programa (x86).viejo'carpetas.
5. Botón derecho del ratón en estas carpetas una por uno y haga clic en "Rebautizar".
6. Cambie el nombre de ambas carpetas eliminando el '.viejo 'desde el final de su nombre. Como, renombrar 'Archivos de programa.viejo' a "Archivos de programa".
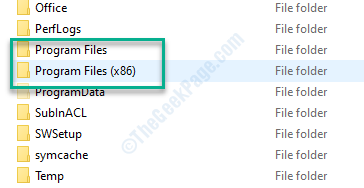
Una vez que haya terminado con esto, puede desinstalar fácilmente la aplicación problemática de su computadora.
Arreglar 4 - copiar shlwapi.DLL a la carpeta System32
Algunos usuarios han resuelto el problema copiando el shlwapi original.Archivo DLL al directorio System32.
1. Inicie su computadora nuevamente con el dispositivo USB enchufado.
2. Luego haga clic en "Repara tu computadora".

3. Nuevamente necesitas elegir el "Resolución de problemas" opción.

4. Para ver opciones avanzadas de solución de problemas, haga clic en "Opciones avanzadas".

5. Luego haga clic en "Solicitante del sistema"Abrir la terminal.
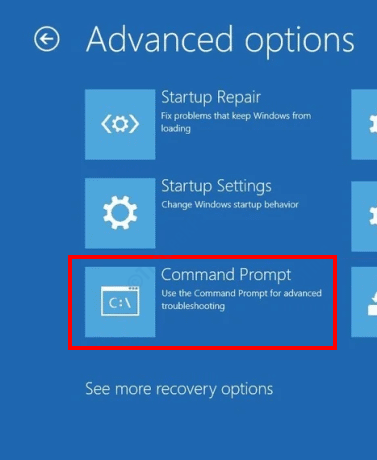
6. A medida que el terminal aparece en su pantalla, escriba este conjunto de comandos y presione Ingresar Después de escribir cada uno de ellos.
CD \ CD Windows CD System 32
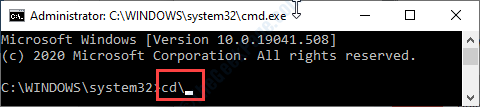
7. Todo lo que queda por hacer es copiar el original Shlwapi.Dll Archivo y lugar es la ubicación correcta.
Copiar shlwapi.Dll C:\ Windows \ System32
[NOTA- Si Windows está instalado en cualquier partición de unidad que no sea la C: Drive, debe colocar esa carta de conducción en el código mencionado anteriormente.
Me gusta: si Windows en la unidad D: el código se verá así ~ ~
Copiar shlwapi.Dll d: \ windows \ system32
]

Cierre el terminal CMD.
8. Una vez que vuelvas a la Entorno de recuperación, haga clic en "Continuar".
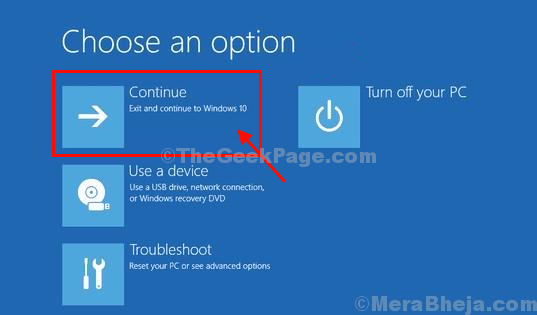
Ahora, todo lo que tienes es esperar. Espere a que su computadora se inicie normalmente. Intenta iniciar sesión de nuevo.
FIJAR 5 - Desactivar su adaptador de gráficos
Deshabilitar el adaptador de gráficos en su dispositivo puede resolver este problema.
1. Arranca su dispositivo en el modo seguro siguiendo el FIJA-3.
1. Al principio, presione Clave de Windows+x.
2. Luego, haga clic en el "Administrador de dispositivos"Para acceder a él.

3. Una vez el Administrador de dispositivos se abre, simplemente haga clic en el "Adaptadores de pantalla".
4. Botón derecho del ratón En su adaptador de gráficos, haga clic en "Desactivar".
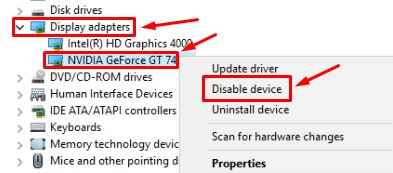
Una vez que el adaptador de gráficos esté deshabilitado en su sistema, cierre el Administrador de dispositivos ventana.
Reiniciar tu computadora.
Podrá iniciar el sistema normalmente como pueda. Luego siga este conjunto de instrucciones-
1. Abre el Administrador de dispositivos utilidad de nuevo.
2. Una vez que se abra, expanda el "Adaptadores de pantalla".
3. Botón derecho del ratón En el adaptador deshabilitado, haga clic en "Habilitar dispositivo".
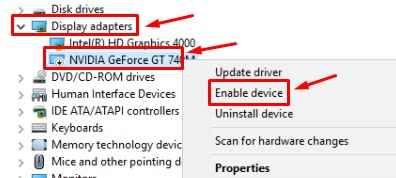
4. Después de habilitar el controlador, botón derecho del ratón sobre eso de nuevo. Esta vez, haga clic en "Actualizar controlador".
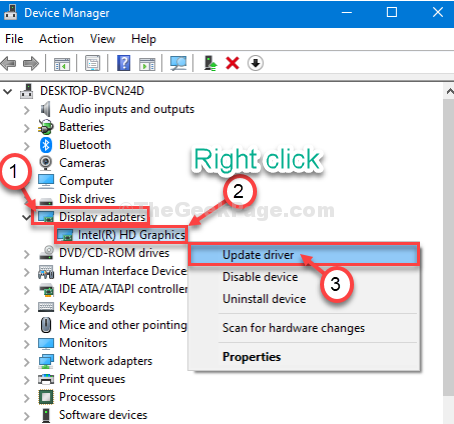
5. Después de eso, elija la opción " Buscar automáticamente el software de controlador actualizado".
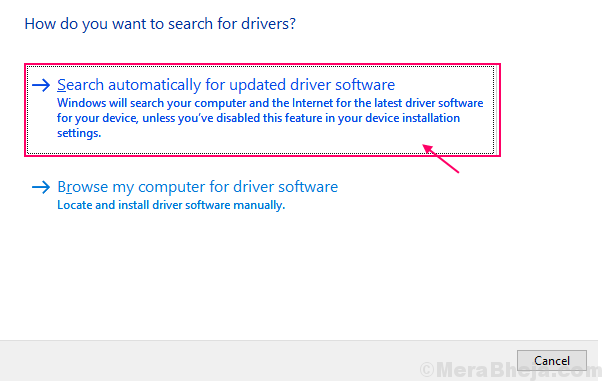
Windows buscará el último controlador e instalará en su computadora.
Puede buscar la última actualización para su controlador de gráficos desde su sitio web de fabricante.
Esto debería solucionar su problema.
Arreglar 6: deshabilitando el programa de acceso rápido
Solución 1: Uso de programas y características
Paso 1: Una vez que haya iniciado sesión con el modo seguro, presione el Win + R teclas juntas en su teclado para abrir el Ejecutar comando.
Paso 2: En el Ejecutar comando Campo de búsqueda, escriba appwiz.CPL y y presionar DE ACUERDO Para abrir el Programas y características ventana Panel de control.
Ahora, localice el Acceso rápido o cualquier otro programa de seguridad relacionado, haga clic con el botón derecho y seleccione Desinstalar.
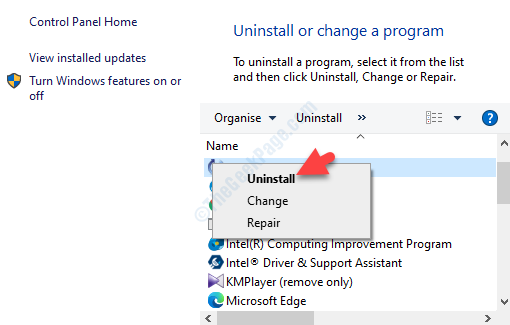
Ahora, espere a que el programa esté desinstalado y reinicie su computadora para verificar si puede iniciar sesión.
Sin embargo, si no puede iniciar sesión incluso en modo seguro, puede probar el siguiente método.
Solución 2: Uso del símbolo del sistema
Cuando no puede iniciar sesión en modo seguro
Paso 1: En primer lugar, enciende en su computadora y luego, tan pronto como llega al logotipo de Windows, apáguelo. Ahora, presione el botón de encendido nuevamente y manténgalo presionado durante 2 a 3 segundos antes de que comience de nuevo. Repita este proceso para 2 a 3 veces o hasta que vea el Preparación para la reparación automática opción debajo del logotipo de Windows, ahora, déjelo ejecutar.
Paso 2: En el Reparación automática pantalla, haga clic en Opciones avanzadas y luego haga clic en Resolución de problemas.
Paso 3: Luego, vuelva a hacer clic en Opciones avanzadas y luego seleccione Solicitante del sistema.
Etapa 4: En el Solicitante del sistema Ventana, ejecute el siguiente comando y presione Ingresar:
C: \ Archivos de programa "" Archivos de programa
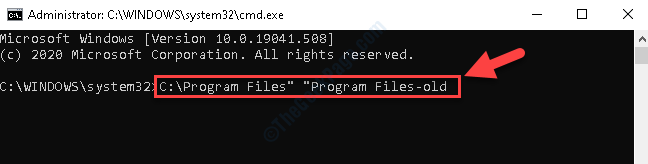
Paso 5: Ahora, ejecute el siguiente comando en el Solicitante del sistema y golpear Ingresar de nuevo:
C: \ Archivos de programa (x86) "" Archivos de programa (x86) -old
*Nota - Proceda con el paso, incluso si muestra un error.
Una vez que haya terminado, reinicie su PC y debería poder iniciar sesión con éxito.
Paso 6: Ahora, haga clic derecho en Comenzar y seleccionar Explorador de archivos Desde el menú.
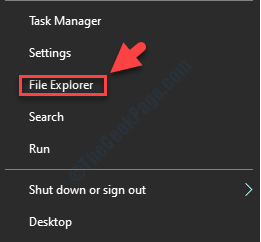
Paso 7: En el Explorador de archivos ventana, vaya al lado izquierdo del panel y seleccione Esta PC atajo.
Luego, vaya al lado derecho del panel y haga clic en C Drive.
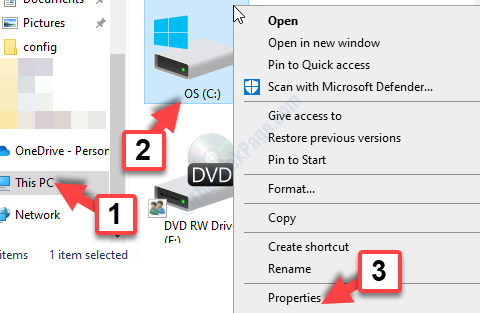
Paso 8: Luego ve a hacer clic en Archivos de programa y eliminar todos/cualquier archivo con -viejo a su nombre.
Repita este proceso con el Archivos de programa (x86) carpeta también.
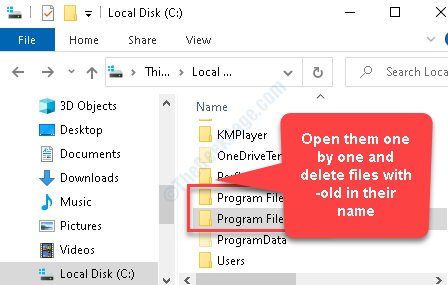
Paso 9: Ahora, siga el proceso como se muestra en Solución 1 para llegar a la Programas y características sección de Panel de controlL, localizar Acceso rápido o programa de seguridad similar, haga clic con el botón derecho y Desinstalar el programa.
Ahora, reinicie su sistema y verifique si puede iniciar sesión. Si aún no puede iniciar sesión, siga el siguiente método.
Arreglar 7: apagando el escáner de huellas digitales/reconocimiento facial
Paso 1: Arranca su PC en modo seguro y luego presione Ganar + x teclas juntas en tu teclado. Seleccionar Ajustes Desde el menú.
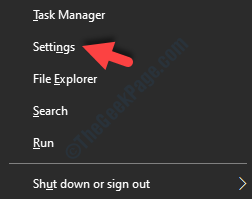
Paso 2: En el Ajustes Ventana, haga clic en Cuentas.
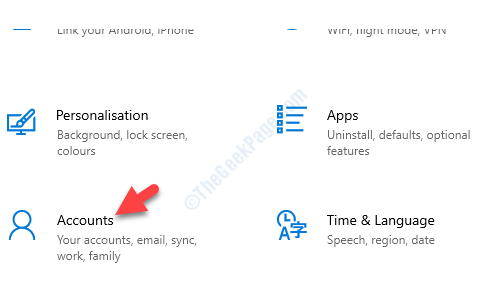
Paso 3: En la siguiente ventana, vaya al lado izquierdo del panel y seleccione Opciones de inicio de sesión.
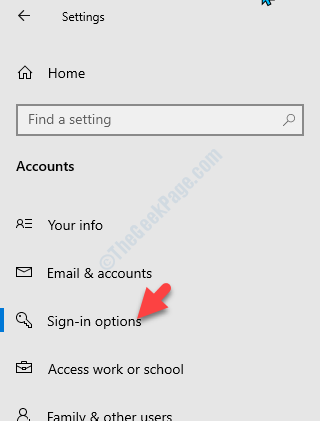
Etapa 4: Ahora, ve al lado derecho del panel y debajo del Seleccione una opción de inicio de sesión Para agregar, cambiarlo o eliminarlo Sección, seleccione Windows Hello Face y presione el Eliminar botón para deshabilitarlo.
Repita el mismo proceso con el Windows Hello Fingerprint opción.
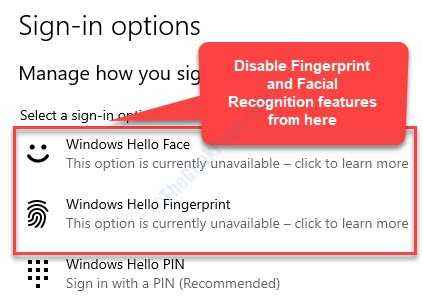
Ahora, reinicie su PC e intente iniciar sesión.
*Nota - También puede solucionar este problema actualizando su software de escaneo de huellas digitales y el controlador. Para hacer lo necesario, vaya al sitio web de su fabricante y descargue la última versión del software. Luego puede instalar el software y podrá iniciar sesión nuevamente.
Pero, si todavía enfrenta el problema, intente el siguiente método.
FIJO 8: Ejecutando comandos SFM y SFC / Scannow
Solución 1: ejecutando escaneo dism
Cuando se inicia sesión con el modo seguro:
Paso 1: Ir a Comenzar y escribir Solicitante del sistema En la barra de búsqueda de Windows.
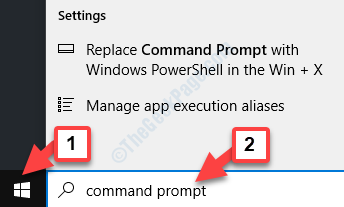
Paso 2: Haga clic derecho en el resultado y seleccione Ejecutar como administrador abrir Solicitante del sistema en modo administrador.
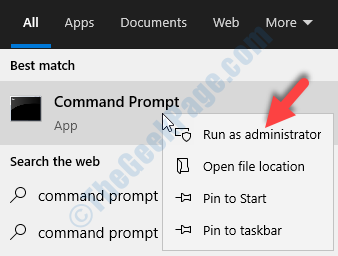
Paso 3: Continuar desde el Etapa 4 Como se muestra abajo.
Cuando no puede iniciar sesión en el modo seguro
Paso 1: En primer lugar, enciende en su computadora y luego, tan pronto como llega al logotipo de Windows, apáguelo. Ahora, presione el botón de encendido nuevamente y manténgalo presionado durante 2 a 3 segundos antes de que comience de nuevo. Repita este proceso para 2 a 3 veces o hasta que vea el Preparación para la reparación automática opción debajo del logotipo de Windows, ahora, déjelo ejecutar.
Paso 2: En el Reparación automática pantalla, haga clic en Opciones avanzadas y luego haga clic en Resolución de problemas.
Paso 3: Luego, vuelva a hacer clic en Opciones avanzadas y luego seleccione Solicitante del sistema.
Etapa 4: Ahora, como el Solicitante del sistema Se abre la ventana, escriba el siguiente comando y presione Ingresar:
Dism /online /limpiando-imagen /restauración
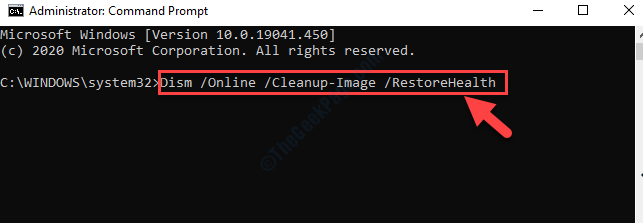
El proceso lleva algo de tiempo, así que espere hasta que se complete el escaneo y, si se detectan errores, Windows los reparará automáticamente.
Ahora, continúe a la pantalla de inicio de sesión y verifique si puede iniciar sesión. Si el problema persiste, puede ejecutar la exploración SFC para verificar si ayuda.
Solución 2: ejecutando el escaneo SFC
Paso 1: Copie y pegue el siguiente comando en el Solicitante del sistema ventana y golpe Ingresar:
sfc /escanno
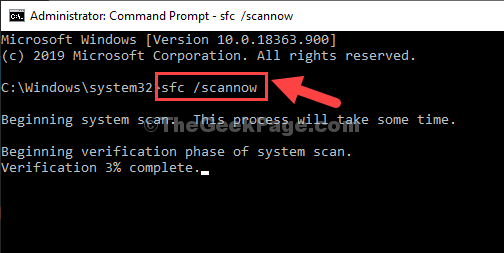
Deje que el proceso se complete mientras lleva un tiempo. Windows escaneará cualquier error y, si se detecta, los reparará en el lugar.
Ahora, vaya a la pantalla de inicio de sesión y su problema debería desaparecer. Pero, si todavía está experimentando el error, intente la siguiente solución.
Solución 3: Uso de un medio de instalación
Antes de continuar con el proceso, primero debe crear un medio de instalación de Windows 10 usando otra PC, ya que no puede iniciar sesión en su PC actual.
Paso 1: Tan pronto como llegue al Configuración de Windows pantalla, vaya directamente a la parte inferior y haga clic en Repara tu computadora opción.
*Nota - No haga clic en Instalar ahora.
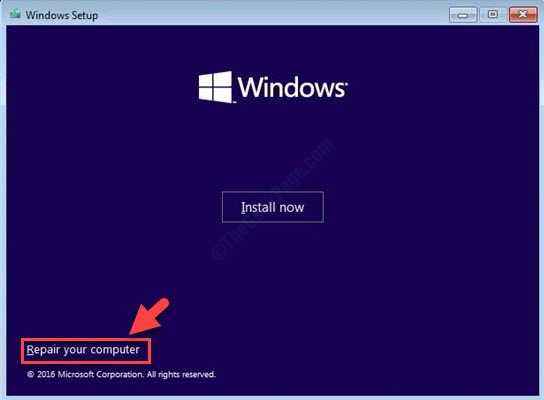
Paso 2: Luego, en el Elige una opcion pantalla, seleccione Resolución de problemas.
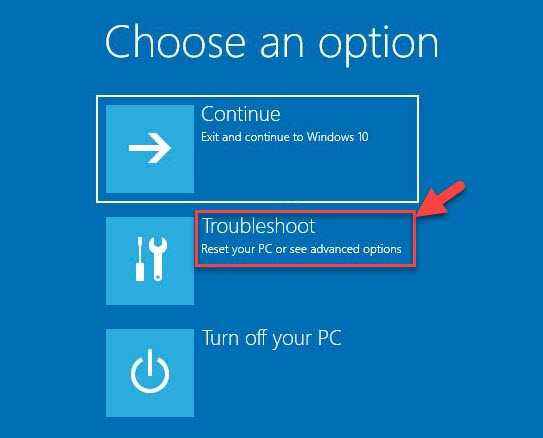
Paso 3: Seleccionar Solicitante del sistema Para arrancar en modo seguro con Solicitante del sistema ventana.
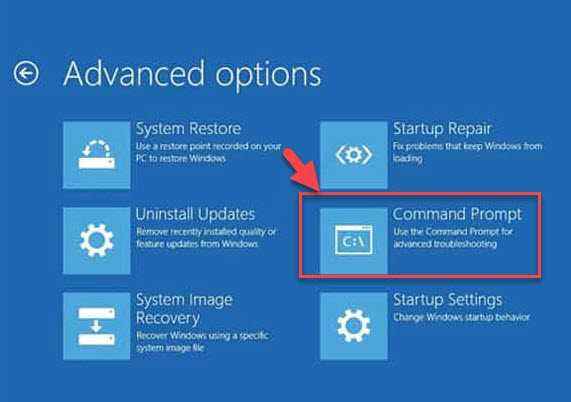
Etapa 4: Luego deberá ingresar la letra del controlador de la ubicación donde se almacena los medios de instalación. Para saber dónde está el medio de instalación, escriba D: en el Solicitante del sistema ventana y golpe Ingresar.
Muestra una lista y si la lista contiene carpetas como EFI, fuentes, arranque, Entonces este es su medio de instalación .
Si la lista no aparece, escriba MI: y presionar Ingresar. Verifique los nombres de la carpeta y luego continúe revisando con otras letras del conductor como C:, F:, etc. Asegúrese de mantener una nota de todas las letras de accionamiento que muestran el EFI, fuentes, arranque carpetas.
Paso 5: Asumiendo que es el D:, Escriba el siguiente comando y presione Ingresar:
Dism /Image: C: \ /Cleanup-Image /RestoreHealth /Fuente: Wim: D: \ Sources \ Install.Wim: 1 /Limitaccess
Deje que el proceso complete ya que lleva algún tiempo. Una vez hecho esto, reinicie su PC y debería poder iniciar sesión en su sistema Windows ahora.
Pero, si aún no puede iniciar sesión, puede seguir el siguiente método.
Arreglar 9: apagando el inicio de sesión del pin
Paso 1: Arranca su PC en modo seguro y luego presione Ganar + x teclas juntas en tu teclado. Seleccionar Ajustes Desde el menú.
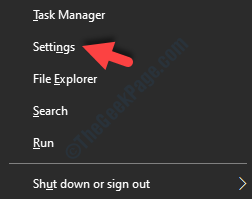
Paso 2: En el Ajustes Ventana, haga clic en Cuentas.
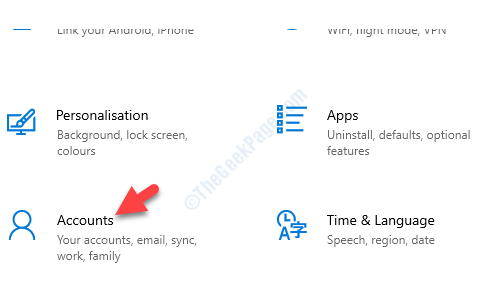
Paso 3: En la siguiente ventana, vaya al lado izquierdo del panel y seleccione Opciones de inicio de sesión.
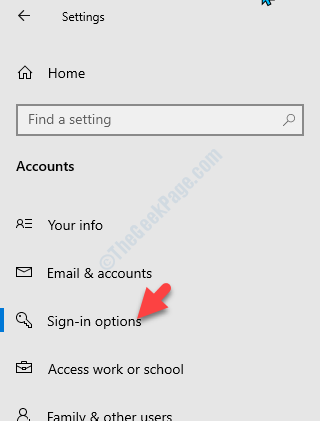
Etapa 4: Ahora, en el lado derecho del panel y debajo del Seleccione una opción de inicio de sesión Para agregar, cambiarlo o eliminarlo Sección, seleccione Windows Hello Pin y presione el Eliminar botón para deshabilitarlo.
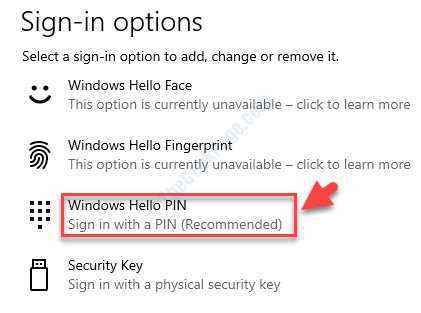
Reinicie su PC y el error debe desaparecer. Ahora puede iniciar sesión en su PC con Windows.
Sin embargo, si el problema persiste, siga el siguiente método.
Arreglar 10: usando el administrador de dispositivos
Solución 1: apagando el adaptador de la tarjeta gráfica
Paso 1: Arrancar en modo seguro y luego presione el Ganar + x teclas de acceso directo en tu teclado. Seleccionar Administrador de dispositivos Desde el menú.

Paso 2: En el Administrador de dispositivos ventana, ir a Adaptadores de pantalla y expandirlo.
Ahora, haga clic con el botón derecho en el dispositivo gráfico debajo y haga clic en Desactivar.
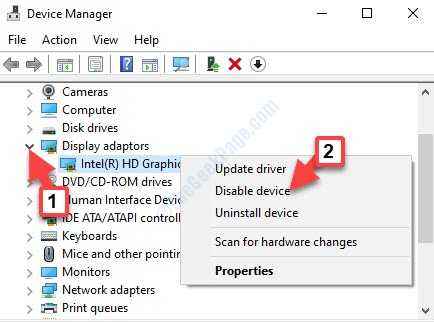
Ahora, reinicie su sistema y debería poder iniciar sesión.
*Nota - Puede habilitar el controlador nuevamente utilizando el mismo proceso en Administrador de dispositivos.
Pero, si aún aparece el error, siga la siguiente solución.
Solución 2: actualizando los controladores de gráficos
Paso 1: Arrancar en modo seguro y luego presione el Ganar + x teclas de acceso directo en tu teclado. Seleccionar Administrador de dispositivos Desde el menú.

Paso 2: En el Administrador de dispositivos ventana, ir a Adaptadores de pantalla y expandirlo.
Ahora, haga clic con el botón derecho en el dispositivo gráfico debajo y haga clic en Actualizar controlador.
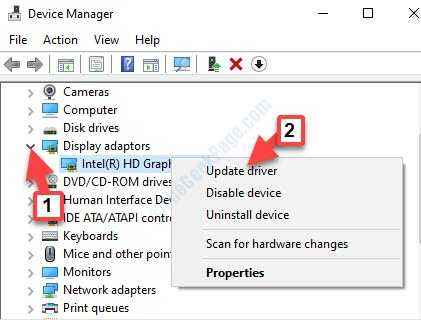
Paso 3: En la siguiente ventana, seleccione Buscar automáticamente el software de controlador actualizado.
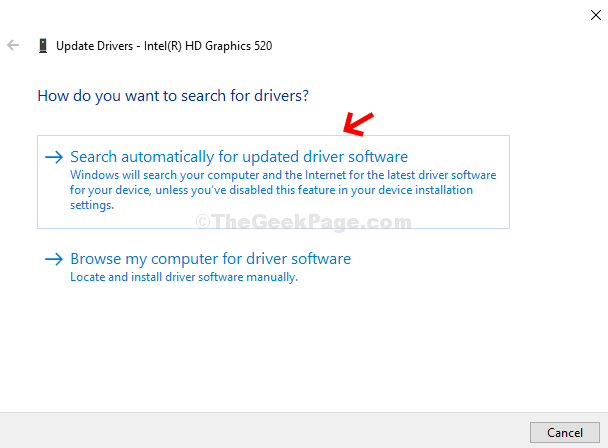
Buscará automáticamente los últimos controladores disponibles e incluso los instalará.
Alternativamente, también puede ir al sitio web del fabricante del controlador y verificar si hay actualizaciones más recientes, si están disponibles, descargarlas e instalarlas.
Ahora, reinicie su PC e intente iniciar sesión. El problema debería haberse ido. Pero, si el error todavía está ahí, puede probar la siguiente solución.
Solución 3: reinstalando el controlador del adaptador de visualización
Paso 1: Arrancar en modo seguro y luego presione el Ganar + x teclas de acceso directo en tu teclado. Seleccionar Administrador de dispositivos Desde el menú.

Paso 2: En el Administrador de dispositivos ventana, ir a Adaptadores de pantalla y expandirlo.
Ahora, haga clic con el botón derecho en el dispositivo gráfico debajo y haga clic en Desinstalar dispositivo.
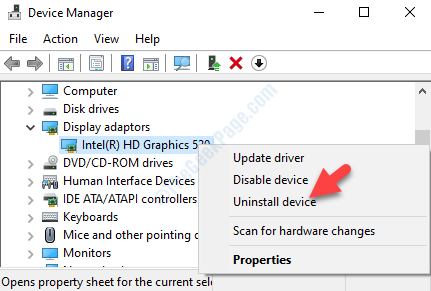
Paso 3: En el mensaje que aparece, marque la casilla junto a Eliminar el software del controlador para este dispositivo y presione el Desinstalar botón para confirmar.
*Nota -Antes de confirmar el Desinstalar Proceso Tome una nota del modelo de tarjeta gráfica para la reinstalación.
Etapa 4: Una vez que se complete la desinstalación, vaya al sitio web del fabricante de su tarjeta gráfica Busque su modelo de conductor. Descargue el controlador e instálelo.
Ahora, reinicie su PC y verá la pantalla de inicio de sesión nuevamente y el problema debe resolverse.
Pero, si todavía está viendo el error y no puede iniciar sesión, intente el siguiente método.
Corrección 11: deshabilitando el autocontrol de contraseña de micro enfoque
El Logonui.El error EXE también puede surgir debido a la extensión de inicio de sesión de Auto -Servicio de Micro Focus Password. En caso de que tenga esta extensión instalada en su PC, asegúrese de eliminarla o deshabilitarla,. y esto debería resolver el problema en muchos casos.
También puede simplemente actualizar la extensión a una última versión y el problema puede resolverse. Sin embargo, si el problema sigue siendo persistente, intente el siguiente método.
Método 7: mediante el uso de la tarjeta gráfica incorporada
Algunos usuarios podrían resolver el Logonui.EXE Error en sus sistemas utilizando la tarjeta gráfica incorporada en lugar de la tarjeta gráfica dedicada. Para esto, debe eliminar la fuente de alimentación de su computadora portátil que obligará a su sistema a usar la tarjeta gráfica incorporada automáticamente.
Alternativamente, también puede cambiar la configuración configurando la tarjeta gráfica incorporada como la predeterminada. Si bien este cambio puede traer un rendimiento más bajo para algunos videojuegos, puede ser un alivio temporal.
Pero, si incluso este método no resuelve su problema, intente el siguiente método.
Fix 12: realizando una bota limpia
Si alguna aplicación de terceros es la razón detrás del Logonui.Error de EXE, necesitaría deshabilitar todas las aplicaciones de inicio realizando un arranque limpio en modo seguro.
Paso 1: Hacer clic derecho en Comenzar y seleccionar Correr desde el menú para abrir el Ejecutar comando.
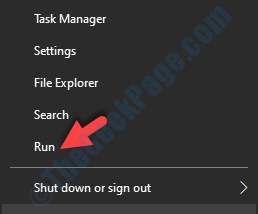
Paso 2: En el Ejecutar comando Campo de búsqueda, escriba msconfig y golpear Ingresar.
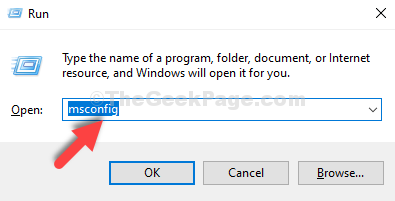
Paso 3: En el Configuración del sistema ventana que se abre, seleccione el Servicios pestaña y marque la casilla junto a Esconder todos los servicios de Microsoft en el fondo.
Entonces, presione el Desactivar todo botón sobre él.
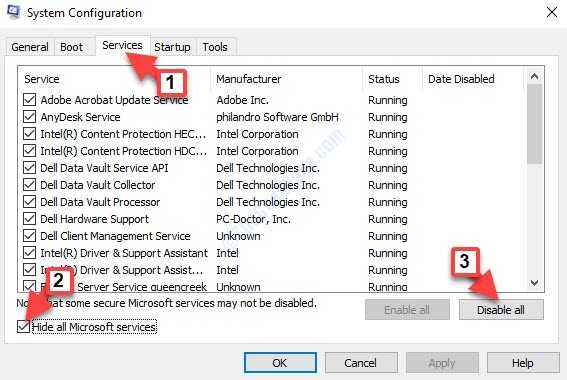
Etapa 4: Ahora, ve al Puesta en marcha pestaña y haga clic en Abrir administrador de tareas.
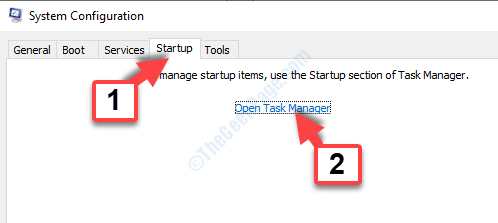
Paso 5: Abrirá el Administrador de tareas con su Puesta en marcha pestaña. Aquí, seleccione los elementos en la lista uno por uno y haga clic en el Desactivar botón cada vez.
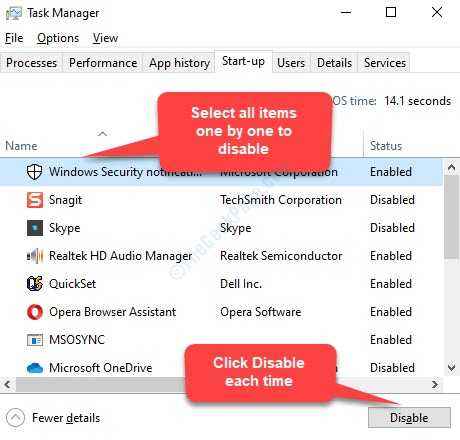
Paso 6: Regreso en el Configuración del sistema Ventana, haga clic en Aplicar y luego DE ACUERDO Para guardar los cambios y salir.
Ahora, reinicie su PC y el problema debe resolverse. Si el problema aún existe, intente el siguiente método.
FIJO 13: realizando un sistema de restauración del sistema
Muchos problemas de Windows se pueden resolver volviendo su PC a un estado anterior realizando un sistema de restauración del sistema. El sistema volverá a un estado cuando funcionara bien y, en la mayoría de los casos, esta es la mejor solución.Para esto, inicie en modo seguro y realice la restauración del sistema utilizando un punto de restauración que ya está creando. Para saber cómo realizar una restauración del sistema, consulte este artículo.
Sin embargo, si su problema no se resuelve incluso después de esto, puede probar el siguiente método.
Arreglar 14: restableciendo Windows 10
Puede intentar deshabilitar o desinstalar cualquier Software antivirus de terceros En su sistema, una aplicación de terceros (si corresponde) llamó a Pila inalámbrica de CSR en su PC, o copiando el error que causa el archivo de una PC que funciona a su PC en el C: \ Windows \ System32 ubicación (también puede copiar el error que hace que el archivo C: \ Windows \ System32 arrancando a Solicitante del sistema Si no puede acceder a sus ventanas).
Sin embargo, si todos estos métodos además de los anteriores no funcionan, restablecer el Windows 10 es la única opción que queda.
Paso 1: Reiniciar su PC un par de veces para llegar al Configuración de Windows pantalla donde necesita seleccionar Preparación para la reparación automática.
Paso 2: Luego seleccione Resolución de problemas y haga clic en Restablecer esta PC.
Paso 3: Ahora, haga clic en Quitar todo. Luego deberá insertar los medios de instalación de Windows 10.
Etapa 4: Seleccione la versión de Windows y haga clic en Solo la unidad donde se instala Windows y luego seleccione Solo remueve mis archivos.
Ahora mostrará todos los cambios que se realizarán en su PC con el reinicio. Prensa Reiniciar Para confirmar y comenzar el proceso. Luego siga las instrucciones que se muestran en la pantalla para completar el proceso de reposo de su sistema Windows 10.
Ahora tendrá un Windows 10 fresco completo y aquí, deberá instalar todas las aplicaciones requeridas y restaurar sus archivos desde la copia de seguridad para continuar. Si bien esto solucionará el problema, puede perder algunos archivos en el proceso, por lo tanto, asegúrese de usar este método como última opción.
- « Se interrumpió su conexión, se detectó un cambio de red
- Xbox App Server Conectividad bloqueada Problema Fix »

