Cómo resolver Rundll32.Error EXE en Windows 10
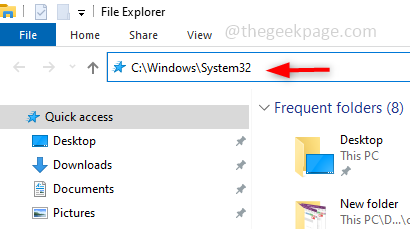
- 3923
- 1155
- Jaime Delgadillo
Rundll32.EXE El archivo es un archivo de procesos del sistema, relacionado con la funcionalidad de Windows 10. Utiliza la biblioteca DLL (biblioteca dinámica vinculada) y esta biblioteca contiene un código que se usa repetidamente por más de un programa que se ejecuta a la vez en el sistema de Windows. El uso repetido del código a veces puede causar un error. Las principales razones de este problema serían la eliminación del RunDLL32 .Archivo EXE, archivos DLL corruptos, entradas de DLL incorrectas en el registro de Windows, etc. En este artículo, veremos qué diferentes tipos de RunDll32.Se producen errores exe y cómo resolver esos problemas.
Tabla de contenido
- Diferente rUndll32.EXE Errores que enfrentan los usuarios
- Método 1: reemplace el rundll32.archivo exe
- Método 2: Solución de problemas con opciones de recuperación
- Método 3: Aplicar el comando de comprobación del archivo del sistema (SFC)
- Método 4: Ejecute Dism para reparar una imagen de Windows
- Método 5: Verifique la actualización de Windows
- Método 6: borre el caché del navegador
- Método 7: Verifique su antivirus
- Método 8: pruebe la opción de restauración del sistema
Diferente rUndll32.EXE Errores que enfrentan los usuarios
Hay varias razones por las cuales el RunDll32.Se produce un error exe. Como se dijo anteriormente, el archivo se eliminaría, se corrompe o una de las razones también podría ser un virus infectado en el sistema. Los usuarios se quejan de diferentes problemas que enfrentaron, y algunos errores y causas raíz del problema están a continuación.
- Rundll32.exe solicitud Error: esto es causado principalmente por el antivirus presente en su sistema. Eliminarlo y algunos cambios en su configuración solucionarían el problema.
- Cuando intentas acceder al memoria USB puedes obtener el rundll32.Error EXE. Esto podría deberse a la virus afectado a la unidad de lápiz, así que asegúrese de que sea escaneado y se elimina el malware.
- Cuando intentas cerrar Su sistema puede ocurrir una ventana emergente con respecto al Rundll32.EXE diciendo error de tiempo de ejecución, Prueba con el restauración del sistema opción para resolverlo.
- Podría haber problemas de memoria, Pensar el punto de entrada que no se encuentra para estos, puede escanear el sistema utilizando varios comandos CLI e intentar resolverlo.
Estos fueron diferentes escenarios de cómo se puede esperar que comúnmente pueda obtener el RunDLL32.EXE ERRORES. Veremos cómo resolver el problema paso a paso. A continuación se muestran los diversos métodos para resolverlo. Espero que alguno de los métodos lo ayude a deshacerse del error.
Método 1: reemplace el rundll32.archivo exe
Descargue manualmente un nuevo rundll32 fresco.exe archivo y reemplácelo con el corrupto o si falta, colóquelo en la ruta correcta mencionada a continuación. Por esto, habrá un archivo limpio y el problema debe resolverse.
Paso 1: Descargar el rundll32.archivo exe desde la web.
A reemplazar el archivo rundll, abra el explorador de archivos utilizando Windows + E Copie y pegue la ruta a continuación en la barra de direcciones.
C: \ Windows \ System32
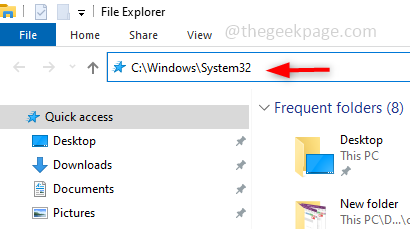
Paso 2: Buscar el RunDll32.archivo exe si está presente, reemplazar con el recién descargado rundll32.Exe archivo más si no está presente, solo colóquelo en la ubicación.
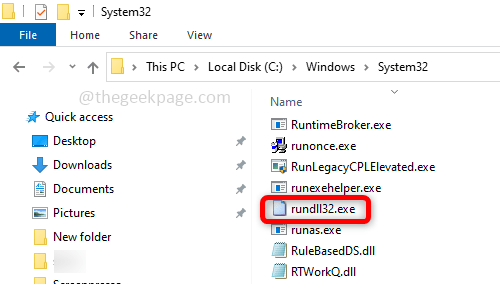
Paso 3: Reanudar la computadora y el problema se resolverán.
Método 2: Solución de problemas con opciones de recuperación
Intente reparar el archivo corrupto utilizando las opciones de recuperación proporcionadas por Windows. Las opciones de recuperación tienen una serie de opciones para solucionar problemas, reparar y restaurar el sistema.
Paso 1: Para hacer los cambios, escriba Opciones de recuperación en la barra de búsqueda de Windows y golpea ingresar.
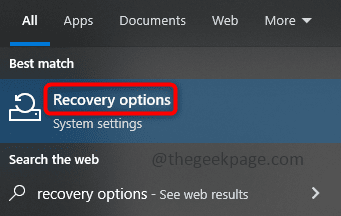
Paso 2: En el lado derecho, debajo Avanzado puesta en marcha haga clic en Reiniciar ahora.
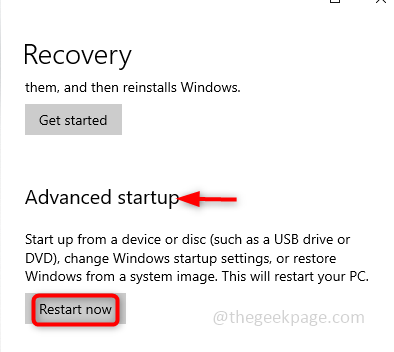
Paso 3: Ahora aparecerá una ventana azul, haga clic en Resolución de problemas y seleccionar Opciones avanzadas.
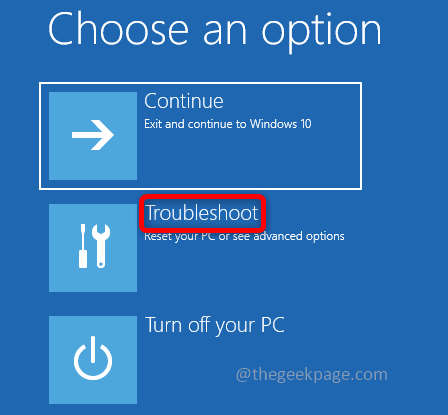
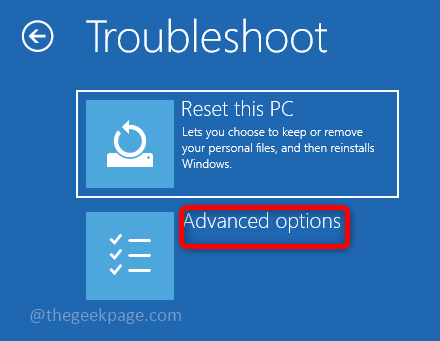
Etapa 4: En opciones avanzadas, seleccione Configuración de inicio. En la ventana Configuración de inicio, haga clic en Reanudar.
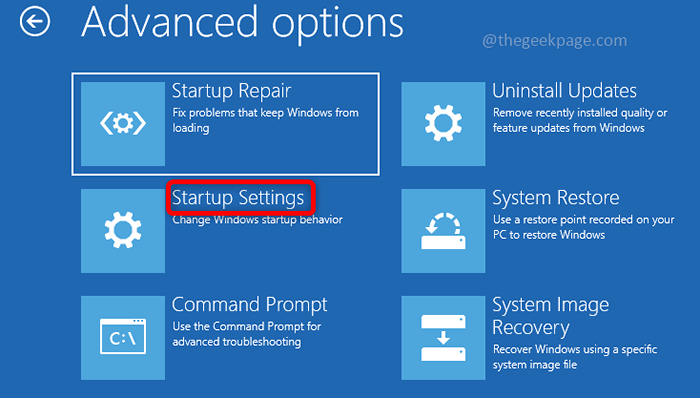
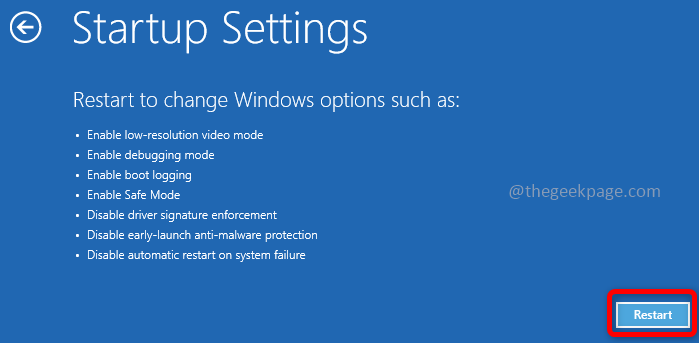
Paso 5: En la lista aparecida seleccione Habilitar la depuración. Para hacer esto, puede presionar 1 o presionar F1 Clave desde su teclado.
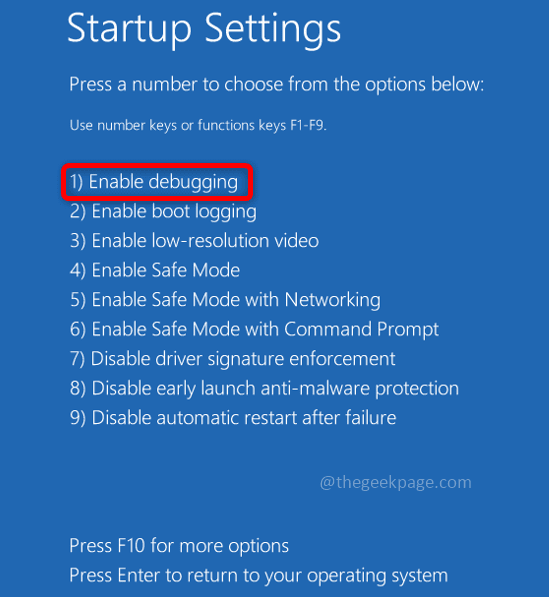
Paso 6: Ahora inicie sesión en su computadora con su nombre de usuario y contraseña.
Método 3: Aplicar el comando de comprobación del archivo del sistema (SFC)
El verificador de archivos del sistema (SFC) se usa para escanear los archivos del sistema y restaura los archivos faltantes o corruptos con el que funciona. Ejecute el escaneo en su sistema utilizando los pasos mencionados a continuación e intente resolver el error.
Paso 1: Abierto Solicitante del sistema en Administrador modo, para este tipo CMD en la barra de búsqueda de Windows y presione el Ctrl + Shift + Enter llaves juntas.
Paso 2: En el símbolo del sistema ejecutar El siguiente comando que escanea todos los archivos del sistema protegidos y repara los archivos corruptos.
sfc /escanno
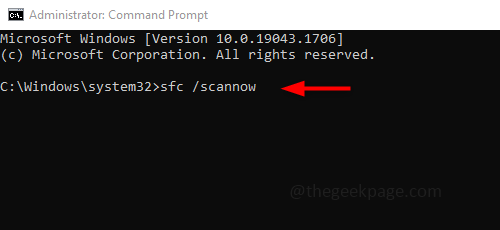
Paso 3: La ejecución llevará tiempo para terminar, no interrumpir. Una vez hecho, verifique si el problema está resuelto.
Método 4: Ejecute Dism para reparar una imagen de Windows
Si el comando SFC no resuelve el problema, ejecute Dism que escanea y prepara la imagen de Windows. Si hay algún archivo dañado, se solucionarán.
Paso 1: Abierto Solicitante del sistema en Administrador modo, para este tipo CMD en la barra de búsqueda de Windows y presione el Ctrl + Shift + Enter llaves juntas.
Paso 2: En el símbolo del sistema ejecutar El siguiente comando que detecta y repara los archivos corruptos en la imagen del sistema de Windows.
Dism /online /limpiando-imagen /restauración
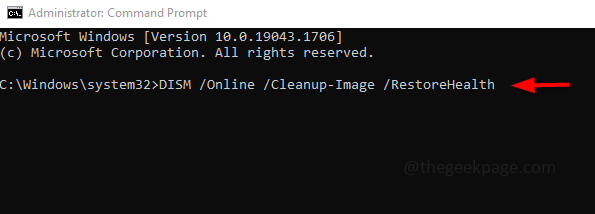
Paso 3: La ejecución tomará más tiempo aproximadamente ~ 20 minutos, no interrumpirá, sea paciente.
Método 5: Verifique la actualización de Windows
La verificación frecuente para las actualizaciones de Windows es necesaria, a menudo las correcciones para errores o cualquier actualización nueva se publicarán sin la cual una aplicación no funciona como se esperaba. Así que mantén tu sistema actualizado.
Paso 1: Abierto Ajustes usando Windows + I teclas simultáneamente y haga clic en Actualizar & Seguridad.
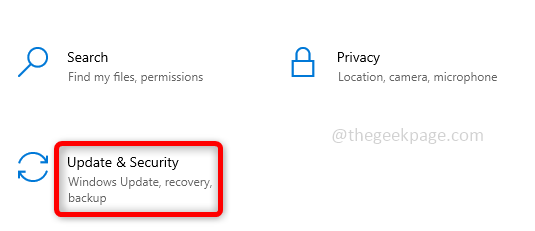
Paso 2: En el lado derecho, haga clic en Verifique las actualizaciones. Asegúrese de que su sistema esté actualizado. Si no instale la última actualización.
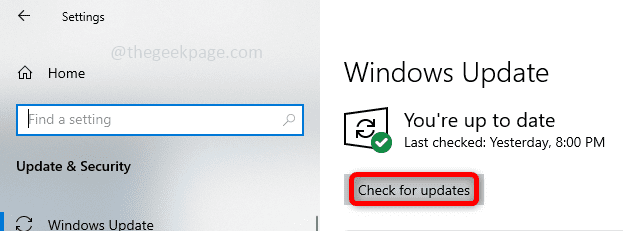
Paso 3: Reanudar su sistema y verifique si el problema está resuelto.
Método 6: borre el caché del navegador
Si ha abierto por casualidad cualquier sitio web o estafa falso en cualquiera de sus pestañas, borrar el caché y las cookies y cerrar el sitio web de estafadores podría ayudar a eliminar el problema.
Paso 1: Abra el navegador y en el lado derecho haga clic en 3 puntos y haga clic en Más herramientas. En la lista apareció, haga clic en Eliminar datos de navegación.
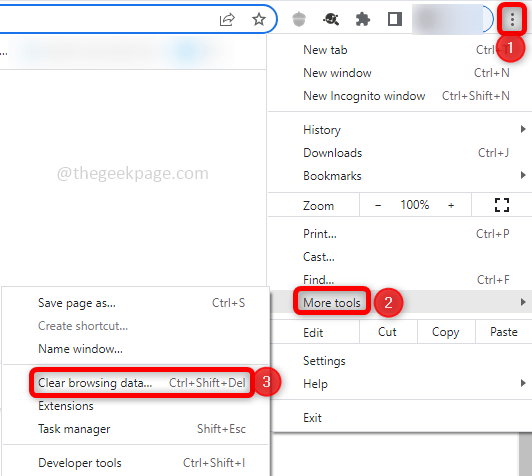
Paso 2: En la ventana abierta, seleccione el rango de tiempo Todo el tiempo y para eliminar el caché, seleccionar el casillas del historial de navegación, descarga de historial, caché, cookies y haga clic en Borrar datos. Haz esto en pestañas básicas y avanzadas.
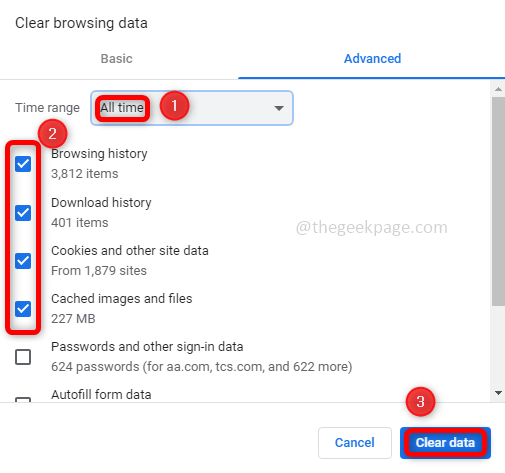
Paso 3: Cierra el no usado pestañas y también Cierre la pestaña que está dando el error de DLL.
Etapa 4: Ahora abra el navegador nuevamente y inicie una nueva pestaña y verifique si el error se resuelve.
Método 7: Verifique su antivirus
El rundll32.El archivo exe se puede descargar en su caja de arena antivirus y esta puede ser la causa raíz del problema. Por lo tanto, tendrá que verificar el antivirus y buscar si RunDLL32.Los archivos exe están presentes en la caja de arena de antivirus. Si es así, borrarlos. Si no intenta eliminar el antivirus e instalar uno nuevo. La eliminación de antivirus se puede hacer de muchas maneras, pero la mejor manera es usar una herramienta de eliminación de antivirus. Es una herramienta gratuita del desarrollador antivirus. Ahora verifique si hay algún error, si el problema se resuelve, eso significa que el antivirus lo estaba causando, por lo tanto, use diferentes herramientas antivirus como Bitdefender, Bullguard, etc.
Método 8: pruebe la opción de restauración del sistema
Supongamos que su sistema funcionaba bien en algún momento, intente usar la opción de restauración del sistema que revierte el estado de la computadora al punto de trabajo anterior. Esto puede ayudar a recuperarse de los errores.
Paso 1: En el tipo de barra de búsqueda de Windows restauración del sistema y en la lista apareció, haga clic en Crear un punto de restauración.
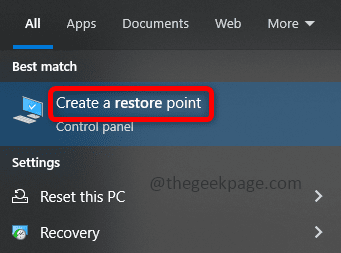
Paso 2: En el Propiedades del sistema Ventana, haga clic en el Proteccion del sistema pestaña y luego haga clic en el Restauración del sistema botón.
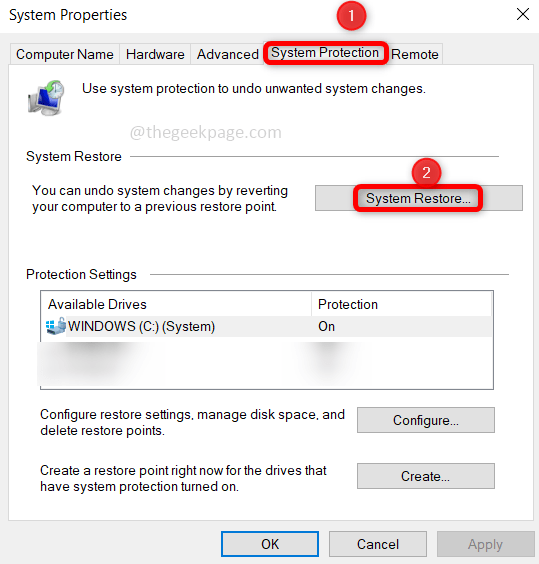
Paso 3: Ahora en la ventana de restauración del sistema, haga clic en Próximo. Seleccione los puntos de restauración deseados y haga clic en Siguiente. Continúe con las instrucciones para completar el proceso.
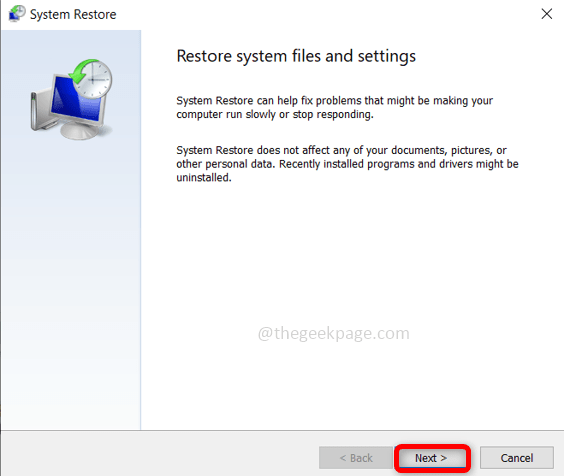
Etapa 4: Ahora su sistema se restaura al estado de trabajo anterior y el error debe resolverse.
Eso es todo! Espero que este artículo sea útil y te hayas deshecho del tema. Gracias y feliz lectura!!!
- « Discord se atascó al verificar las actualizaciones [resuelto]
- Cómo usar el teclado internacional estadounidense en Windows 10 »

