Cómo resolver VirtualBox Error VT-X no está disponible en Windows 10/11
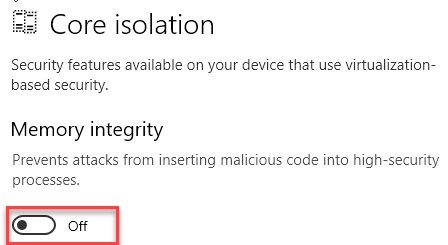
- 1923
- 77
- Claudia Baca
Virtualbox o Oracle VM Virtual Box es una herramienta que permite a los desarrolladores crear y administrar múltiples máquinas virtuales desde una sola computadora potente. Pero recientemente, al crear una sesión virtual, algunos desarrolladores se han quejado de experimentar un problema de bloqueo seguido de un indicador de error: "VT-X no está disponible (VERR_VMX_NO_VMX)". Si también está viendo este mensaje de error en su sistema, siga estos pasos para solucionar el problema rápidamente.
Soluciones -
1. Necesita estas siguientes condiciones satisfechas antes de intentar usar la caja virtual de VM -
a. Tecnología de virtualización (VT) B. Prevención de ejecución de fecha de hardware (DEP) [Alternativamente conocido como 'No ejecutar' o 'NX' y "y"Ejecutar desactivar (xD)"Para los procesadores AMD e Intel respectivamente]
Tabla de contenido
- FIJAR 1 - Habilitar la virtualización de hardware
- FIJAR 2 - Desactivar la función Hyper -V
- Corrigir 3 - Ejecutar el comando en el símbolo del sistema
- Fix 4 - Desactive la función de aislamiento del núcleo
FIJAR 1 - Habilitar la virtualización de hardware
Uno de los requisitos clave de Hyper-V es la activación de la virtualización en el BIOS.
1. Al principio, cierre su computadora.
2. Entonces, enciende la máquina.
3. Una vez que el sistema está arrancando, simplemente presione el "Borrar"* clave desde su teclado para abrir la configuración del BIOS en su computadora.
* NOTA- La clave real para acceder a la configuración del BIOS puede variar desde el fabricante hasta el fabricante. Estas son la variedad de llaves -
ESC, F1, F2, F10, F11, F12 o Eliminar
Al presionar la tecla asignada, aparecerá la pantalla BIOS en su computadora.

3. Cuando el Biografía La configuración se abre, ve al "Avanzado" pestaña*.
4. A continuación, seleccione el "Virtualización"De la lista y establecerlo en"Activado".
(En algunas computadoras, puede notar 'Modo SVM' en lugar de la configuración de 'virtualización'. Permitir que obtenga el mismo efecto)
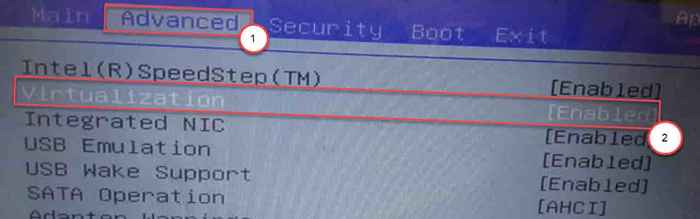
[
*NOTA -
Si no puede encontrar la opción 'Virtualization' en la pestaña 'Avanzada', puede encontrarla en el "Actuación" pestaña.
]
5. Nuevamente, presione la tecla asociada con ella para guardar la configuración.
[Es el "F10"Clave para esta computadora.]

6. Después de eso, seleccione "Sí"Para finalmente guardar y salir de la configuración del BIOS en su computadora.
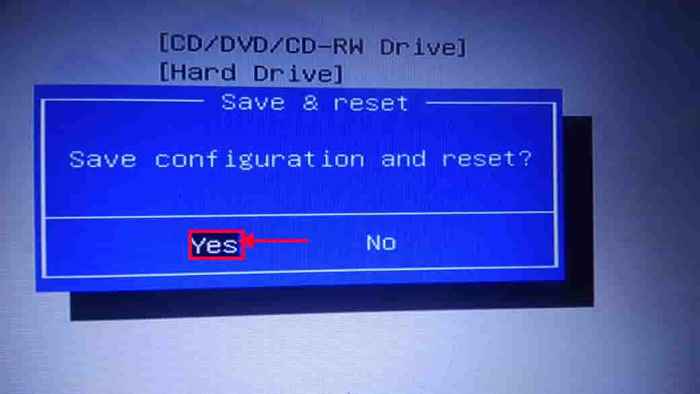
Su computadora se iniciará normalmente.
Para los sistemas que se ejecutan en la CPU AMD -
1. Ir a la configuración del BIOS.
2. Aquí, ve al "METRO.I.T" pestaña.
3. En ellos.I.T 'TAB, ve al "Configuración de frecuencia avanzada".
4. A continuación, haga clic en el "Configuración de núcleo avanzado".
5. Aquí verá el 'modo SVM' en su pantalla. El modo SVM es el modo de máquina virtual seguro.
6. Establecerlo en "Permitir"Para encenderlo.
7. Ahora, tienes que seleccionar "Sí"Para finalmente guardar y salir de la configuración del BIOS en su computadora.
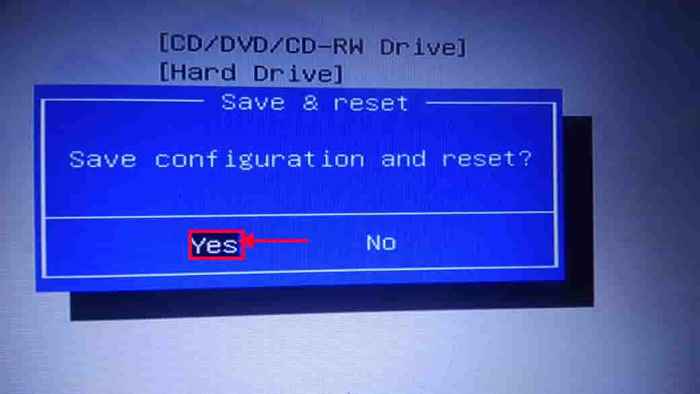
Una vez que su computadora se inicie normalmente, abra el cuadro virtual VM e intente crear una nueva sesión.
FIJAR 2 - Desactivar la función Hyper -V
Deshabilitar el Hyper-V debería funcionar.
1. En primer lugar, presione el Clave de Windows+R llaves juntas.
2. Después de eso, escriba este comando de carrera y presione Ingresar.
appwiz.CPL
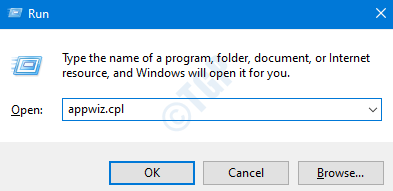
3. En el lado izquierdo, haga clic en "Activar o desactivar las características de windows".
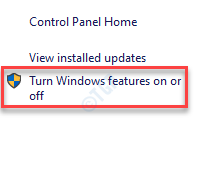
4. Cuando se abren las características opcionales, solo controlar el "Hyper-VOpción para habilitar todas las características de Hyper V.
5. Después de hacerlo, haga clic en "DE ACUERDO".
Ahora, reinicie su PC.
Ahora, vuelva a abrir esta ventana y desactive (desactive) todas las características de Hyper-V.
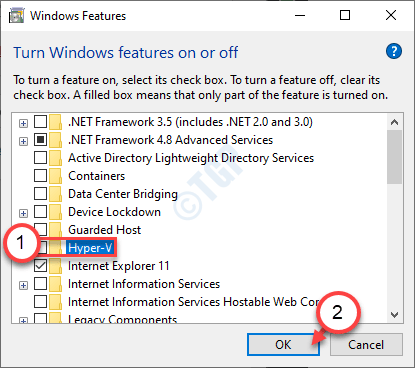
Windows ahora comenzará el proceso de deshabilitar el hipervisor en su computadora.
6. Finalmente, haga clic en "Reiniciar ahora"Para reiniciar el sistema.
Ahora, su computadora se reiniciará y Windows deshabilitará el Hyper V en su computadora.
7. Una vez que la computadora se inicia, escriba "CMD"En el cuadro de búsqueda.
8. Después, botón derecho del ratón en "Solicitante del sistema" y elige "Ejecutar como administrador".
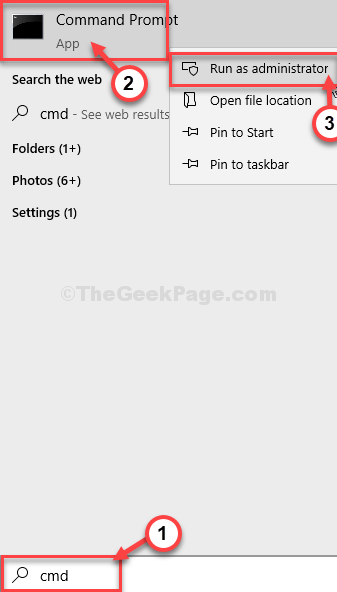
9. Una vez que aparece el símbolo del sistema en su pantalla, tipo o pegar este código y golpe Ingresar.
abatido.EXE /Online /Disable-Fature: Microsoft-Hyper-V BCDEDIT /SET HypervisorLaunchType Off
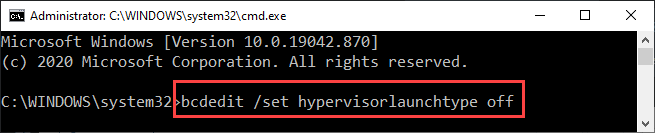
Cierre la ventana del símbolo del sistema. Reanudar Tu computadora después de esto. Luego, inicie el cuadro virtual de VM e inicie una nueva sesión virtual.
Corrigir 3 - Ejecutar el comando en el símbolo del sistema
1. Vaya al cuadro de búsqueda de Windows y escriba CMD en el cuadro de búsqueda.
2. Haga clic derecho en el símbolo del sistema y abra el símbolo del sistema como administrador.
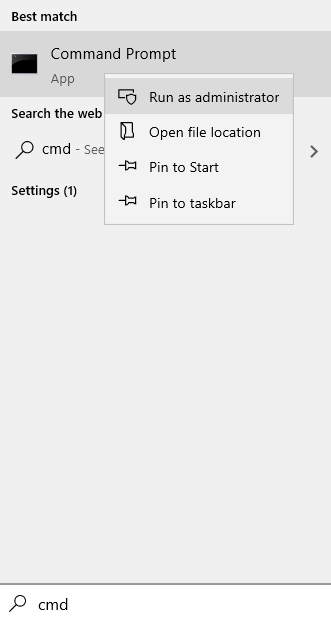
3. Ahora, copie y pegue el comando que se proporciona a continuación y presione la tecla ENTER.
bcdedit /set hipervisorlaunchtype apagado
4.Reanudar tu computadora
Fix 4 - Desactive la función de aislamiento del núcleo
Debe deshabilitar la función de aislamiento central en el defensor de Windows.
1. Tipo "Seguridad de Windows"En el cuadro de búsqueda.
2. Luego, haga clic en "Seguridad de Windows"Para acceder a él.
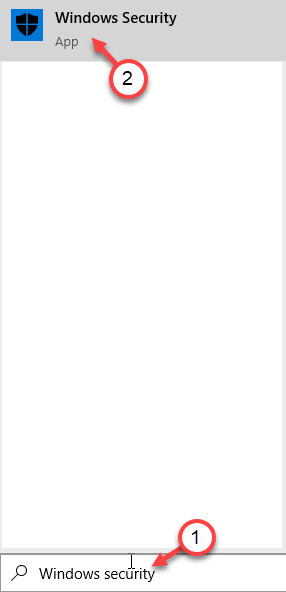
3. Luego, haga clic en el "Seguridad del dispositivo" para comprobar que funciona.
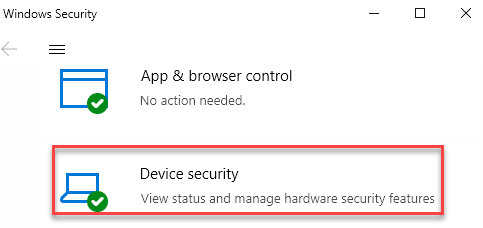
4. En la sección de aislamiento central, haga clic en el "Detalles de aislamiento del núcleo" para comprobar que funciona.
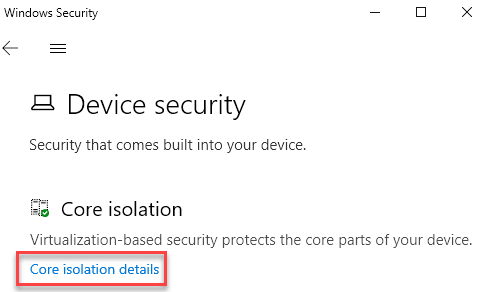
5. En el menú de aislamiento central, configure el "Integridad de la memoria" a "Apagado".
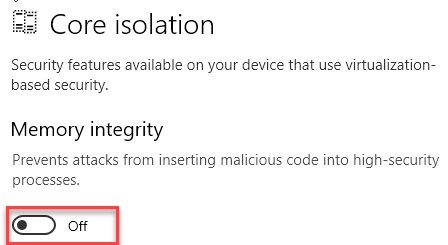
Cierre la configuración de seguridad de Windows. Reanudar su computadora y verifique si esto ayuda.
Inicie la Virtual Box VM e intente iniciar una nueva sesión.
- « Este dispositivo ha fallado el código de error 54 corrección
- Windows cargó con éxito el controlador del dispositivo para este hardware, pero no puede encontrar el dispositivo de hardware (código 41) »

