Cómo ordenar gmail por remitente, sujeto o etiqueta

- 2773
- 690
- Jaime Delgadillo
Si tiene una cuenta de correo electrónico activa, lo más probable es que reciba cientos de mensajes de personas que compiten por su atención en su bandeja de entrada. En consecuencia, examinar cada nuevo correo electrónico para elegir los importantes se convierte en una tarea desalentadora.
Afortunadamente, si usa Gmail, tiene docenas de características y formas de clasificar, personalizar y organizar su bandeja de entrada y otras carpetas para que sea más manejable y le brinde más control sobre la búsqueda de mensajes.
Tabla de contenido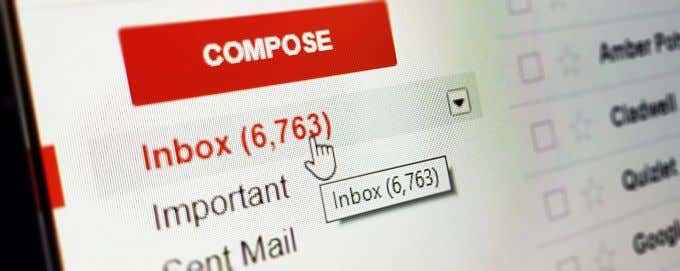
Si ha intentado elegir cada mensaje promocional de su bandeja de entrada, es posible que no le quede suficiente fuerza debido a la afluencia de mensajes, y probablemente terminará eliminando algunos importantes en el proceso.
Clasificar Gmail por remitente lo ayudará a agrupar correos electrónicos de remitentes específicos y eliminarlos de una vez mientras ahorra los correos electrónicos importantes y legítimos que deberían permanecer en su bandeja de entrada.
También le ayuda a ahorrar tiempo al buscar un correo electrónico específico de un remitente en particular y reenviar correos electrónicos a sus contactos. En resumen, tiene más control sobre su bandeja de entrada, y puede mantenerse más organizado y productivo todos los días.
Hay varios trucos que puede usar para ordenar Gmail por remitente y ver todos los correos electrónicos de cada persona en su lista de contactos. Te guiaremos a través de diferentes métodos para hacer esto a continuación.
Método 1: clasificación por un remitente en particular
1. Abra Gmail y vaya a su bandeja de entrada. Elija un correo electrónico de uno de los remitentes importantes en su lista de contactos y haga clic con el botón derecho en él.
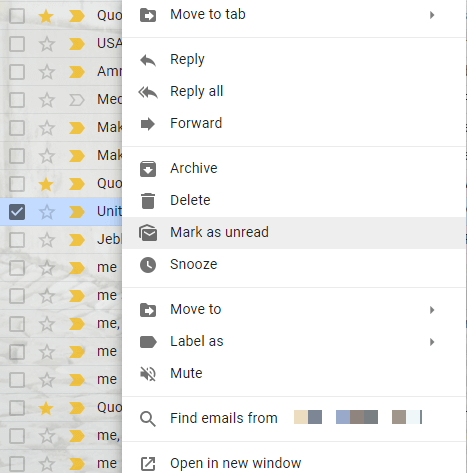
2. En el nuevo menú, haga clic Encuentra correos electrónicos de.
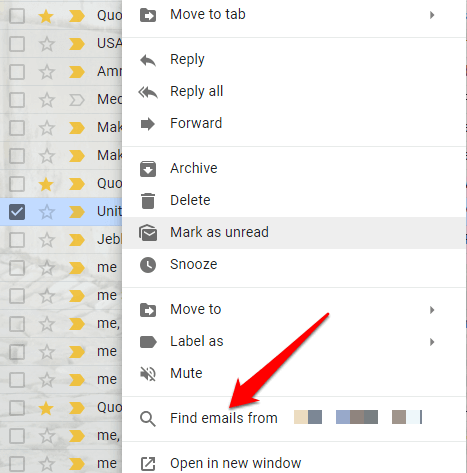
3. Aparecerá una lista de todos los correos electrónicos que ha recibido de ese remitente en particular desde el fondo, incluidos los datos de contacto completos del remitente. De esta manera, puede enviarles rápidamente un mensaje o incluso iniciar una videollamada.
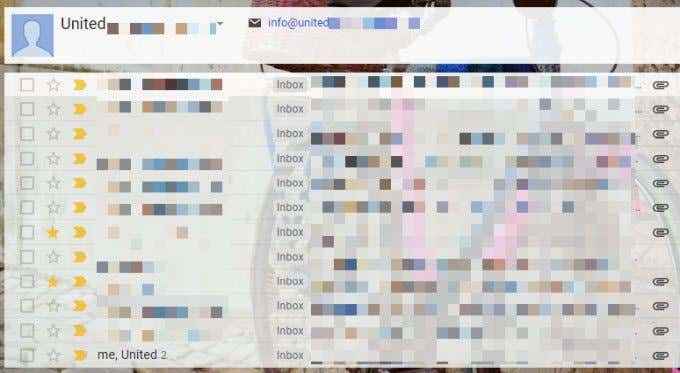
4. Si no ve el nombre de la persona en su bandeja de entrada, realice una búsqueda rápida escribiendo su nombre en el cuadro de búsqueda y luego haga clic con el botón derecho en cualquier mensaje de los resultados de búsqueda y seleccione Encontrar correos electrónicos de.
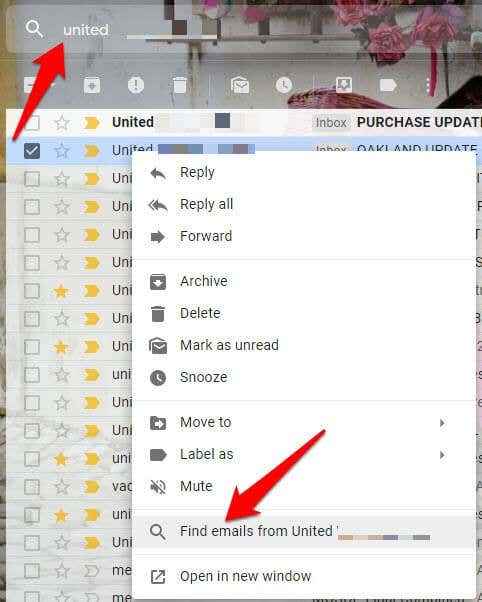
5. Puede usar múltiples criterios de búsqueda haciendo clic en la flecha orientada hacia abajo al lado del cuadro de búsqueda. A continuación, pegue la dirección de correo electrónico en el "De" campo o usar el "Tiene las palabras" campo para una búsqueda más específica con el nombre del remitente que está buscando.
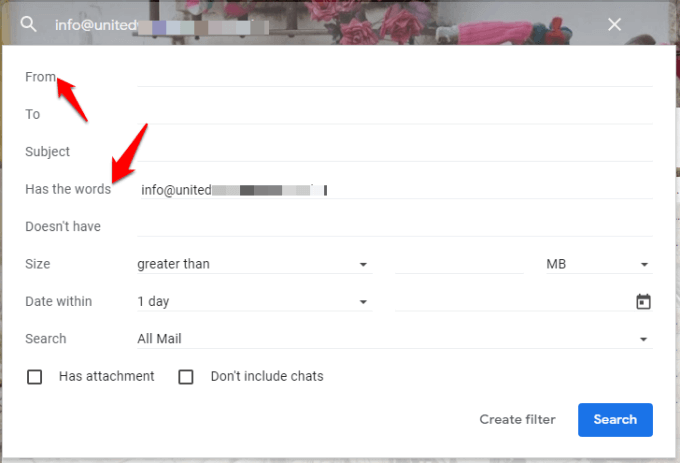
6. Haga clic en el buscar Botón cuando haya terminado para recibir el correo electrónico de ese remitente en particular.
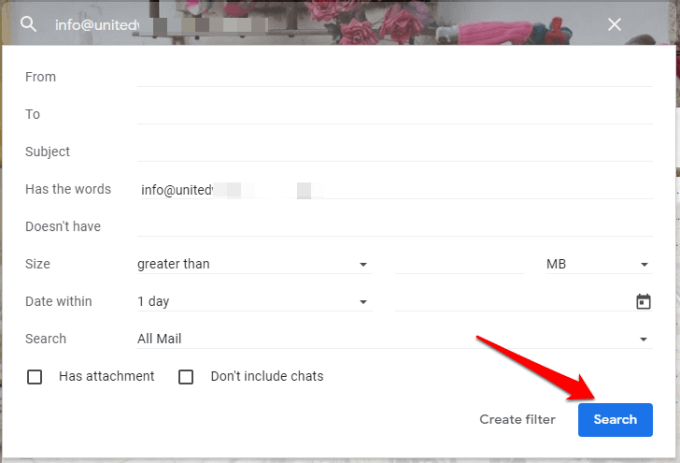
Nota: Puede crear filtros para sus búsquedas, haciendo clic en Crear filtro y aplicar automáticamente ciertas acciones la próxima vez que reciba correos electrónicos que coincidan con los criterios.
Método 2: Ordene los correos electrónicos de Gmail desde cualquier remitente
1. Vaya a la barra de búsqueda de Google y haga clic en la pequeña flecha orientada hacia abajo a su derecha para mostrar las opciones para localizar mensajes.
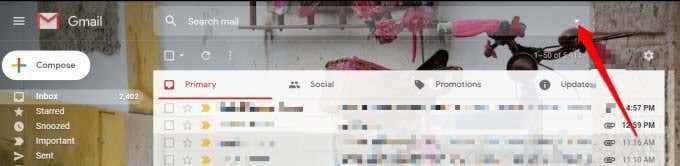
2. Especifique los parámetros para encontrar sus correos electrónicos que incluyan o excluyan palabras específicas. Es útil cuando solo puede recordar una parte de la conversación, ya que encuentra los correos electrónicos en su conjunto, no solo en los sujetos.
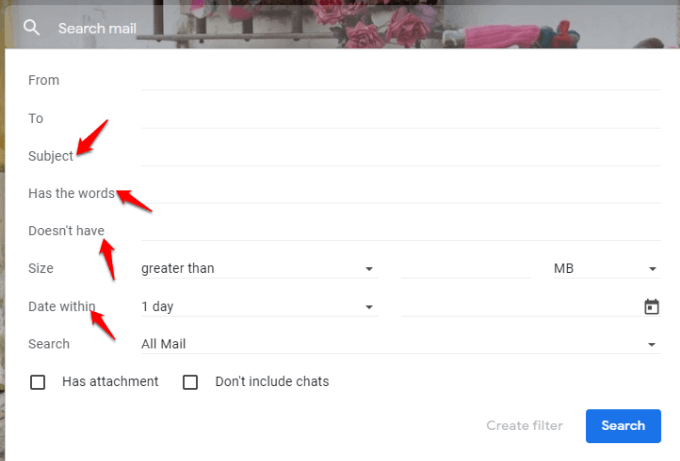
Nota: Si lo desea, puede filtrar los resultados de búsqueda para incluir solo mensajes con archivos adjuntos. Hay otras opciones como Fecha dentro de que limitan los resultados de búsqueda a fechas o marcos de tiempo específicos.
3. Una vez que encuentre el remitente que desee, haga clic en Encontrar correos electrónicos de Para completar la lista de mensajes.
Método 3: Ordene los correos electrónicos de Gmail utilizando la funcionalidad comodín
Este método ayuda cuando necesita liberar espacio de almacenamiento de correo electrónico y recuperar los correos electrónicos que necesita de los cientos de mensajes en su bandeja de entrada.
Si tiene correos electrónicos de ex colegas (con el mismo nombre de dominio) que desea mostrar al mismo tiempo, use la funcionalidad comodín. Esto está representado por un carácter de asterisco (*), que encuentra múltiples registros con la misma información.
1. Abra su cuenta de Gmail. En la barra de búsqueda, escriba un asterisco (*) seguido del nombre de dominio de la compañía, por ejemplo, *@HelpDeskgeek.comunicarse.
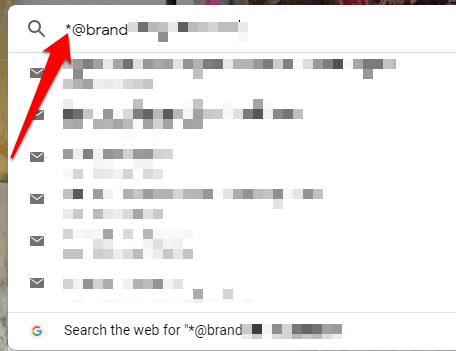
2. También puede reemplazar cualquier otra parte de la dirección de correo electrónico con el comodín, por ejemplo, Elsie@*.com, Elsie@HelpDeskgeek.*, o mi.*@HelpDeskgeek.comunicarse. Cualquiera de estos funcionará.
Gmail es parte de la familia de servicios de Google, pero a diferencia del motor de búsqueda donde puede limitar los resultados de búsqueda a palabras o frases específicas utilizando paréntesis o comillas, no puede hacer lo mismo en Gmail. En su lugar, devolverá coincidencias inexactas si intenta usarlas en la función de búsqueda incorporada.
Sin embargo, puede usar paréntesis para buscar correos electrónicos con múltiples palabras clave independientes, por ejemplo (fiesta de Navidad). Recuperará cada correo electrónico que contenga cada una de las palabras clave en la línea de asunto, mientras se escribe (Navidad o fiesta) mencionará todos los correos electrónicos con cualquiera de las palabras clave en la línea de asunto.
Ordenar gmail por remitente usando la aplicación móvil Gmail

En su dispositivo Android o iOS, puede ordenar sus correos electrónicos en Gmail por remitente utilizando los pasos a continuación.
1. Abre el Aplicación Gmail, Inicie sesión si aún no lo ha hecho, y luego toque la barra de búsqueda en la parte superior.
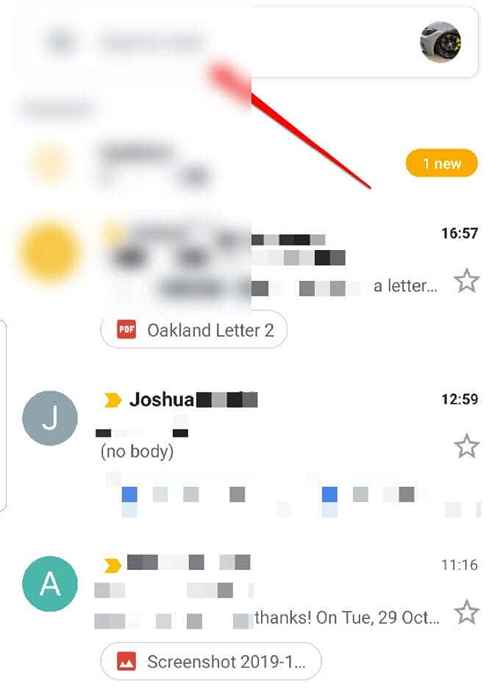
2. Escriba la dirección de correo electrónico del remitente que está buscando y haga clic en el Buscar .
Nota: La aplicación móvil no le permite usar criterios de búsqueda adicionales para filtrar más sus resultados. En este caso, puede usar la aplicación de escritorio y aplicar el primer método.
Cómo ordenar gmail por etiqueta
En Gmail, las etiquetas son los identificadores de texto codificados por colores que lo ayudan a encontrar el correo electrónico que desea más rápido. En la barra lateral, verá elementos como bandeja de entrada, borradores, basura, spam y otros, que ya están configurados para usted y se comportan como etiquetas o carpetas.
Puede buscar mensajes con etiquetas específicas en Gmail y usarlos para ordenar su bandeja de entrada como se describe a continuación.
1. Seleccione un mensaje de correo electrónico en su bandeja de entrada para abrirlo. Verá varios iconos justo encima del mensaje y elija la que se vea como una etiqueta para mostrar una lista de etiquetas.
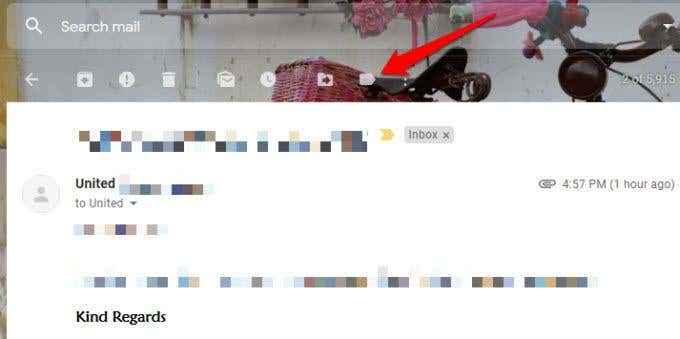
2. Hacer clic Crear nuevo Para crear una nueva etiqueta.
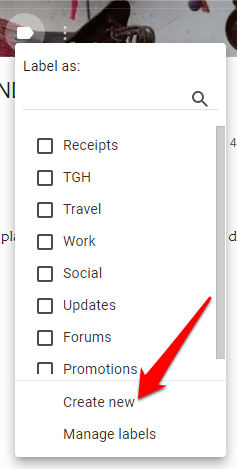
3. Ingrese el nombre de la nueva etiqueta y haga clic en el azul Crear botón.
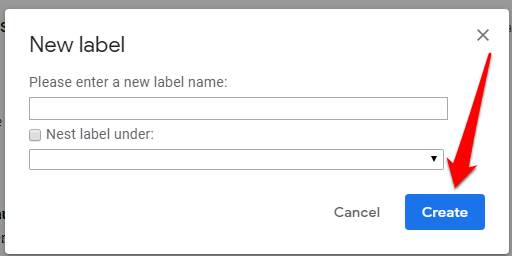
También puede etiquetar múltiples correos electrónicos simultáneamente seleccionando sus casillas de verificación antes de hacer clic en el icono de la etiqueta en la parte superior, y luego ordenarlos por la etiqueta que desea de la lista.
Ahora que sabe cómo aplicar las etiquetas a sus mensajes de correo electrónico, puede ordenar sus correos electrónicos por etiquetas. Haga clic en la etiqueta de la etiqueta en el mensaje de correo electrónico o desde la barra lateral y verá todos los correos electrónicos en una etiqueta específica.
Ordenar correos electrónicos con etiquetas inteligentes
Las etiquetas inteligentes organizan sus correos electrónicos en cinco categorías separadas, a saber: primaria, social, promociones, actualizaciones y foros.
Esto ayuda a mantener su bandeja de entrada limpia y ordenada en lugar de recibir todos los correos electrónicos de boletines, notificaciones, promociones y otros que aparecen en su bandeja de entrada a la vez. Gmail resuelve esto automáticamente, por lo que no necesita modificar ninguna regla para cada remitente o configurarlo usted mismo.
1. Para configurar el Etiquetas inteligentes pestañas en Gmail, haga clic Ajustes de la barra de navegación.
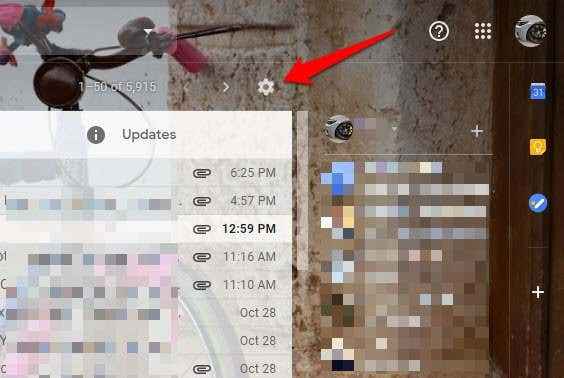
2. Hacer clic Configurar la bandeja de entrada.
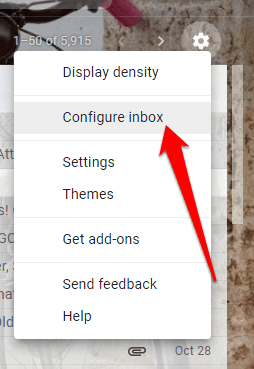
3. Elegir el categorías de mensajes le gustaría mostrar como pestañas de bandeja de entrada.
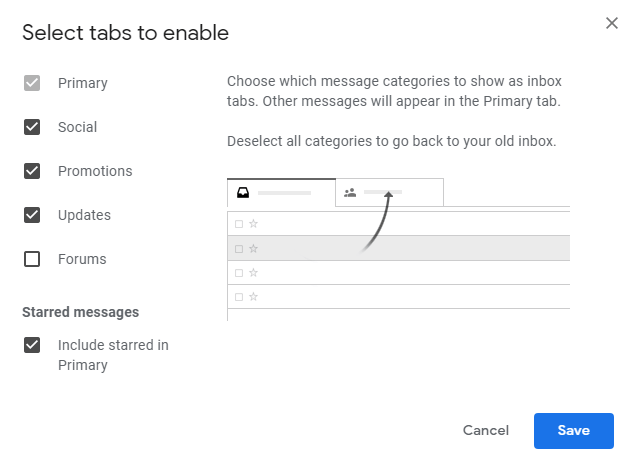
4. Hacer clic Ahorrar para que los cambios entren en vigencia.
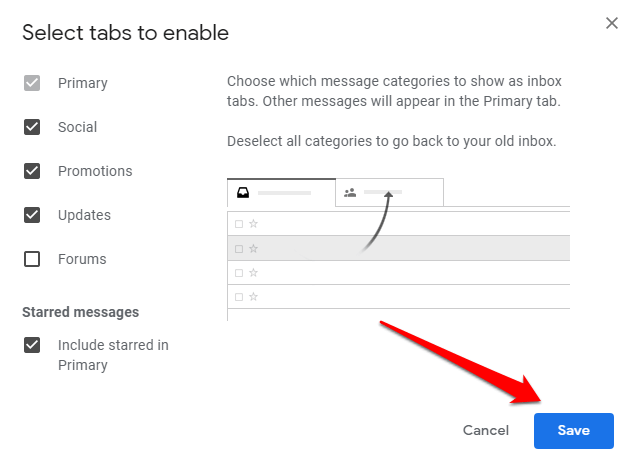
También puede permitir que los mensajes de los remitentes protagonizados muestren en la pestaña principal de su bandeja de entrada, a pesar de que van a otras pestañas. Por ejemplo, si recibe un mensaje promocional, puede protagonizarlo y aparecerá entre su bandeja de entrada principal.
De esta manera, puede detectar sus mensajes importantes y seguirlos fácilmente más tarde.
Cómo ordenar Gmail por sujeto
1. Si prefiere clasificar sus correos electrónicos por sujeto, en lugar de remitente o etiquetas, puede hacerlo fácilmente escribiendo algunas palabras relevantes en el Tiene las palabras campo.
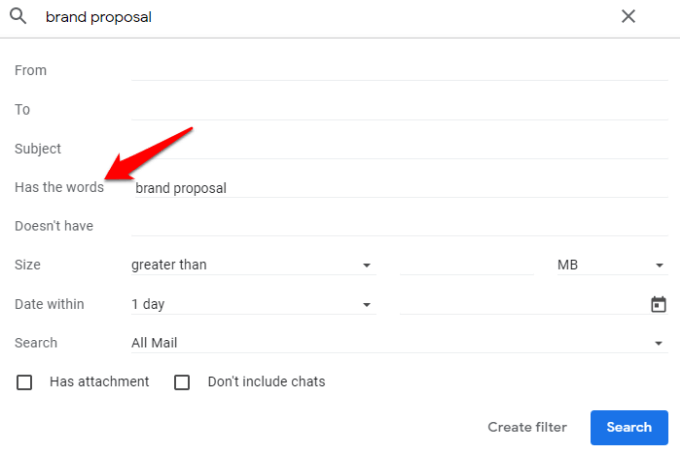
2. Separar las palabras por comas y luego ir al Buscar opción a continuación. De manera predeterminada, esta opción está configurada para buscar todos los mensajes, pero puede cambiarlo para buscar solo correos electrónicos filtrados a una etiqueta o bandeja de entrada en particular.
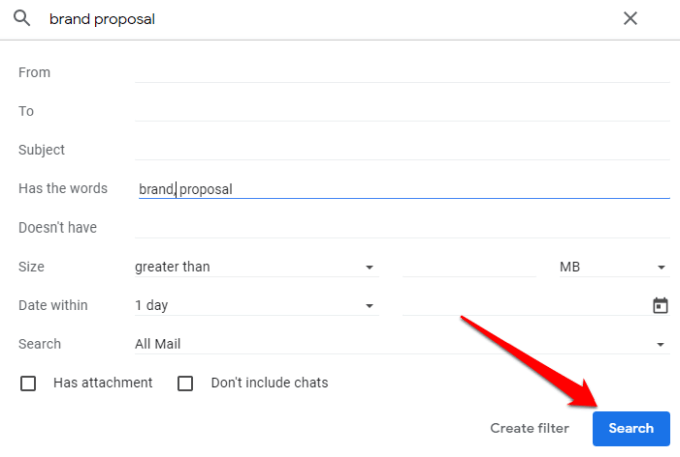
Este método se aplica a los elementos que entraron en la carpeta de spam o basura.
Conclusión
Las herramientas de clasificación automatizada de Gmail pueden ordenar sus correos electrónicos por usted, pero, si desea ser más práctico, puede hacer que los consejos en esta guía sean parte de su rutina diaria. No solo ahorrará tiempo sino que también se mantendrá organizado y productivo.
- « Instale aplicaciones compradas en Windows Store en otra PC
- Arreglar aplicaciones predeterminadas de Windows faltantes en Windows 10 »

