Cómo acelerar Internet lento en Windows 11
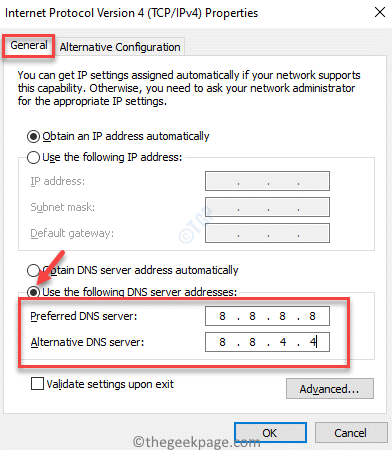
- 3865
- 897
- Berta Solano
Ya sea para el trabajo o para uso personal, Internet es un salvavidas en estos días, por lo tanto, cuando la velocidad de Internet se ralentiza, te queda indefenso. Sin embargo, la conexión a Internet no siempre es la razón detrás de la red lenta. En la mayoría de los casos, podría haber un problema en la configuración, ciertas aplicaciones, o debido a algunos procesos de fondo que pueden conducir al lento problema de la velocidad de Internet.
Si bien la solución inmediata podría ser actualizar el plan de Internet, es posible que cambiar el plan no pueda solucionar el problema. Hemos creado algunas soluciones que pueden ayudarlo a aumentar la velocidad de Internet, de verdad. Veamos cómo:
Tabla de contenido
- Método 1: Cambiar la dirección del servidor DNS
- Método 2: Desactivar la función de ajuste automático con el símbolo del sistema
- Método 3: Desactivar Permitir descargas de otras PCS
- Método 4: ajuste la configuración de ancho de banda de Internet
- Método 5: Cambiar los permisos de la aplicación de fondo
- Método 6: Deshabilitar el servicio de actualización de Windows
- Método 7: deshacerse de OneNote usando PowerShell
- Método 8: Actualice sus controladores WiFi
- Método 9: deshabilitar la descarga de envío grande
- Método 10: Programas de fondo cercanos que consumen demasiados datos
- Método 11: Apague las conexiones medidas
- Método 12: Deshabilitar Windows Defender Firewall
Método 1: Cambiar la dirección del servidor DNS
Paso 1: presione el Win + R teclas juntas en su teclado para iniciar el Ejecutar comando ventana.
Paso 2: En el Ejecutar comando Barra de búsqueda, escriba NCPA.CPL y golpear Ingresar Para abrir el Conexiones de red ventana.

Paso 3: Ahora, vaya a su conexión a Internet activa, haga clic con el botón derecho y seleccione Propiedades.

Etapa 4: Luego, en el Propiedades ventana, debajo del Redes Pestaña, ir a Esta conexión usa los siguientes elementos campo.
Aquí, seleccione Protocolo de Internet versión 4 (TCP/IPv4) de la lista.
Ahora, haga clic en el Propiedades boton de abajo.
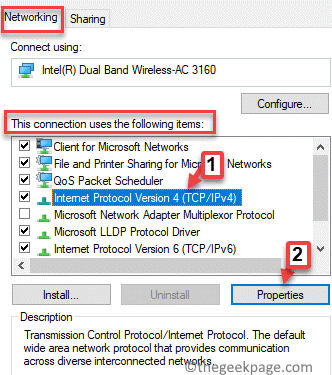
Paso 5: En el Propiedades del Protocolo de Internet Versión 4 (TCP/IPV4) Ventana, seleccione el botón de radio junto a Use las siguientes direcciones del servidor DNS opción.
Ahora, escriba las direcciones a continuación en el Privilegiado y Servidor DNS alternativo campos, respectivamente:
Servidor DNS preferido: 8. 8. 8. 8 servidor DNS alternativo: 8. 8. 4. 4
Ahora presiona DE ACUERDO Para guardar los cambios y salir.
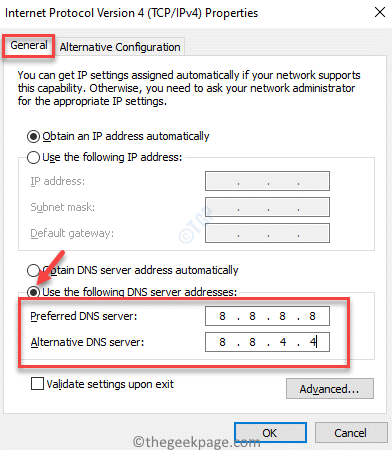
Ahora puede verificar su conexión a Internet y la velocidad debe ser más rápida ahora.
Método 2: Desactivar la función de ajuste automático con el símbolo del sistema
Paso 1: Haga clic derecho en el Comenzar menú y seleccionar Correr abrir Ejecutar comando.

Paso 2: En el Ejecutar comando Campo de búsqueda, escriba CMD y presione el Ctrl + Shift + Enter teclas de acceso rápido en tu teclado para lanzar el elevado Solicitante del sistema.
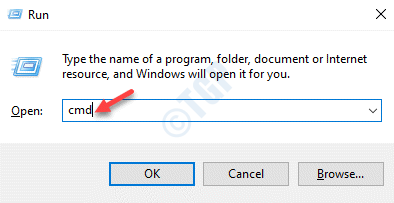
Paso 3: Ahora, ejecute el siguiente comando y presione Ingresar:
netsh int tcp set global autotuninglevel = discapacitado
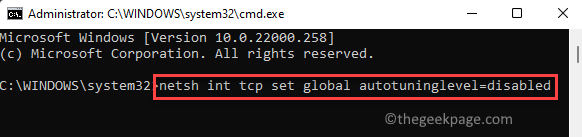
Esto deshabilitará el Sintonización automática característica en su sistema de Windows e Internet debe acelerar.
Método 3: Desactivar Permitir descargas de otras PCS
Paso 1: Hacer clic derecho en Comenzar y seleccionar Ajustes Para abrir el Ajustes ventana.

Paso 2: En el Ajustes ventana, vaya al lado izquierdo del panel y haga clic en Sistema.
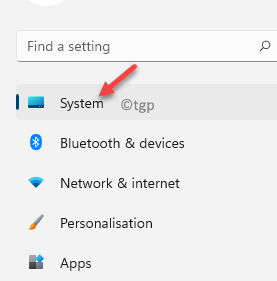
Paso 3: Ahora, vaya al lado derecho de la ventana y haga clic en el actualizacion de Windows Enlace en la parte superior derecha.
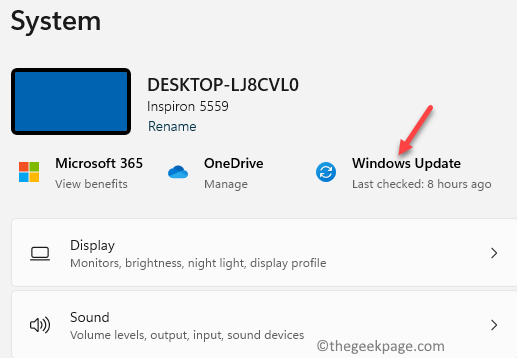
Etapa 4: En la siguiente ventana, en el lado derecho, haga clic en Opciones avanzadas.
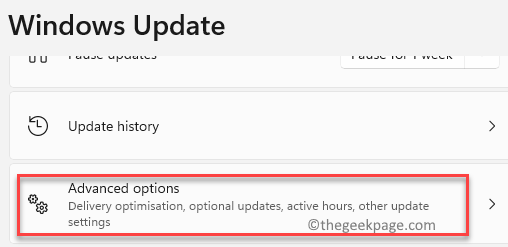
Paso 5: Luego, en el Opciones avanzadas pantalla, desplazarse hacia abajo y debajo del Opciones adicionales Sección, haga clic en Optimización de entrega.
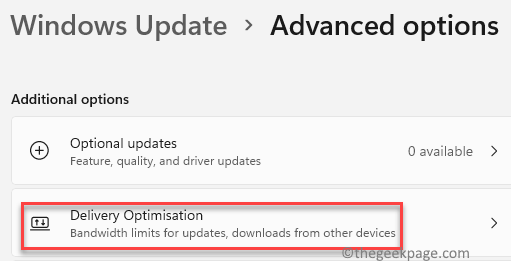
Paso 6: Ahora, en el Optimización de entrega pantalla, apague el Permitir descargas de otras PCS opción.
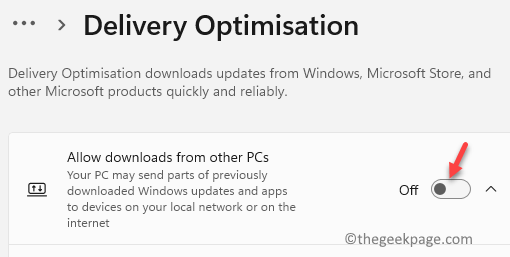
Ahora, salga del Ajustes aplicación y verifique si su velocidad de Internet ha aumentado.
Método 4: ajuste la configuración de ancho de banda de Internet
Paso 1: presione el Ganar + yo teclas de acceso directo en tu teclado para abrir el Ajustes aplicación.
Paso 2: En el Ajustes Ventana, en el lado izquierdo del panel, haga clic en Sistema.
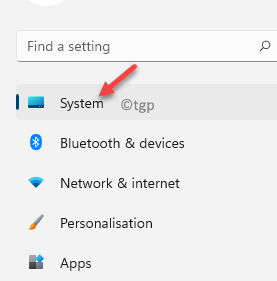
Paso 3: Ahora, navegue hacia el lado derecho y seleccione actualizacion de Windows opción en el lado superior derecho.
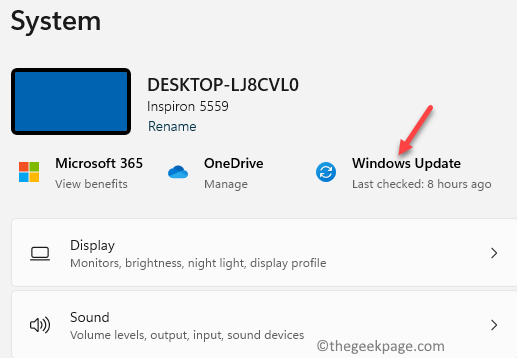
Etapa 4: Ahora, en el lado derecho del panel, haga clic en Opciones avanzadas.
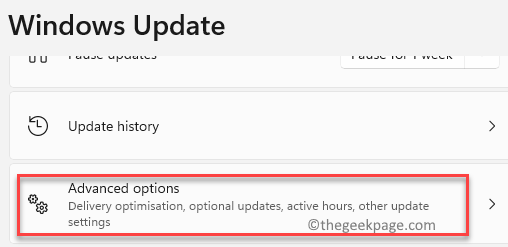
Paso 5: A continuación, en la ventana de opciones avanzadas, desplácese hacia abajo y debajo del Opciones adicionales Sección, haga clic en Optimización de entrega.
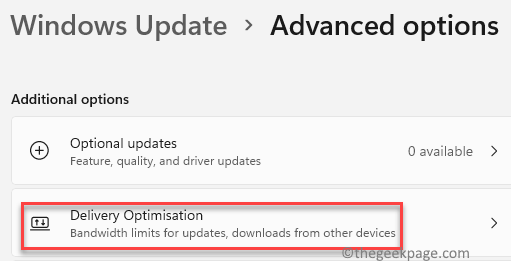
Paso 6: En la siguiente ventana, desplácese hacia abajo y haga clic en Opciones avanzadas.
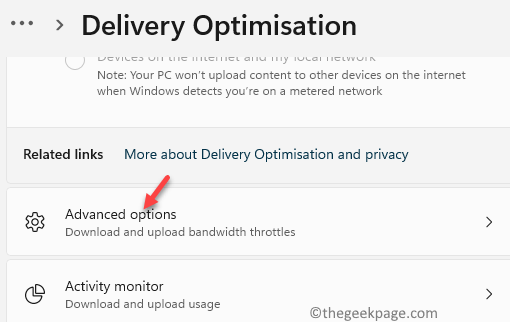
Paso 7: En el Opciones avanzadas página, ve a la Descargar Configuración sección.
Paso 8: Puede ajustar el porcentaje de ancho de banda utilizado al seleccionar el botón de radio junto a - Porcentaje del ancho de banda medido (medido contra la fuente de actualización).
Ahora, marque las dos casillas al lado de Limite la cantidad de ancho de banda que se usa para descargar actualizaciones en segundo plano y Limite la cantidad de ancho de banda que se usa para descargar actualizaciones en primer plano.
Ahora, mueva los controles deslizantes para ajustar el límite en términos de porcentaje a mínimo.
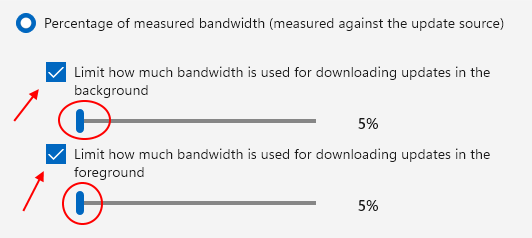
Paso 9: A continuación, puede ajustar el límite de carga seleccionando el Configuración de carga sección.
Aquí, marque las dos casillas al lado de Limite la cantidad de ancho de banda que se usa para cargar actualizaciones a otras PCS En Internet y Límite de carga mensual.
Ahora, mueva los controles deslizantes para ambas opciones para establecer el límite de carga porcentual y el límite de carga mensual al mínimo.

Una vez hecho, salga del Ajustes aplicación y ahora su velocidad de Internet debería haber aumentado.
Método 5: Cambiar los permisos de la aplicación de fondo
Paso 1: presione el Ganar + yo teclas simultáneamente en su teclado para abrir el Ajustes aplicación.
Paso 2: En el Ajustes aplicación, haga clic en Aplicaciones a la izquierda.
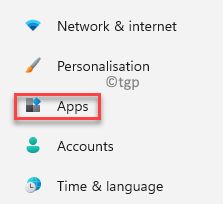
Paso 3: Ahora, vaya al lado derecho del panel y haga clic en Aplicaciones y características.
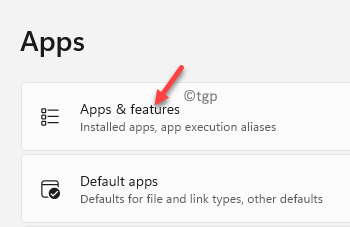
Etapa 4: En el Aplicaciones y características pantalla, desplazarse hacia abajo y debajo del Lista de aplicaciones Vaya a la aplicación/aplicaciones una por una y haga clic en los tres puntos verticales al lado.
Haga clic en Opciones avanzadas.
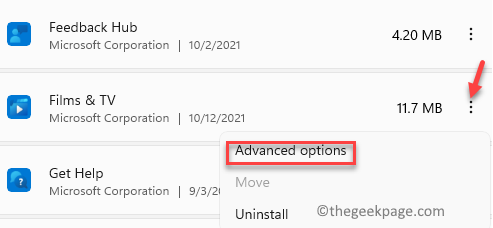
Paso 5: En la siguiente ventana, en el lado derecho, desplácese hacia abajo y vaya al Permisos de aplicaciones de fondo sección.
Aquí, bajo el Deje que esta aplicación se ejecute en segundo plano campo, haga clic en el menú desplegable y seleccione Nunca.
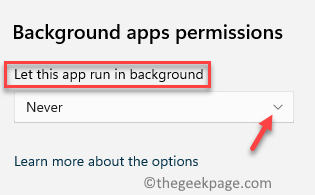
*Nota - Puedes hacer esto para todas las aplicaciones que no quieres ejecutar en segundo plano.
Ahora, salga de la aplicación Configuración, reinicie su PC y ahora verifique si esto acelera el lento Internet en su PC con Windows 11.
Método 6: Deshabilitar el servicio de actualización de Windows
Paso 1: Ir a Comenzar, Haga clic derecho en él y seleccione Correr Desde el menú.

Paso 2: En el Ejecutar comando Ventana que se abre, escriba servicios.MSC en la barra de búsqueda y golpear Ingresar Para abrir el Supervisor ventana.
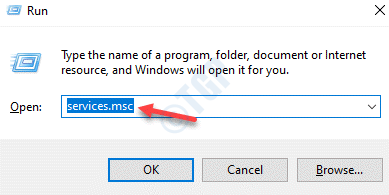
Paso 3: En el Servicios ventana, navegue hacia el lado derecho y debajo del Nombres columna y buscar actualizacion de Windows servicio.
Haga doble clic en él para abrir su Propiedades cuadro de diálogo.
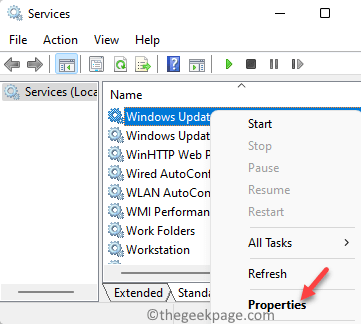
Etapa 4: En el Propiedades de actualización de Windows cuadro de diálogo, debajo del General pestaña, ve a la Tipo de inicio campo y seleccionar Desactivado desde el menú desplegable al lado.
Presione aplicar y luego DE ACUERDO Para guardar los cambios y salir.
Ahora, la velocidad de Internet debería estar arriba y debería poder trabajar normalmente.
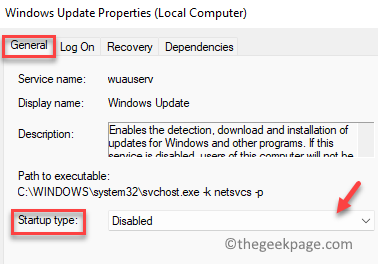
*Nota - Una vez hecho el trabajo, reinicie el servicio de actualización de Windows nuevamente. Simplemente siga los pasos 1 a 3 y luego en la ventana Propiedades, debajo de la pestaña General, vaya al tipo de inicio y configúrelo a automático (inicio retrasado). Presione aplicar y luego está bien para aplicar los cambios.
Método 7: deshacerse de OneNote usando PowerShell
Paso 1: presione el Win + R teclas juntas en tu teclado para abrir Ejecutar comando.
Paso 2: En el campo de búsqueda, escriba Potencia Shell y presionar Ctrl + Shift + Enter teclas de acceso directo en tu teclado para abrir Windows PowerShell en modo administrador.
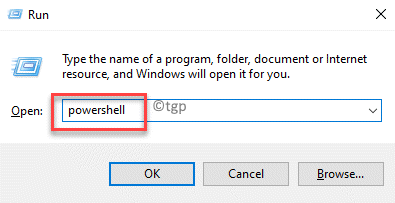
Paso 3: En el elevado Potencia Shell Ventana, ejecute el siguiente comando y presione Ingresar Para desinstalarlo de su PC:
Get-appxpackage * onenote * | Eliminar el apaciguo
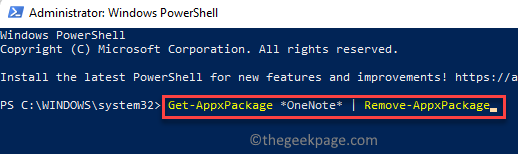
Una vez hecho, la aplicación OneNote se elimina por completo del sistema. Ahora, Internet en su PC debería acelerar.
Método 8: Actualice sus controladores WiFi
Paso 1: Ir a Comenzar menú, haga clic con el botón derecho y seleccione Administrador de dispositivos.
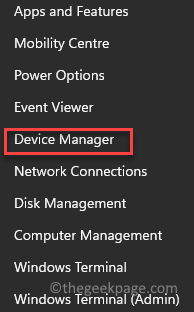
Paso 2: En el Administrador de dispositivos ventana que se abre, navegue a Adaptadores de red y haga clic para expandir la sección.
Aquí, haga clic con el botón derecho en su controlador de red/ controlador WiFi y seleccione Actualizar controlador.
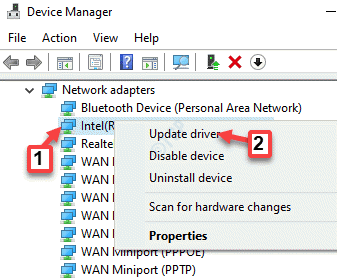
Paso 3: En el Actualizar los controladores Ventana, haga clic en el Buscar automáticamente la opción de controladores.
Windows ahora buscará cualquier actualización más reciente disponible, y si está disponible, lo actualizará automáticamente.
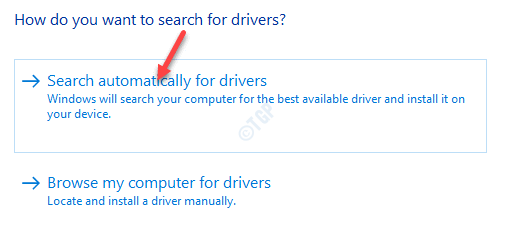
Ahora, cierre el Administrador de dispositivos Ventana y reinicie su PC. La velocidad de Internet de su sistema debe haber aumentado.
Método 9: deshabilitar la descarga de envío grande
Paso 1: presione el Win + R teclas juntas en su teclado para abrir el Ejecutar comando caja.
Paso 2: En la barra de búsqueda, escriba devmgmt.MSC y presionar DE ACUERDO Para abrir el Administrador de dispositivos ventana.
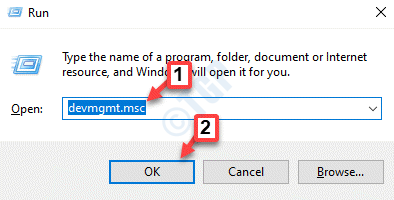
Paso 3: En el Administrador de dispositivos Ventana, haga clic en Adaptadores de red Para expandir la sección.
Ahora, haga clic derecho en tu Adaptador wifi y seleccionar Propiedades.
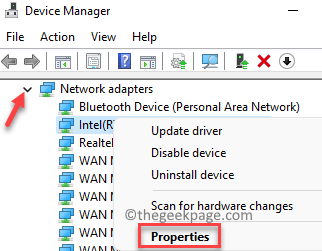
Etapa 4: En el Propiedades wifi Cuadro de diálogo, seleccione el Avanzado pestaña.
Ahora, ve al Propiedad campo y seleccionar el Gran descarga V2 (IPv4) Opción de la lista.
A continuación, ve a la Valor campo y configurarlo en Desactivado.
Prensa DE ACUERDO Para guardar los cambios y salir.
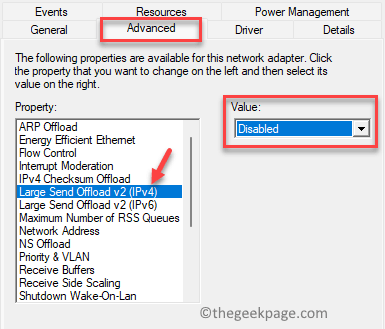
Ahora, salga de la ventana del administrador de dispositivos y verifique si su Internet se está ejecutando con una mayor velocidad.
Método 10: Programas de fondo cercanos que consumen demasiados datos
Paso 1: Hacer clic derecho en Comenzar y seleccionar Administrador de tareas.

Paso 2: En el Administrador de tareas ventana, debajo del Procesos pestaña, ve a la Procesos de fondo sección.
Ahora, haga clic con el botón derecho en las aplicaciones que no desea ejecutar en segundo plano y seleccione Tarea final.
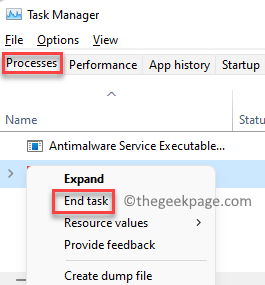
Una vez que las aplicaciones de fondo están cerradas, la velocidad de Internet debe aumentar.
Método 11: Apague las conexiones medidas
Paso 1: Hacer clic derecho en Comenzar y seleccionar Ajustes Desde el menú contextual.

Paso 2: En el Ajustes aplicación que se abre, haga clic en el Red e Internet opción a la izquierda.
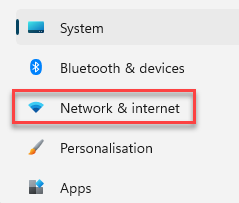
Paso 3: Ahora, vaya al lado derecho del panel y haga clic en Wifi.
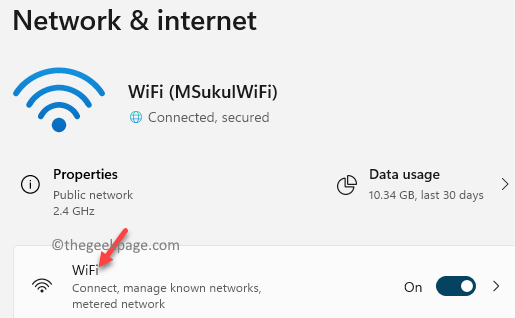
Etapa 4: En la siguiente pantalla, haga clic en su Propiedades wifi.
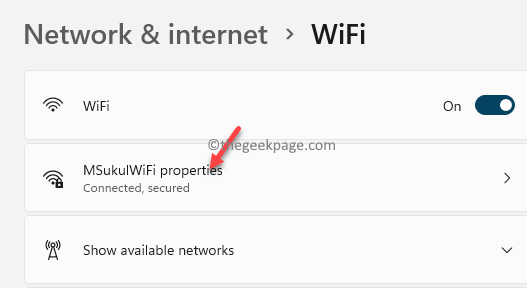
Paso 5: Luego, en el Propiedades wifi pantalla, desplácese hacia abajo un poco y apague el Conexión mediante opción.
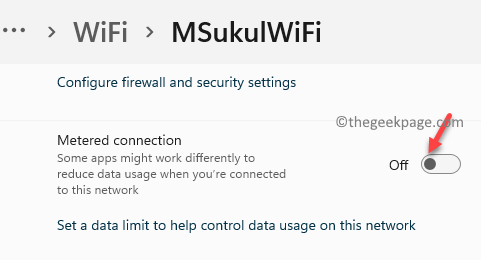
Ahora que la conexión medida está deshabilitada, la velocidad de Internet debería aumentar.
Método 12: Deshabilitar Windows Defender Firewall
Paso 1: presione el Win + R teclas de acceso directo en tu teclado para abrir Ejecutar comando.
Paso 2: En el Ejecutar comando Campo de búsqueda, escriba cortafuegos.CPL y golpear Ingresar Para abrir el Firewall de defensa de Windows ventana en el Panel de control.
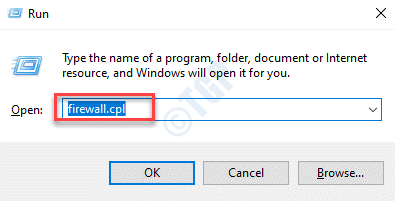
Paso 3: En el Firewall de defensa de Windows pantalla, haga clic en Encienda o desactive el firewall de defensor de Windows.
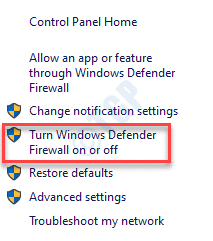
Etapa 4: Ahora te llevará al Personalizar la configuración ventana.
Ahora, ve al Configuración de red privada sección y seleccionar Apague el firewall de defensor de Windows.
Repita el paso anterior para el Configuración de la red pública.
Prensa DE ACUERDO Para guardar los cambios y salir.
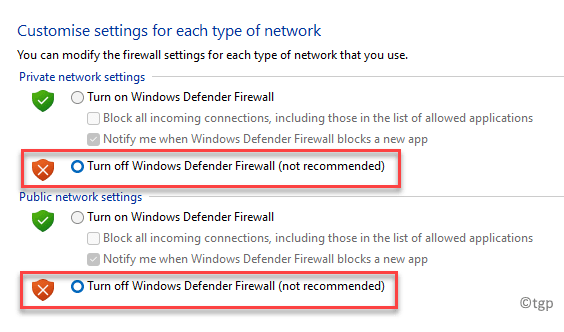
Ahora que ha deshabilitado con éxito el Firewall de defensa de Windows, Debe encontrar que la velocidad de Internet en su PC ha aumentado.
*Nota - Una vez que trabaje, asegúrese de encender el firewall de Windows Defender para continuar protegiendo su PC.
Además, puede ejecutar una exploración de virus utilizando un software antivirus de terceros de confianza y verificar si algún malware está ralentizando la velocidad de Internet. Alternativamente, puede usar una VPN confiable para verificar si aumenta su velocidad de Internet, o simplemente cambiar su navegador a otro y, a veces, eso puede ayudar a aumentar la velocidad de Internet.
También puede intentar que el enrutador WiFi se apague por algún tiempo y luego encenderlo y luego encenderlo. Si esto no ayuda a abordar la velocidad de Internet, comuníquese con su proveedor de servicios de Internet e intente actualizar el plan de Internet para verificar si el problema era el plan después de todo.
- « Cómo cambiar el tema del teclado virtual en su PC con Windows 11
- Arreglar el alto uso de la memoria en los equipos de Microsoft en Windows 11/10 »

