Cómo evitar que un programa acceda a Internet en Windows 11, 10
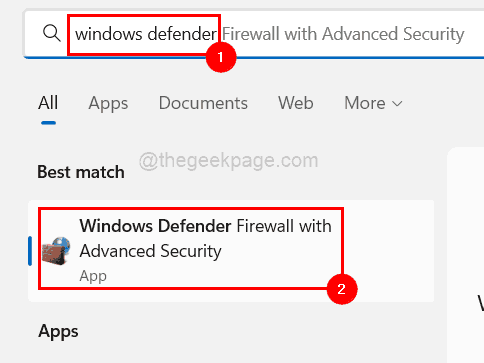
- 1828
- 332
- Berta Solano
¿Sabes por qué a veces, la velocidad de Internet se vuelve más lenta en tu computadora?? Incluso puede intentar reiniciar su enrutador una vez o el sistema, pero aún así, sigue siendo el mismo. Es porque, por lo general, las aplicaciones de fondo que se están ejecutando están consumiendo Internet en su sistema.
Si se pregunta cómo evitar que un programa en particular acceda a Internet y no deshabilite las aplicaciones en segundo plano, por ejemplo, entonces hay una manera de hacerlo usando el firewall de Windows Defender.
Le guiaremos en esta publicación sobre cómo puede hacerlo con los pasos explicados a continuación.
Cómo evitar que un programa acceda a Internet en Windows 11, 10
Paso 1: En primer lugar, debe iniciar la aplicación Windows Defender Firewall en su sistema.
Paso 2: Para hacerlo, presione el Windows clave y tipo defensor de Windows y presione el Ingresar llave.
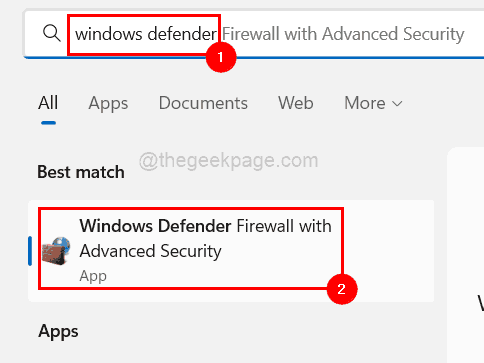
Paso 3: Esto abre la aplicación Windows Defender Firewall en su sistema.
Paso 4: Ahora deberías ir a la sección de la esquina superior izquierda y botón derecho del ratón sobre el Reglas salientes y seleccionar Nueva regla de la lista como se muestra a continuación.
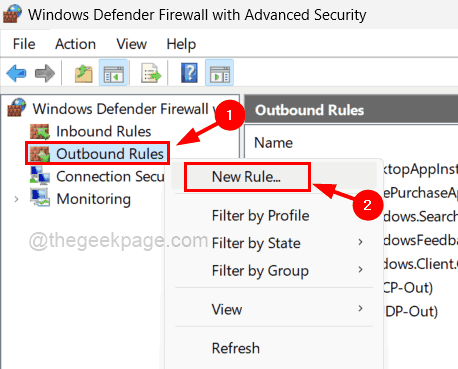
Paso 5: Aparece un nuevo asistente de reglas salientes en el sistema.
Paso 6: seleccione un botón de radio llamado Programa y hacer clic Próximo continuar.
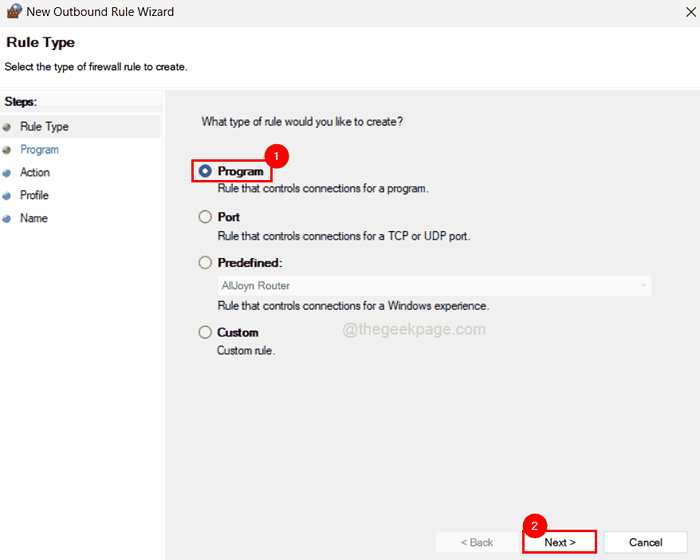
Paso 7: el siguiente es el programa que necesita seleccionar para el cual necesita la ruta del programa.
Paso 8: Así que primero ve al icono del programa Donde sea que esté presente y botón derecho del ratón en eso.
Paso 9: luego seleccione Propiedades Desde el menú contextual.
Paso 10: Copie el Camino objetivo sin las citas, que está bajo el Atajo pestaña y péguelo en un archivo de bloc de notas.
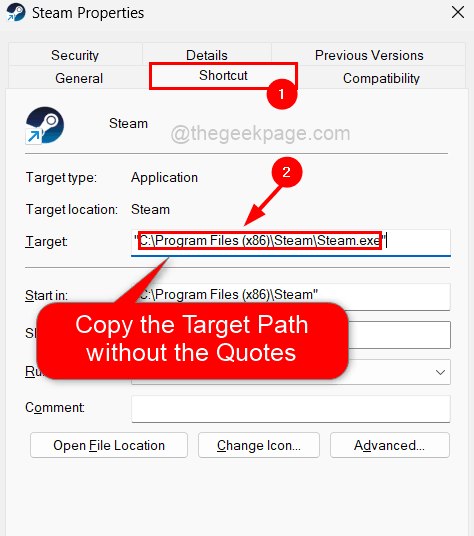
Paso 11: Cierre la ventana Propiedades del programa que acaba de abrir.
NOTA: Repita lo mismo para todos los programas que desea evitar que acceda a Internet y copie la ruta de destino en el archivo del bloc de notas para referencia futura.
Paso 12: Ahora vuelva a la aplicación de defensa de Windows que aún está abierta.
Paso 13: Copie la ruta del programa y péguelo en el cuadro de texto en el Esta ruta del programa Botón de radio que debe seleccionar para ordenar para que se actúe.
Paso 14: haga clic Próximo para continuar.
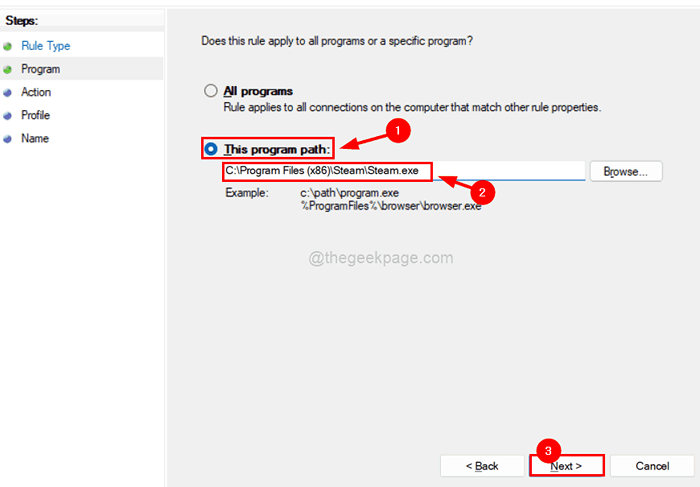
Paso 15: Ahora viene la acción donde necesita seleccionar lo que se debe hacer con la conexión.
Paso 16: Entonces seleccione Bloquear la conexión Opción como se muestra en la siguiente captura de pantalla y toque Próximo.
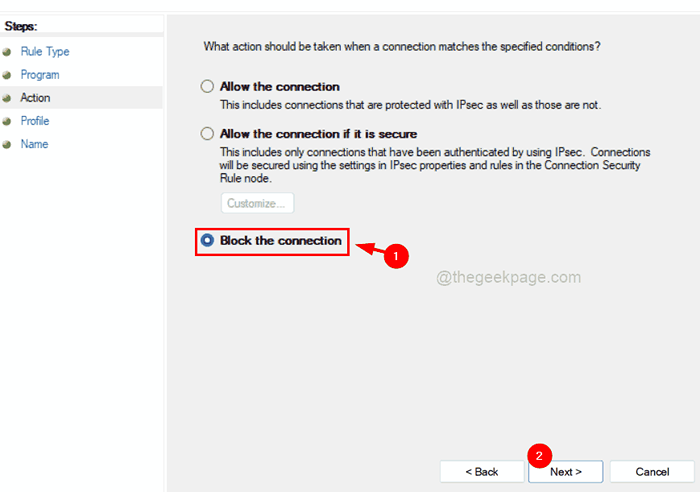
Paso 17: a continuación debe asegurarse de todo el perfiles (Dominio, privado, y Público) se seleccionan haciendo clic en sus casillas de verificación como se muestra a continuación.
Paso 18: Continuar haciendo clic en Próximo.
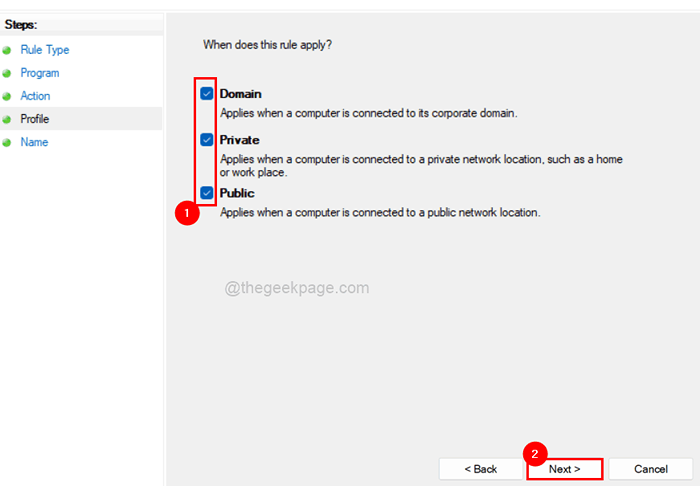
Paso 19: La última parte de la regla es nombrar la regla de salida adecuadamente.
Paso 20: Entonces, por favor, dé un nombre adecuado para comprender en el futuro para que pueda editarlo o eliminarlo.
Paso 21: Finalmente, haga clic Finalizar Para crear la nueva regla de salida.
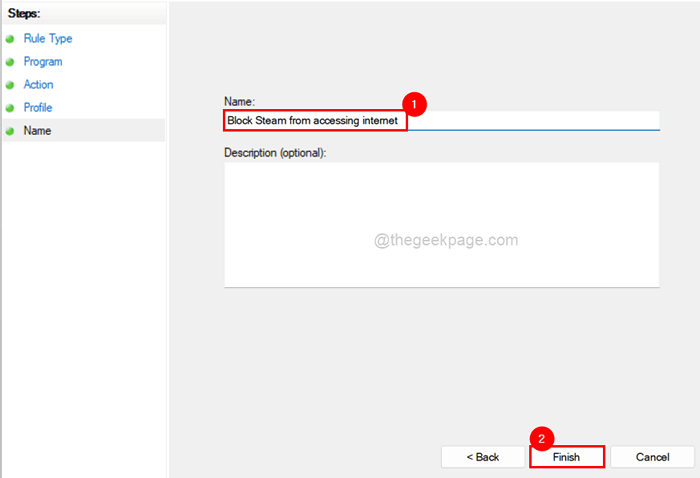
Paso 22: Esta regla de salida creada se asegura de que este programa no esté permitido acceder a Internet en adelante hasta que se elimine o edite.
También puede repetir el mismo procedimiento para otros programas.
Espero que esto haya sido informativo. Háganos saber en la sección de comentarios.
- « Cómo obtener azulejos en vivo en el escritorio y comenzar el menú en Windows 11
- Mouse está seleccionando todo cuando hago clic en Windows 11 [resuelto] »

