Cómo detener una actualización de Windows 10
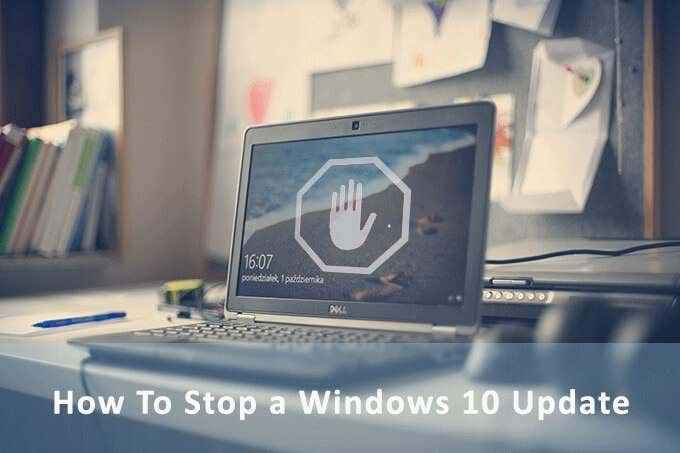
- 3573
- 562
- Sra. María Teresa Rentería
Tiene razón en el medio de un documento importante y Windows le solicita que actualice. Eso normalmente sería inconveniente si no fuera por el hecho de que Windows le brinda algo de control sobre el proceso de actualización. Técnicamente no puede detener una actualización de Windows 10 para siempre, pero puede retrasarla.
El modelo "Windows como servicio" hace que las actualizaciones regulares sean una parte necesaria de mantenerlo seguro. Pero las grandes actualizaciones de características también pueden llevar errores. Además, puede estar fuera de la puerta y no quiera gravar su ancho de banda limitado mientras está en movimiento. O es posible que desee hacer una copia de seguridad de sus archivos importantes antes de presionar con anticipación con la actualización.
Tabla de contenido
Actualizaciones de calidad
Las actualizaciones de calidad son parches de mantenimiento que Windows descarga e instala en silencio detrás de escena. Es una "actualización acumulada" que incluye las soluciones que llegaron antes. Por lo general, sucede una vez al mes.
Puede detener las actualizaciones de calidad de Windows 10 para hasta 35 días. Después de eso, debe instalar la última actualización para usar la opción nuevamente. Esto es lo mismo tanto para los usuarios de Windows 10 Home como para Pro.
Ahora, veamos las diferentes formas de detener las actualizaciones de Windows temporalmente.
Pausa actualizaciones automáticas por 7 días
Detener una actualización durante siete días siempre puede ser una buena precaución. Puede conocer cualquier problema en la última actualización o simplemente es posible que desee crear una copia de seguridad antes de que la actualización se haga cargo del sistema. Esta opción también está disponible para los usuarios domésticos de Windows 10.
Iniciar> Configuración> Actualización y seguridad> PAUSE ACTUALIZACIONES durante 7 días
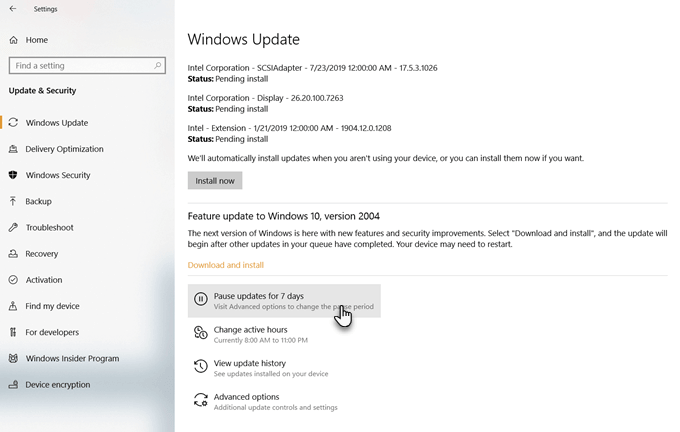
Puede configurarlo durante un período más largo desde las opciones avanzadas.
Pausa actualizaciones por hasta 35 días
Windows le permite detener las actualizaciones durante un máximo de 35 días.
Entrar en el Opciones avanzadas. Puede optar por diferir las actualizaciones hasta 35 días. Una vez que se acaben estos períodos, deberá descargar actualizaciones antes de poder diferirlas nuevamente.
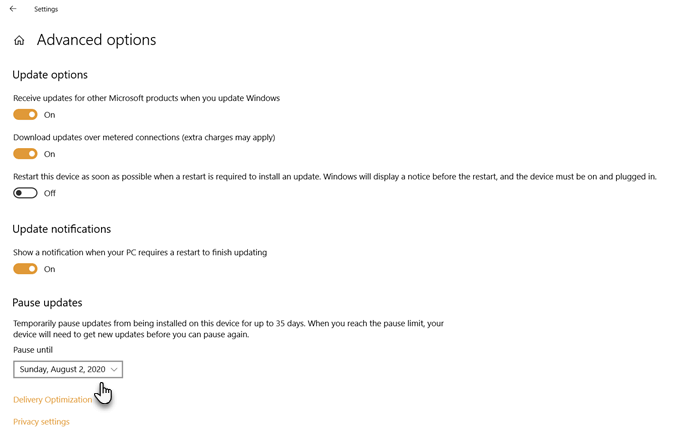
Nota: En Windows 10 Pro, Education o Enterprise, puede usar opciones avanzadas para diferir las actualizaciones de funciones por hasta 365 días (un año).
Use una conexión medida
Las conexiones medidas tienen límites de ancho de banda y se aplican cargas adicionales cuando supere su límite. Windows 10 no descarga las grandes actualizaciones de funciones a través de una conexión medida. Puede usar esto para engañar a Windows y detener la actualización incluso si no está en una conexión medida. No se preocupe, continuará recibiendo las actualizaciones más pequeñas relacionadas con la seguridad.
Este truco no funcionó en ediciones anteriores de Windows en Ethernet-Connections. Pero desde la actualización del creador, puede establecer una conexión Wi-Fi y una conexión Ethernet como se mide.
Marque su conexión a Internet en dos pasos.
- Dirigirse a Configuración> Red e Internet> Wi-Fi. O Éternet.
- Seleccione la red a la que actualmente está conectado. Alternar el interruptor debajo Conexión medida> Establecer como conexión medida.
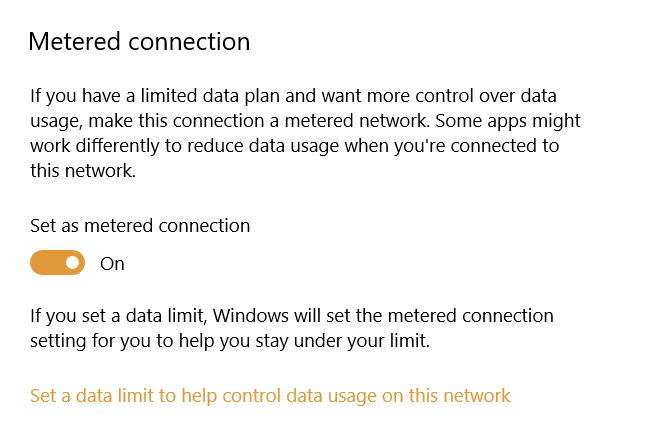
Ahora, habilite la configuración de actualización con estos pasos:
- Abierto Ajustes.
- Haga clic en actualizacion de Windows bajo Actualización y seguridad.
- Haga clic en Opciones avanzadas A la derecha.
- Alternar el Descargar actualizaciones sobre conexiones medidas (puede aplicarse el cargo adicional) configuración.
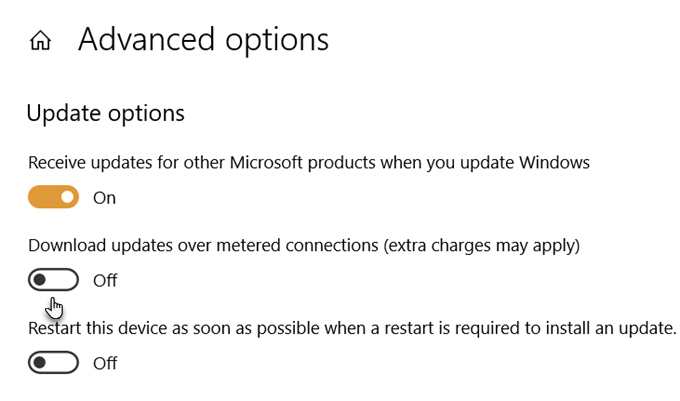
Deshabilitar actualizaciones de los servicios
Puede deshabilitar el servicio de actualización automática de la lista de servicios de Windows. Pero solo detendrá las actualizaciones acumulativas de Windows 10 por un tiempo. El servicio se reanudará después de un cierto período de tiempo o en el próximo reinicio.
- presione el Clave de Windows + R Al mismo tiempo para abrir la caja de ejecución.
- Tipo servicios.MSC y presionar Ingresar.
- Desplácese hacia abajo en la lista para actualizacion de Windows y hacer doble clic en. O haga clic derecho y luego abra Propiedades.
- En el tipo de inicio, seleccione Desactivado. Luego haga clic Aplicar y DE ACUERDO Para guardar la configuración.
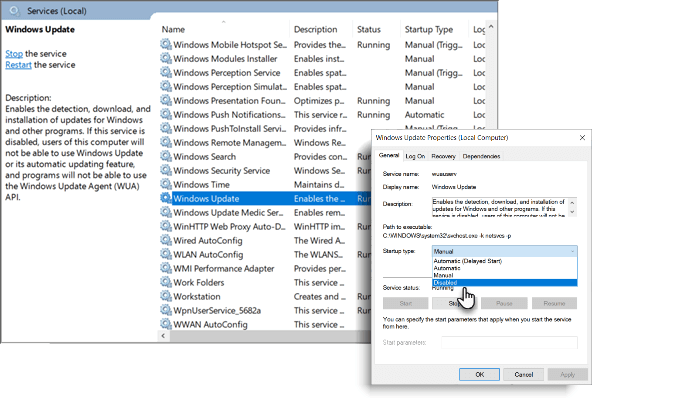
Establecer horas activas
Las horas activas no detendrán la actualización. Pero puede optar por retrasarlo a un momento en el que no está trabajando en la PC. Su máquina no se reiniciará automáticamente para aplicar las actualizaciones dentro de las horas activas.
- Ir a Configuración> Actualización y seguridad> Actualización de Windows> Cambiar horas activas.
- Elija un tiempo de inicio y finalización que esté dentro de las 18 horas del otro.
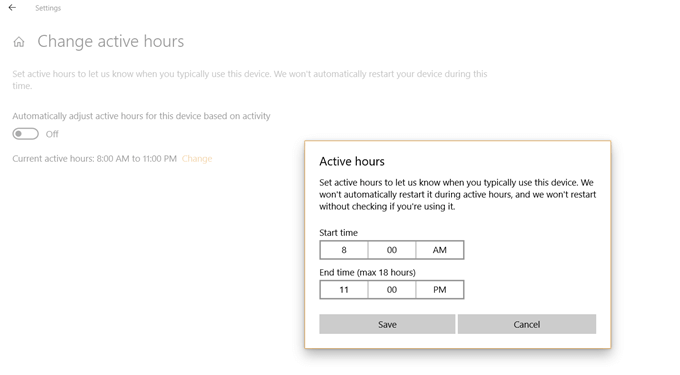
Detener actualizaciones automáticas en Windows 10 Professional
Windows 10 Professional, Enterprise y Education vienen con el editor de políticas grupales. El editor de políticas del grupo permite a los administradores de la red controlar las opciones avanzadas en las máquinas de Windows en cualquier empresa. Pero también puede usarlo para administrar la configuración en una computadora local.
Una de ellas es la opción de evitar que las actualizaciones de Windows 10 descarguen e instalen automáticamente. El editor de políticas del grupo lo alertará sobre nuevas actualizaciones en su lugar.
1. presione el Clave del logotipo de Windows + R Para abrir la caja de ejecución> Tipo gpedit.MSC. Hacer clic DE ACUERDO.
2. Ir a Configuración de la computadora> Plantillas administrativas> Componentes de Windows> Actualización de Windows.
3. Hacer doble clic en Configurar actualizaciones automáticas.
4. Seleccionar Desactivado En actualizaciones automáticas configuradas a la izquierda y haga clic en Aplicar y DE ACUERDO Para deshabilitar la función de actualización automática de Windows.
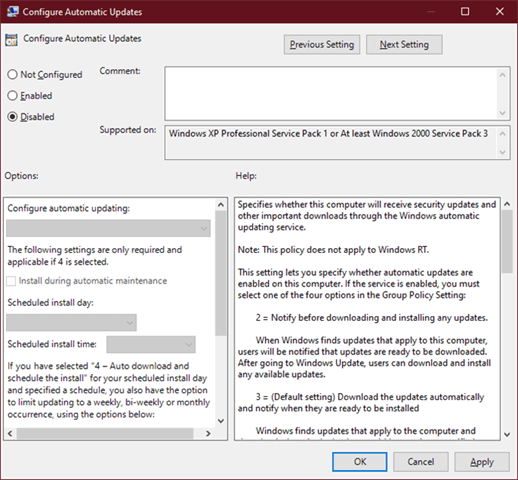
Recuerde, los pasos anteriores le dan algo de control sobre las actualizaciones y no las detengan por completo. Solo puedes retrasarlos por hasta 365 días.
No puede detener las actualizaciones de Windows 10 para siempre
Las actualizaciones de características traen mejoras y nuevas herramientas con las que puede jugar. También pueden solucionar los viejos errores mientras dejan en otros nuevos. La actualización de Windows también puede atascarse por diversas razones. Tiene sentido retrasarlos por un tiempo hasta que Microsoft resuelva todos los problemas. Aunque hay un software de Update de Windows de terceros que puede descargar los archivos por usted, es mejor confiar en Microsoft.
La buena noticia es que el proceso de actualización de Windows ha mejorado con el tiempo. Entonces, tómelo con calma, pero verifique las actualizaciones e instálelas cuando llegue el momento.
- « 8 Presets de filtro de premiere Adobe gratuitos para mejorar sus proyectos
- Cómo instalar WhatsApp en una tableta »

