Cómo evitar que el teclado o el mouse Bluetooth se vaya a dormir en Windows 11, 10
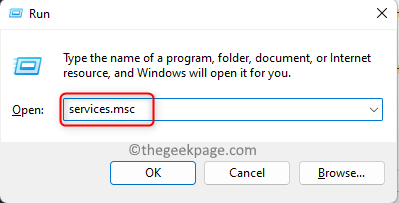
- 4900
- 963
- Alejandro Duran
Varios usuarios de Windows han informado recientemente que se enfrentan a un problema mientras usan el teclado o el mouse que está conectado a través de Bluetooth, sigue durmiendo y el usuario debe esperar unos 5-6 segundos antes de que se despierte. Esto está sucediendo después de un cierto tiempo de inactividad y esto podría ser unos segundos o unos pocos minutos para los diferentes usuarios.
Esto hace que los usuarios sean muy frustrantes, ya que no están seguros de lo que se puede hacer y está afectando su trabajo en el sistema. Las razones detrás de esto podrían ser una de las siguientes opciones:
- El servicio de soporte de Bluetooth está deshabilitado en el sistema.
- La opción "Permitir que la computadora apague este dispositivo para guardar la alimentación" está habilitada para Bluetooth o teclado/mouse.
- Conductor de Bluetooth obsoleto.
No se asuste si también está pasando por una situación similar o misma, tenemos las mejores soluciones en esta publicación que pueden resolver fácilmente este problema.
Solución alterna - Solo asegúrese de que no haya defecto o problema con el teclado o el mouse desconectando el sistema e intentando conectarse a cualquier otro sistema de Windows. Si no funciona ni siquiera en otros sistemas, debe reemplazar el teclado/mouse con uno nuevo.
Tabla de contenido
- Solución 1: verifique si el servicio de soporte de Bluetooth se está ejecutando
- Solución 2 - Realice el solucionador de problemas de alimentación
- Solución 3: desmarque la opción "Permitir que la computadora apague este dispositivo para guardar la alimentación"
- Solución 4 - Actualice el controlador Bluetooth
- Solución 5 - Desactivar la configuración de suspensión selectiva de USB en opciones de energía
Solución 1: verifique si el servicio de soporte de Bluetooth se está ejecutando
Este tipo de problemas surgen en el sistema cada vez que existe algún problema con el servicio asociado con él, como el servicio de soporte Bluetooth en este caso. Por lo tanto, recomendamos que nuestros usuarios una vez verifiquen si el servicio de soporte Bluetooth se está ejecutando o no y verifica su tipo de inicio.
Aquí están los pasos explicados a continuación sobre cómo verlo.
Paso 1: a abierto el Correr Cuadro de comando, presione juntos el Windows + Riñonal teclas en el teclado.
Paso 2: Después de que la caja de ejecución aparezca en la esquina inferior izquierda de la pantalla, escriba servicios.MSC en él y golpear Ingresar llave.
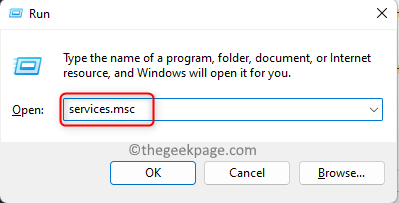
Paso 3: Ahora se abre la ventana de servicios en el sistema.
Paso 4: Busque el Servicio de soporte de Bluetooth de la lista de servicios mostrados y haga doble clic en él para abrir su ventana de propiedades.
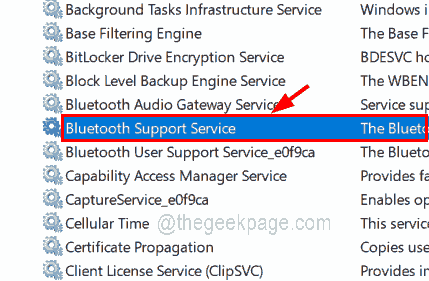
Paso 5: en el General pestaña, seleccione Automático desde el Tipo de inicio menú desplegable y haga clic en el Comenzar botón si el servicio se detiene.
Paso 6: Finalmente toque Aplicar y DE ACUERDO Para hacer cambios y cerrar la ventana Propiedades.
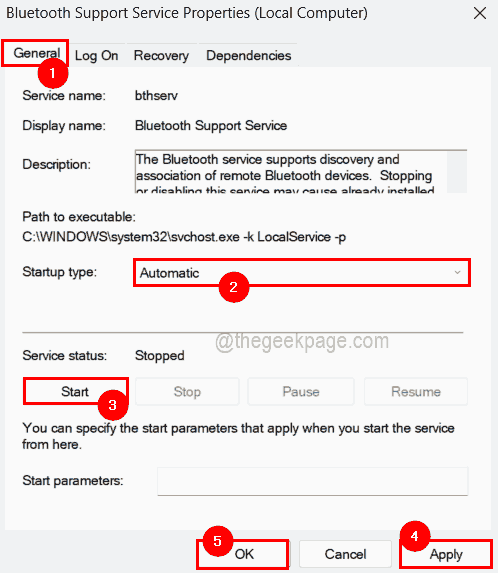
Paso 7: Después de esto, simplemente reinicie el sistema una vez para asegurarse de que los cambios se reflejen y verifique si el problema se resolvió.
Solución 2 - Realice el solucionador de problemas de alimentación
Ejecutar el solucionador de problemas es lo mejor si hay algún problema relacionado con la administración de energía en el sistema. Dado que cualquier dispositivo o sistema que vaya a dormir significa que está ahorrando energía de la batería. Por lo tanto, sugerimos ejecutar el solucionador de problemas de energía que intenta detectar el problema y solucionarlo.
Veamos cómo realizar el solucionador de problemas de energía en el sistema de Windows siguiendo los pasos a continuación.
Paso 1: Abierto el Ejecutar el cuadro de comando presionando el Windows + X teclas juntas para ver la lista del menú de inicio y luego presionar el Riñonal Key en tu teclado.
Paso 2: ahora escriba la siguiente línea y presione Ingresar clave para ejecutarlo.
control.exe /nombre Microsoft.Solución de problemas
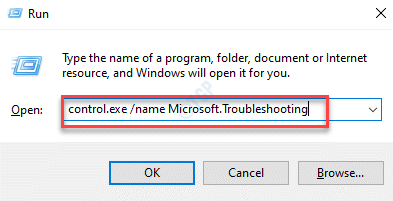
Paso 3: Esto abre la página de solución de problemas en el sistema.
Paso 4: seleccione el Otros solucionadores de problemas Opción como se muestra en la imagen a continuación.
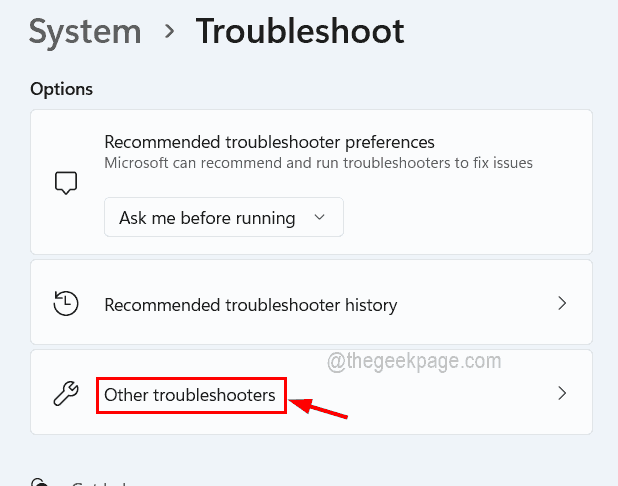
Paso 5: En la otra sección, desplácese hacia abajo en la página y encontrará una opción llamada Fuerza. Haga clic en su Correr botón para comenzar a realizar la solución de problemas.
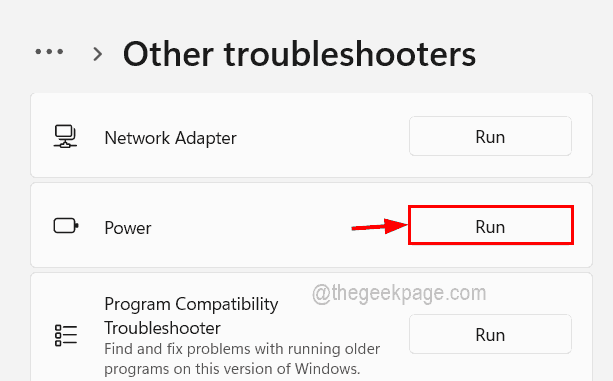
Paso 6: ahora realice las instrucciones en la pantalla y complete el proceso.
Paso 7: mientras se resuelve problemas, detecta el problema y trata de solucionarlo.
Paso 8: Después de que se haga, verifique si el problema aún permanece.
Solución 3: desmarque la opción "Permitir que la computadora apague este dispositivo para guardar la alimentación"
Hay una opción en el sistema de Windows para guardar la alimentación de la batería al apagar los dispositivos conectados a ellos si está inactivo o ninguna actividad. De forma predeterminada, Windows habilita esta opción para todos los dispositivos posibles conectados externamente como dispositivos USB, otros dispositivos a través de Bluetooth, etc.
Asegurémonos que esta opción no esté marcada para el teclado/mouse y el dispositivo Bluetooth como se explica a continuación.
Paso 1: abra el administrador de dispositivos por hacer clic con el botón derecho sobre el Comenzar botón en la barra de tareas.
Paso 2: luego haga clic en el Administrador de dispositivos de la lista como se muestra a continuación.
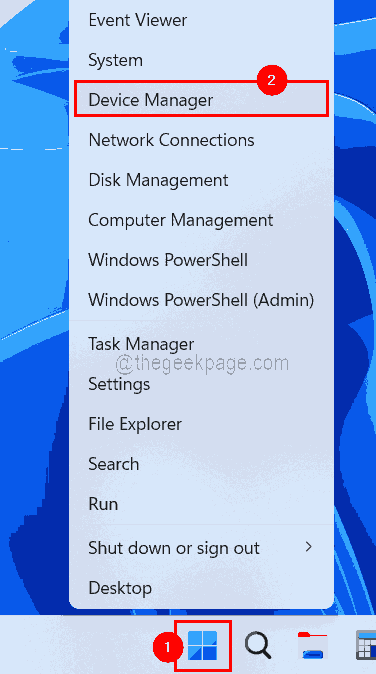
Paso 3: después de que se abre la ventana del administrador de dispositivos, haga doble clic En el dispositivo que ha conectado a través de Bluetooth, ya sea en dispositivos de interfaz humana, ratones y otros dispositivos de puntería, teclados, dispositivos de sistema, Bluetooth, etc.
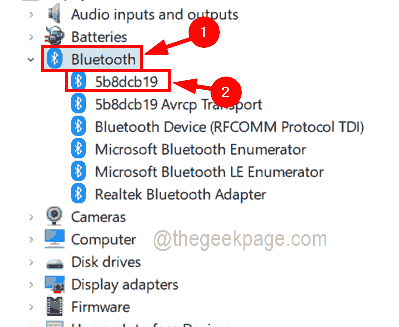
Paso 4: Una vez que se abra la ventana Propiedades, vaya a su Gestión de energía pestaña y desmarque el Permita que la computadora apague este dispositivo para guardar la alimentación casilla de verificación y luego hacer clic DE ACUERDO.
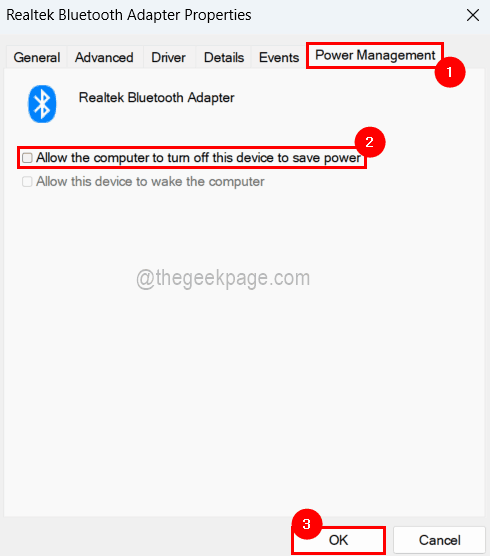
Paso 5: Después de que termine, puede cerrar la ventana del Administrador de dispositivos.
Solución 4 - Actualice el controlador Bluetooth
Si el controlador Bluetooth está desactualizado, puede actuar de manera diferente porque no puede asociarse correctamente con el sistema. Por lo tanto, actualizar el controlador Bluetooth también es otro truco para resolver este problema.
Siga los pasos a continuación sobre cómo actualizar el controlador Bluetooth utilizando el Administrador de dispositivos.
Paso 1: presione el Windows + Riñonal claves simultáneamente para abierto el Correr caja.
Paso 2: Tipo devmgmt.MSC en el cuadro de ejecución y presione Ingresar llave.
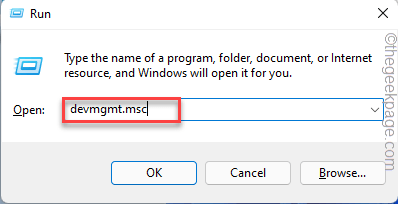
Paso 3: Ahora en la ventana del administrador de dispositivos que acaba de abrir, haga doble clic sobre el Bluetooth para expandirlo y botón derecho del ratón en sus adaptador.
Paso 4: Seleccionar Actualizar controlador Desde su menú contextual como se muestra en la siguiente captura de pantalla.
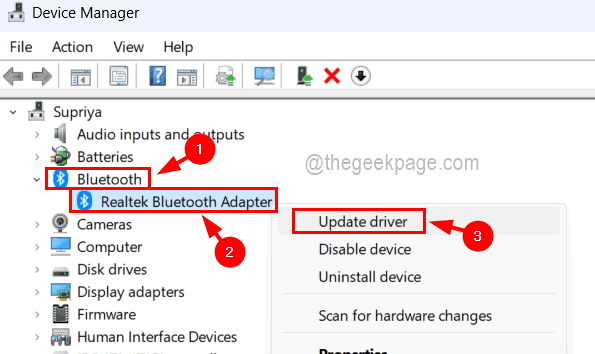
Paso 5: Seleccione Buscar automáticamente los controladores En la ventana aparecido como se muestra a continuación.
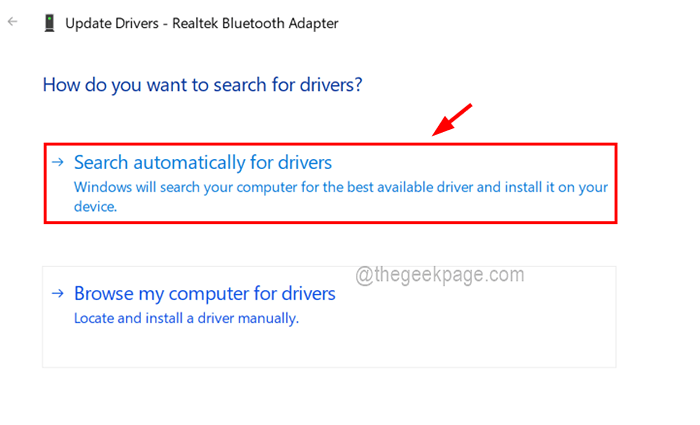
Paso 6: Esto buscará la actualización automáticamente y la actualiza.
Solución 5 - Desactivar la configuración de suspensión selectiva de USB en opciones de energía
Algunos usuarios de Windows han resuelto este problema al deshabilitar la configuración de suspensión selectiva de USB en la ventana Opciones de energía para un plan de energía particular. Por lo tanto, sugerimos que nuestros usuarios prueben este método y vean si esto también funciona para usted.
Estos son los pasos a seguir sobre cómo hacerlo.
Paso 1: Abierto el Correr caja presionando el Windows y Riñonal llaves juntas.
Paso 2: luego escriba powercfg.CPL En el cuadro de texto y presione Ingresar llave.
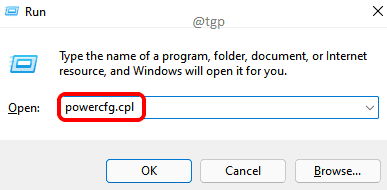
Paso 3: Esto abre la página de opciones de alimentación en su sistema.
Paso 4: haga clic Configuración del plan de cambio de un plan en particular que se selecciona actualmente.
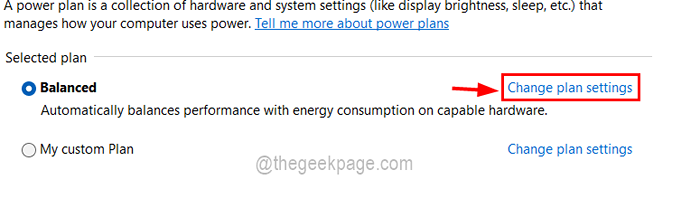
Paso 5: Ahora en la página de configuración del plan de edición, haga clic en Cambiar la configuración de potencia avanzada.
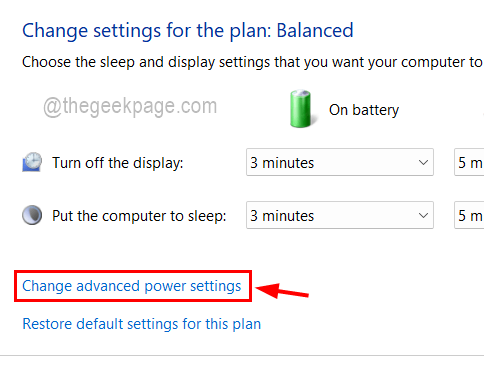
Paso 6: En la ventana de configuración avanzada, expanda el Configuración USB> Configuración de suspensión selectiva de USB.
Paso 7: Deshabilitar ambos En la batería y Conectado Opciones seleccionando Desactivado Desde el menú desplegable y finalmente haga clic en Aplicar y DE ACUERDO Como se muestra abajo.
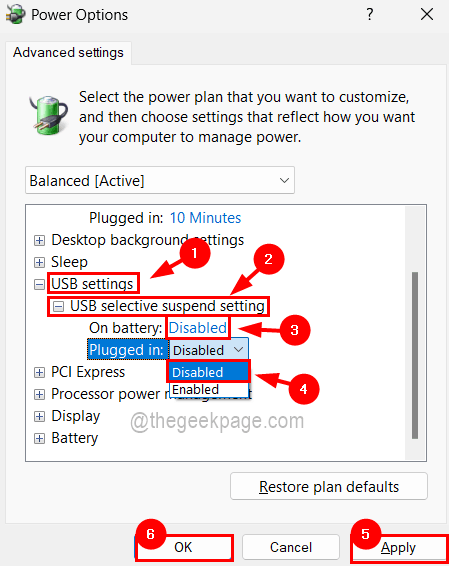
NOTA: Si falta la opción de configuración USB en su ventana de configuración avanzada, siga estos pasos mencionados a continuación para recuperarla.
- Abierto el Editor de registro presionando Win + R llaves y mecanografía regedit y golpear Ingresar llave.Acepte el mensaje de la UAC haciendo clic en Sí.
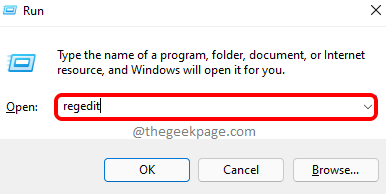
- Ahora copie y pegue la línea a continuación en la barra de direcciones y presione Ingresar llave.
HKEY_LOCAL_MACHINE \ SYSTEM \ CurrentControlSet \ Control \ Power \ Powersettingsa737441-1930-4402-8d77-B2Bebba308a3e6b7a6-50f5-4782-A5D4-53BB8F07E226
- Después, botón derecho del ratón En el lado derecho del espacio de la ventana del editor y haga clic NUEVO valor> DWord (32 bits).
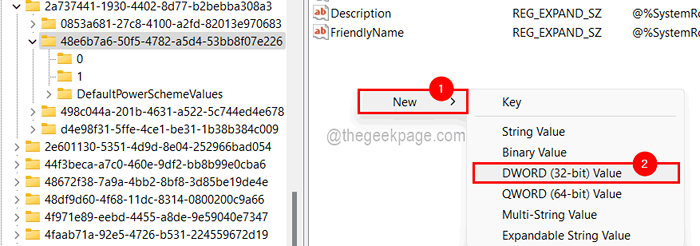
- Cambiarlo a Atributos y luego haga doble clic en él para abrir su ventana de edición.

- Cambiar el valor de Datos de valor a 2 y hacer clic DE ACUERDO.
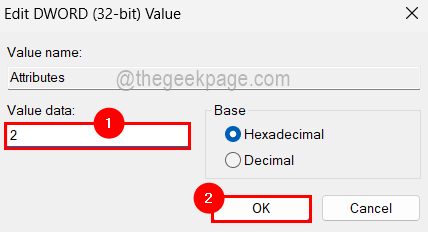
- Cierre la ventana del editor de registro y reinicie el sistema.
- Después de que el sistema se inicie, podrá ver la opción de configuración USB en la ventana de configuración avanzada de Power Options.
- « Cómo eliminar el signo negativo de los números en MS Excel
- Outlook no puede inicio de sesión Verificar que esté conectado a la solución del problema de la red »

