Cómo evitar que el vapor se abra en el inicio

- 1634
- 431
- Hugo Vera
El cliente de Steam Gaming es una excelente manera de comprar, descargar y jugar sus juegos de PC favoritos, ya sean éxitos de taquilla AAA o clásicos independientes. Sin embargo, si eres un principiante de Steam, es posible que te molesten algunas de las peculiaridades detrás de la plataforma, incluida la apertura de Steam por sí mismo cuando arranca tu PC.
Afortunadamente, hay algunas formas en que puede evitar que esto suceda deshabilitándolo en el cliente de Steam o deteniéndolo en la configuración de Windows o las preferencias del sistema Mac. Si desea saber cómo evitar que Steam se abra automáticamente, especialmente si le preocupa los tiempos de arranque lentos, puede seguir los pasos a continuación.
Tabla de contenido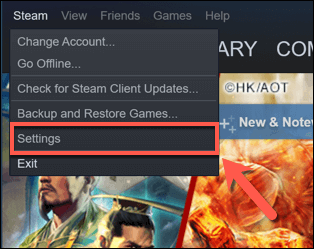
- En el vapor Ajustes Menú, seleccione el Interfaz opción en el menú a la izquierda. A partir de ahí, desmarque el Ejecute Steam cuando comience mi computadora Configuración de la casilla de verificación, luego seleccione DE ACUERDO ahorrar.
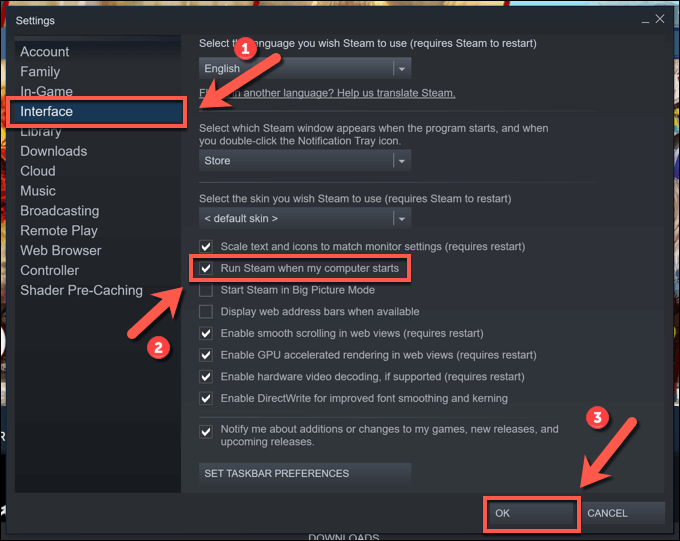
Una vez que haya deshabilitado esta configuración, su cliente Steam solo debe abrir cuando lo inicia usted mismo para jugar, por ejemplo. La actualización o reinstalación del cliente puede resultar en que se restablezca estas configuraciones, lo que resulta en que Steam se inicie nuevamente cuando su PC o Mac se inicia.
Si eso sucede, deberá repetir los pasos anteriores para detenerlo o seguir los pasos adicionales a continuación para asegurarse de que Steam no pueda abrirse automáticamente, incluso si la configuración está habilitada en el cliente de Steam para hacerlo.
Evitar que el vapor se abra en el inicio utilizando el Administrador de tareas en Windows
Los pasos anteriores deberían ayudar a la mayoría de los usuarios a evitar que Steam se abra al inicio automáticamente. Sin embargo, un método alternativo es deshabilitar a Steam para comenzar en la aplicación Manager de tareas si está ejecutando Steam en Windows.
Si su configuración de Steam se restablece cuando el cliente se actualiza o se reinstala, por ejemplo, deshabilitar al cliente en el administrador de tareas debe asegurarse de que no se abra automáticamente cuando su PC vuelva a subir.
- Para abrir el administrador de tareas, haga clic con el botón derecho en el icono de menú de inicio o la barra de tareas y seleccione la Administrador de tareas opción.
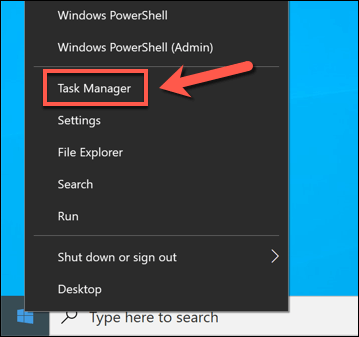
- En el Administrador de tareas Ventana, seleccione el Puesta en marcha pestaña. Localizar Vapor En la lista, haga clic con el botón derecho en la entrada, luego seleccione Desactivar. Esto evitará que el vapor se inicie, anulando cualquier configuración en el cliente de Steam.
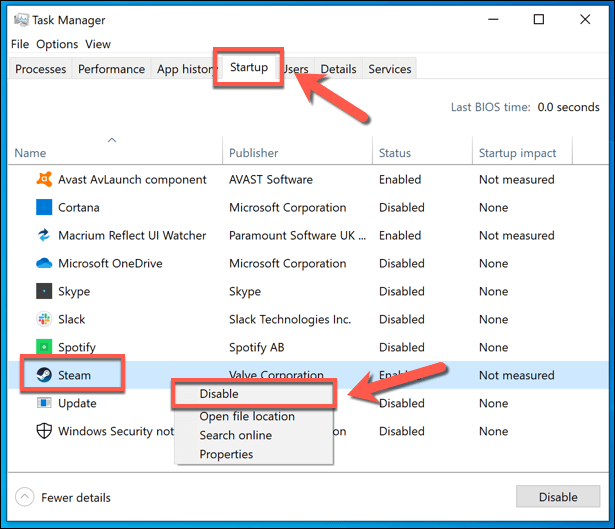
Deshabilitar los servicios de Steam en Windows 10
Si bien los pasos anteriores deben evitar que el vapor se abra automáticamente cuando arranca su PC con Windows, puede asegurarse de que Steam no se ejecute deshabilitando ciertos servicios de Steam. En particular, se requiere el Servicio de BootstraPper de Cliente de Steam (también conocido como Servicio de Cliente de Steam) para que esta función funcione.
Al deshabilitar este servicio, puede evitar que Steam se abra cuando inicie su PC. Esto puede anular otras configuraciones relacionadas, incluida la configuración de arranque demostrada anteriormente.
Sin embargo, deshabilitar este servicio puede causar otros problemas de vapor a largo plazo. Si Steam no se abre o no se actualiza correctamente después de deshabilitar el servicio Steam, es posible que deba repetir los pasos para restaurarlo y volver a habilitarlo para resolver cualquier problema.
- Para hacer esto, haga clic con el botón derecho en el menú de inicio o la barra de tareas y seleccione Administrador de tareas.
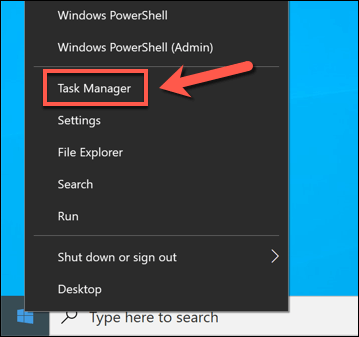
- En el nuevo Administrador de tareas Ventana, seleccione el Servicios pestaña. Buscar a través de la lista para encontrar el Steam Client Bootstrapper o Servicio al cliente de Steam entrada. Haga clic con el botón derecho en la entrada (o entradas), luego seleccione Servicios abiertos.
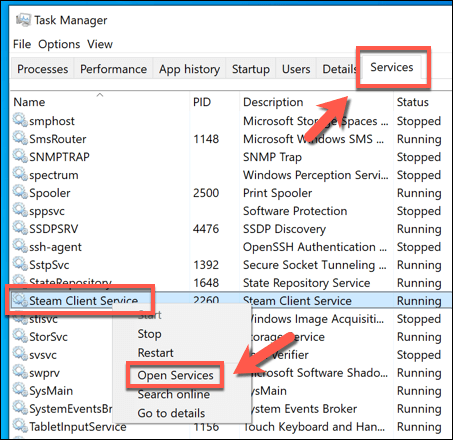
- El servicio que seleccionó debe ser visible en el Servicios Window: si no es así, busque a través de la lista de servicios para encontrarlo. Una vez que haya ubicado el servicio de vapor, haga clic con el botón derecho en la entrada y seleccione Propiedades.
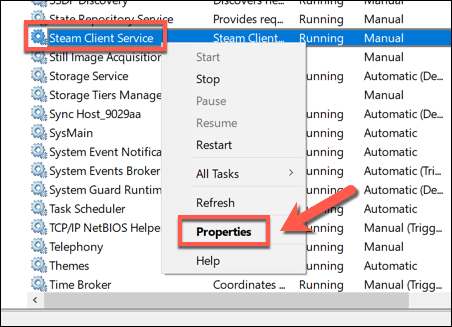
- En el Propiedades Ventana, seleccione Desactivado desde el Tipo de inicio Menú desplegable. Como hemos mencionado, esto puede causar algunas dificultades con la actualización automática de Steam, por lo que si se encuentra con problemas, es posible que deba restaurar este servicio más tarde. Si el servicio se está ejecutando actualmente, seleccione el Detener botón para detenerlo, luego seleccione DE ACUERDO Para guardar su elección.
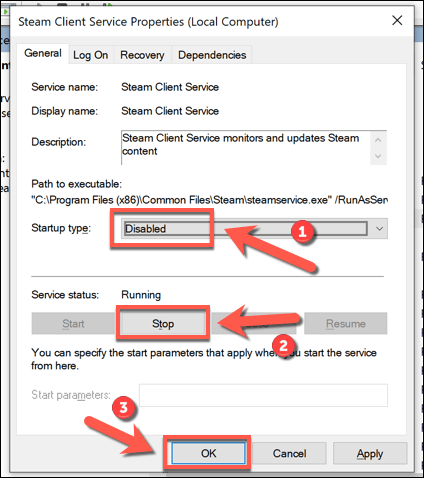
Evitar que el vapor se abra en el inicio utilizando las preferencias del sistema en Mac
Si desea garantizar que Steam no pueda abrirse automáticamente en su Mac, puede deshabilitarlo en la aplicación de preferencias del sistema. Esto anulará cualquier configuración que haya habilitado en el cliente de Steam directamente, evitando que el vapor se inicie cuando su Mac se inicie.
- Para hacer esto, seleccione el Logotipo de Apple > Preferencias del Sistema en la barra de menú.
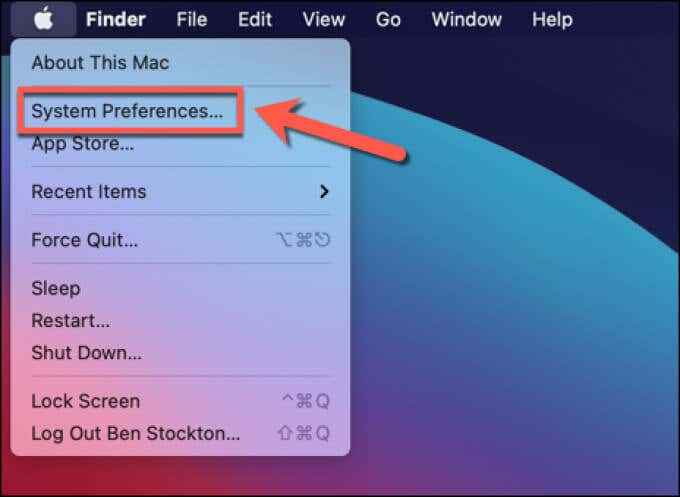
- En el Preferencias del Sistema Ventana, seleccione Usuarios y grupos.
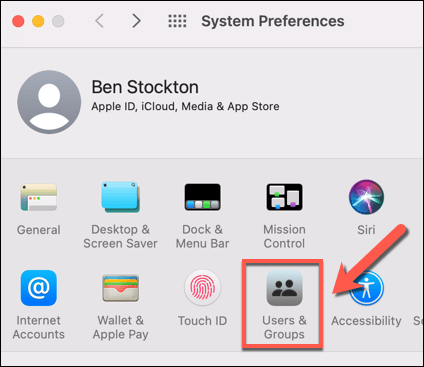
- Selecciona el icono de bloqueo En la parte inferior de la ventana para desbloquear el menú, luego autentique usando sus credenciales de contraseña o ID de contacto.
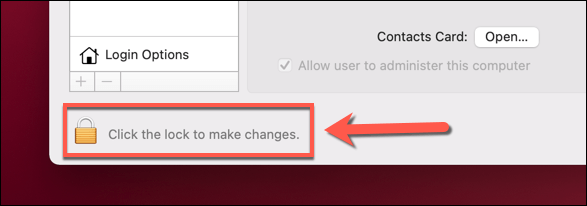
- Una vez que se desbloquean las preferencias del sistema, seleccione el Artículos de inicio de sesión pestaña. Si Steam está configurado para abrir automáticamente cuando sus botas Mac, se enumerará aquí. Para evitar que esto vuelva a suceder, seleccione Vapor En la lista, luego seleccione el icono menos en el fondo.
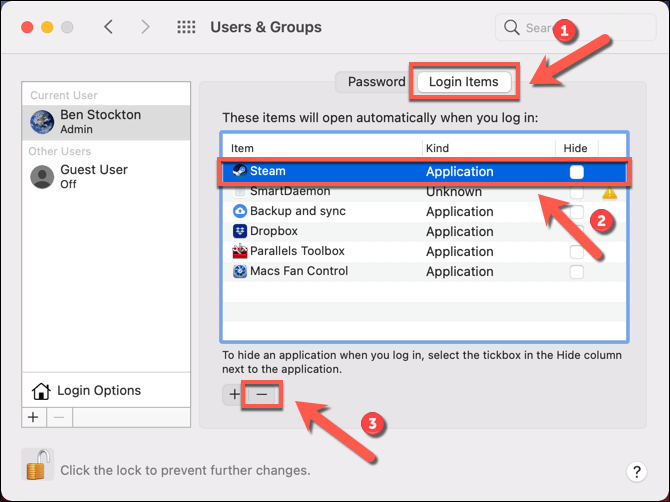
Disfruta de juego en Steam
Si está buscando descubrir cómo evitar que el vapor se abra al inicio, los pasos anteriores deberían cubrir todas sus opciones. Una vez que Steam se abre en sus términos, puede disfrutar de los juegos en la plataforma, pero no olvide acelerar sus descargas de Steam si las cosas parecen un poco lentas para comenzar.
Sin embargo, si tiene problemas con Steam, es posible que deba ejecutar Steam como administrador en Windows para darle los permisos que necesita para acceder a sus archivos. También se puede pensar en jugar juegos Steam en Android u otros dispositivos que usan la función de enlace Steam para dejar su escritorio y jugar juegos de PC de forma remota.
- « Cómo crear un enlace de marca de tiempo de YouTube
- Cómo ahorrar batería en Chromebook Top 7 consejos »

