Cómo transmitir video de VLC
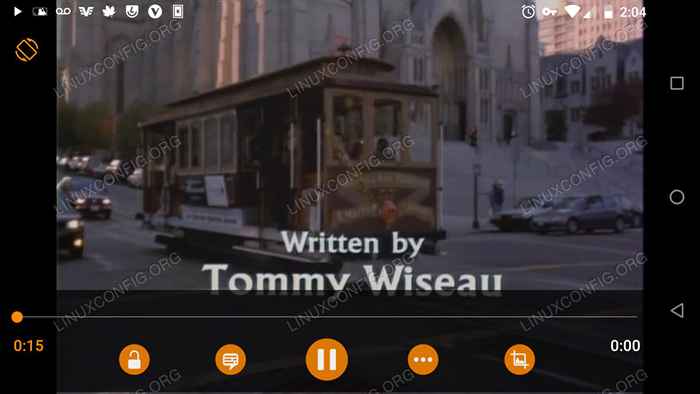
- 2345
- 546
- Claudia Baca
La mayoría de los usuarios de Linux están al menos familiarizados con VLC, y una buena parte de ellos lo tienen instalado. Lo que muchos no saben es que VLC puede manejar mucho más que solo reproducir tus videos. Además de sus muchas otras opciones, VLC puede transmitir fácilmente un video a través de su red.
En este tutorial aprenderás:
- Cómo configurar una transmisión VLC
- Cómo conectarse a una transmisión VLC
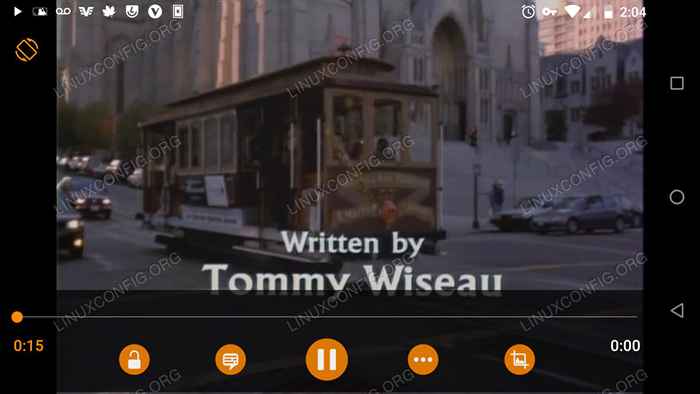 Transmitir desde VLC.
Transmitir desde VLC. Requisitos y convenciones de software utilizados
| Categoría | Requisitos, convenciones o versión de software utilizada |
|---|---|
| Sistema | Esto funcionará en cualquier distribución con VLC. |
| Software | VLC |
| Otro | Acceso privilegiado a su sistema Linux como root o a través del sudo dominio. |
| Convenciones | # - requiere que los comandos de Linux dados se ejecuten con privilegios raíz directamente como un usuario raíz o mediante el uso de sudo dominiops - Requiere que los comandos de Linux dados se ejecuten como un usuario regular no privilegiado |
Configurar una transmisión VLC
Una vez que haya instalado VLC en su sistema, la transmisión no es algo particularmente difícil en VLC. En realidad, es una forma normal en que el programa puede manejar un archivo. No se necesita una configuración especial. Entonces, abra VLC en su PC Linux.
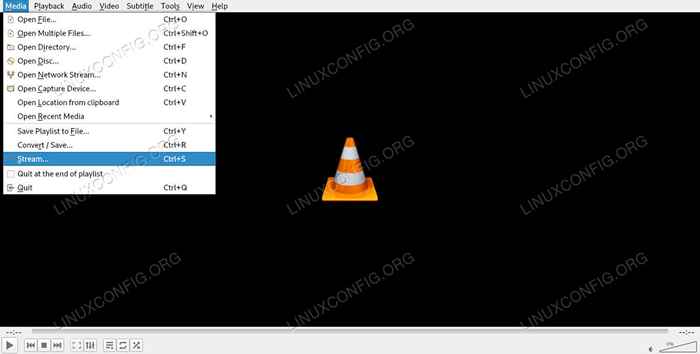 Elija Stream desde el menú VLC.
Elija Stream desde el menú VLC. Con VLC abierto, seleccione Medios de comunicación Desde el menú superior. VLC abrirá una nueva lista de opciones, elija Fuerte De esa lista.
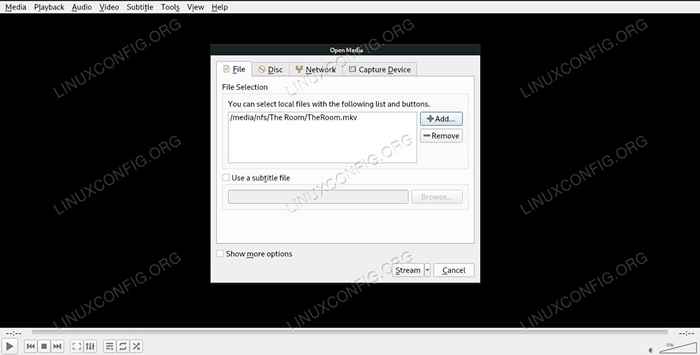 Elija Video en VLC.
Elija Video en VLC. VLC abrirá una nueva ventana para que configure su transmisión. Lo primero que necesitarás es una transmisión de video. Prensa Agregar al lado derecho de la sección superior. Explore el video que desea transmitir. Una vez que lo tengas, presiona Arroyo en la parte inferior de la ventana.
La siguiente pantalla solo dará una breve explicación de lo que está transmitiendo y enumere su archivo. Prensa Próximo.
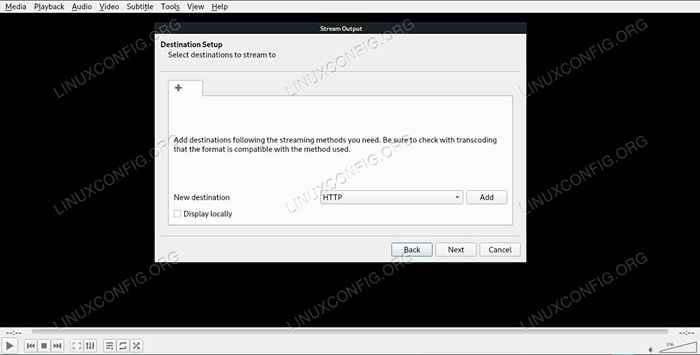 Elija el destino de transmisión en VLC.
Elija el destino de transmisión en VLC. Luego, podrás elegir tu salida de transmisión. Use el menú desplegable para elegir el tipo de secuencia de salida. Http es probablemente el más fácil de trabajar con. Prensa Agregar.
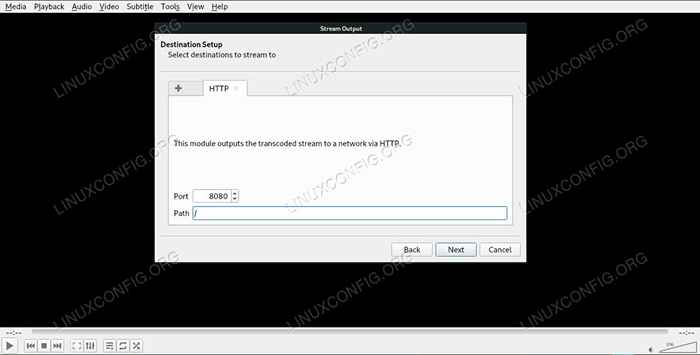 Configuración de transmisión en VLC.
Configuración de transmisión en VLC. Bajo tu nuevo Http pestaña, elija el puerto en el que desea transmitir y si desea una dirección específica para su transmisión. Puede dejar los valores predeterminados de manera segura en la mayoría de las situaciones.
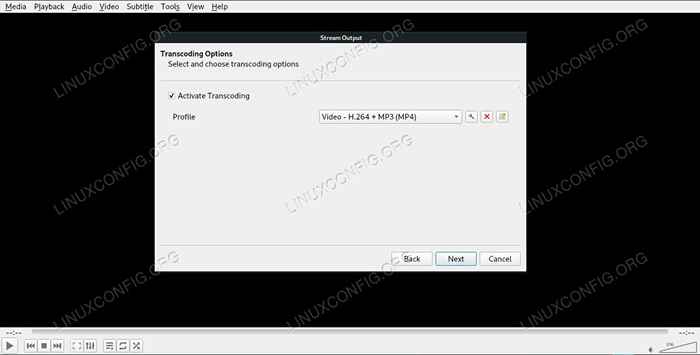 Transcodificar transcodificar en VLC.
Transcodificar transcodificar en VLC. A continuación, elija la transcode para su transmisión. Probablemente sea mejor transcodificar y elegir un formato que sea amigable para la web. Puede recoger la transmisión tanto en la web como en VLC u otro jugador que admite HTTP.
Obtendrá una última pantalla donde puede revisar los argumentos de la línea de comandos utilizados para construir su transmisión. No necesitarás hacer nada aquí. Solo presiona Arroyo.
Conectarse a una transmisión VLC
No hay una forma correcta de conectarse a su transmisión. Tal como están las cosas, está disponible en su red en la IP de su computadora en el puerto abierto que ha especificado. Debería verse algo así:
192.168.1.110: 8080/
. En caso de que esté utilizando firewall como el cortafuegos Asegúrese de que el puerto esté abierto para recibir un tráfico entrante.
Abra VLC, diga en su dispositivo Android y abra el menú y elija Arroyo. En las computadoras de escritorio, es Medios de comunicación y Abra la transmisión de red .. .
Entonces, solo ingrese la dirección de su transmisión. Tendrás que incluir http Al principio, por lo que tendrá que verse como:
http: // 192.168.1.110: 8080/
VLC cargará su transmisión y comenzará a jugar.
Conclusión
Eso es todo al respecto. Usted es detener su transmisión en cualquier momento en la computadora que lo transmite presionando el botón Detener.
Tutoriales de Linux relacionados:
- Cosas para instalar en Ubuntu 20.04
- Una introducción a la automatización, herramientas y técnicas de Linux
- El mejor software de edición de video en Linux
- Cómo descargar videos en línea desde la línea de comandos de Linux ..
- Cosas que hacer después de instalar Ubuntu 20.04 fossa focal Linux
- El mejor reproductor de video para Linux
- Mastering Bash Script Loops
- Mint 20: Mejor que Ubuntu y Microsoft Windows?
- Archivos de configuración de Linux: los 30 principales más importantes
- Descarga de Linux

