Cómo tomar capturas de pantalla parciales en Windows

- 743
- 180
- Adriana Tórrez
¿Tomas capturas de pantalla regularmente?? Si es así, sabe que a veces desea tomar una captura de pantalla de toda su pantalla, pero otras veces solo necesita capturar parte de su pantalla.
Afortunadamente, hay muchas maneras de tomar una captura de pantalla parcial, ya sea que esté usando una PC, Mac o Chromebook, o incluso si está jugando un juego en Steam. Aquí le mostramos cómo tomar capturas de pantalla parciales en las computadoras de Windows.
Tabla de contenido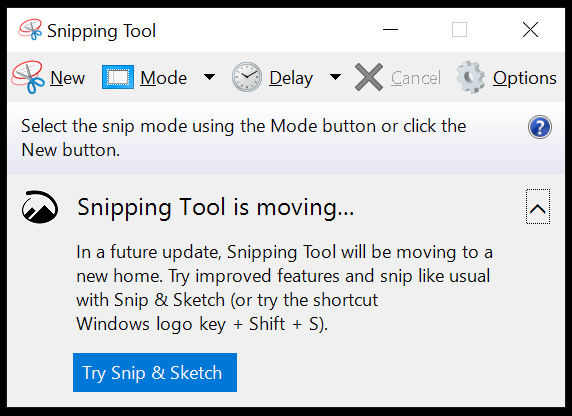
Inicie la herramienta de recorte buscandola por nombre en el campo de búsqueda en la barra de tareas de Windows o busquela en Menu de inicio > Programas > Accesorios de Windows. Si solo desea capturar parte de la pantalla, use el francotirador rectangular o el francotirador de forma libre, que puede encontrar en el Modo menú. La herramienta de recorte también ofrece un retraso si necesita unos segundos para configurar las condiciones adecuadas para su captura de pantalla.
Una vez que haya capturado la captura de pantalla, tendrá acceso a varias herramientas.

Selecciona el Ahorrar icono para guardar la imagen como un archivo PNG. Selecciona el Copiar Para colocar la imagen en el portapapeles. El Enviar El icono contiene opciones para insertar el screencap en el cuerpo de un nuevo correo electrónico o como un archivo adjunto. Utilizar el Bolígrafo, Resaltante, y Borrador herramientas para el Pintar 3D aplicación en su computadora para editar.
2. Snip y herramienta de boceto o Windows + Cambio + S
En última instancia, Microsoft quiere que las personas que usan Windows 10 abandonen la herramienta de recorte y usen Snip & Sketch en su lugar. Las versiones más recientes de Windows vienen con Snip & Sketch instalado. Seleccione el botón Inicio y comience a escribir "Snip y boceto."
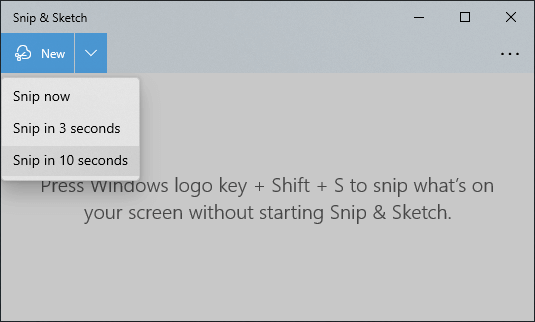
El lanzamiento de la aplicación Snip & Sketch le dará acceso a la función Snip retrasada, que puede encontrar en el Nuevo Menú desplegable del botón. Una vez que seleccione Nuevo, Su pantalla se verá atenuada y verá una pequeña barra de herramientas de Snip & Sketch en la parte superior de la pantalla. Seleccione Snip rectangular, Snip en forma libre, Snip de ventana o Snip de pantalla completa.

Una vez que use el conveniente atajo de teclado de Snip & Sketch, es posible que nunca vuelva a usar otro método. Simplemente presione Windows + Cambio + S. La tecla de Windows es la que tiene el logotipo de Windows.
Seleccione qué tipo de francotirador desea tomar. Si selecciona la herramienta Rectangular Snip, su cursor cambiará a una casa de punto, por lo que su selección puede ser ultra precisión.
No importa qué tipo de francotirador tome, la imagen se copia en el portapapeles. Para ver, guardar o editar el recorte, deberá pegarlo en otra aplicación con Editar > Pegar o presionar Control + V.
3. Key PrintScreen
Presionar la tecla PrintScreen es la forma más de la vieja escuela de tomar una captura de pantalla, pero no puede usarla para tomar una captura de pantalla parcial. Lo mejor que puedes hacer es usar el Imprimir pantalla Botón para copiar toda la pantalla al portapapeles y luego recortar la imagen con una aplicación de edición de imágenes como pintura o Photoshop.
Si presionas Alternativo + Imprimir pantalla, capturará solo la ventana activa y no la pantalla completa. No habrá ninguna indicación de que haya sucedido nada y, nuevamente, deberá pegar la imagen en otra aplicación para verla o editarla.
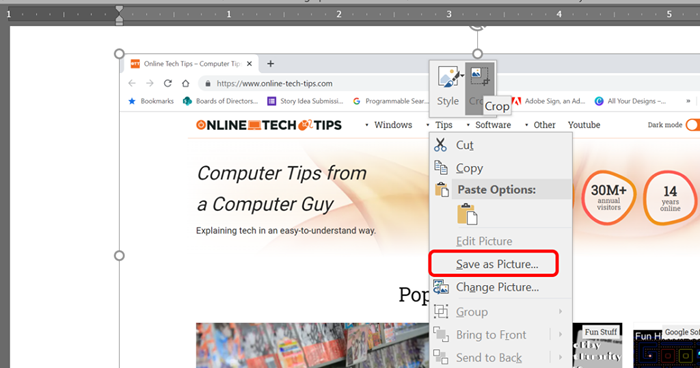
Además de usar una aplicación de edición de imágenes para ver y guardar su captura de pantalla, otra opción es pegar en Microsoft Word y usar herramientas de edición de imágenes de Word para recortar la imagen. Luego haga clic derecho en la imagen y seleccione Guardar como imagen.

Dependiendo del tipo de teclado que tenga, la tecla PrintScreen podría etiquetarse de varias maneras PRT SC, PRTSC, PrintScreen o PRTSCN son las más comunes.
Sin embargo, tal vez el mayoría forma útil de que puede usar su botón PrintScreen es configurarlo para abrir la herramienta Snip & Sketch.
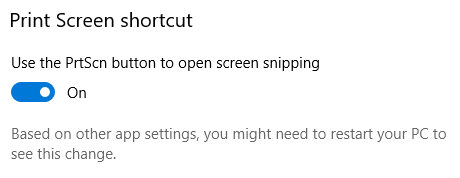
Haz eso visitando Ajustes > Facilidad de acceso > Teclado. Bajo Imprimir atajo de pantalla, palanca Use el botón PRTSCN para abrir la pantalla hacia En posición.
Nota: Algunas aplicaciones como OneDrive, Dropbox y programas de captura de imágenes como las mencionadas a continuación pueden hacerse cargo de la tecla PrintScreen. Puede ser difícil averiguar qué aplicación está utilizando la tecla de datos de impresión impresa. Esos son los más comunes, así que revisos primero si tienes problemas.
4. Aplicación Facilus Recepterts
Facilus Recepterts es una aplicación de grabadora de pantalla. Ofrece toneladas de características, incluida la grabación de su cámara web. Para tomar una captura de pantalla parcial, seleccione el Región herramienta de captura de pantalla. Su pantalla se atenuará y puede arrastrar el cursor de Crosshair para capturar el área de la pantalla que desea copiar. A continuación, seleccione el Captura de pantalla icono o presione el F11 clave en su teclado para tomar la captura de pantalla.
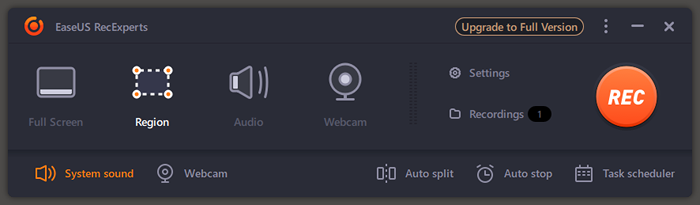
Las capturas de pantalla creadas con Facilus Recepterts se guardan en una carpeta de capturas de pantalla en Videos > Facilus recrepers.
5. Aplicación Lightshot
Lightshot es otra aplicación gratuita de terceros que lo ayuda a tomar una captura de pantalla rápida de un área seleccionada. Una vez que lo haya instalado, presione el botón Printscreen de su teclado.
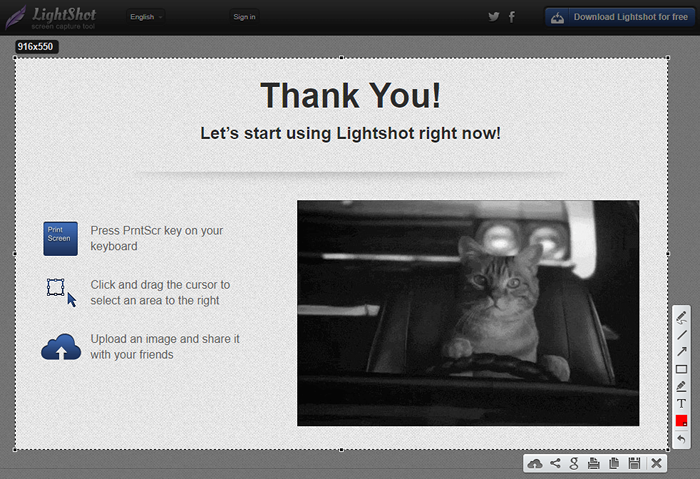
Haga clic y arrastre para seleccionar un área, y Lightshot le dará algunas herramientas de anotación y formas de guardar o compartir su captura de pantalla rápidamente.
6. Aplicación Winsnap
Descargue la aplicación Winsnap del software NTWIND si desea que sus capturas de pantalla tengan esquinas o sombras redondeadas, reflexiones, reflejos, esquemas, marcas de agua o efectos de color.
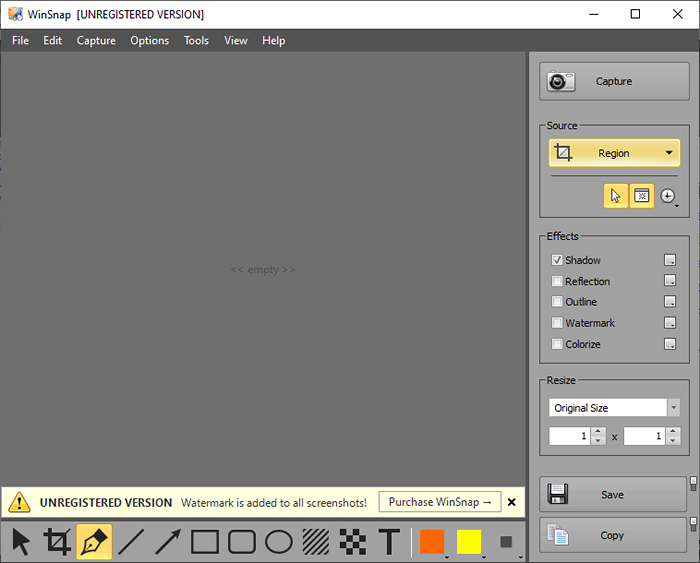
Winsnap también ofrece una herramienta de pixelate para ayudarlo a eliminar información confidencial de sus capturas de pantalla. Esta aplicación está repleta de características, incluso la interfaz de usuario viene en varios estilos. Compre una licencia de un solo usuario de por vida por $ 29.95. Una licencia le permitirá instalar Winsnap en todas sus computadoras para su uso personal.

