Cómo tomar una captura de pantalla en su iPhone sin usar los botones laterales
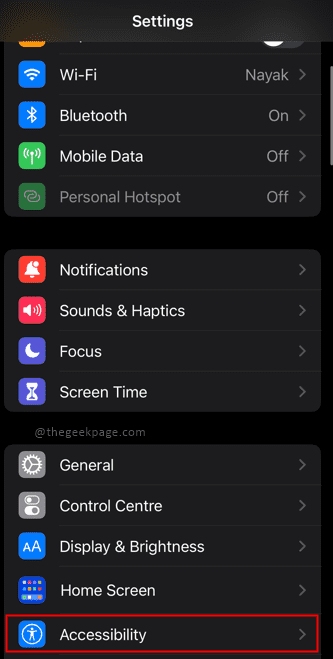
- 3518
- 1076
- Norma Sedillo
El iPhone de Apple puede tener una gran accesibilidad cuando se trata de tomar capturas de pantalla. ¿Sabía que puede tomar capturas de pantalla sin tener que presionar el botón de hardware?? Siga los pasos a continuación para obtener más información. Este método es tomar capturas de pantalla sin usar las teclas de hardware. Esto implicará habilitar primero el botón de inicio virtual en su iPhone y luego usarlo para tomar capturas de pantalla.
Tabla de contenido
- Parte 1: Habilitar el botón de inicio virtual en su iPhone
- Parte 2: Tome la captura de pantalla con el botón virtual
- Parte 3: Personalización del toque de asistencia para habilitar capturas de pantalla más rápido
- Parte 4: Personalización de la captura de pantalla con un solo o doble toque
Parte 1: Habilitar el botón de inicio virtual en su iPhone
Paso 1: ir a Ajustes.
Paso 2: Desplácese hacia abajo para seleccionar Accesibilidad.
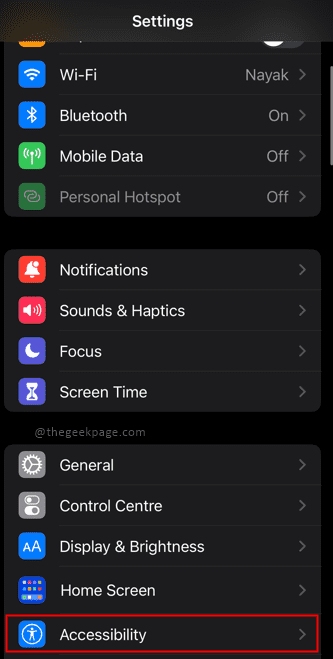
Paso 3: desde accesibilidad seleccionar Tocar.
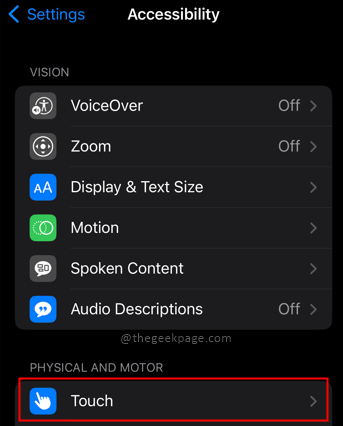
Paso 4: Siguiente Seleccione el Toque de asistencia opción.
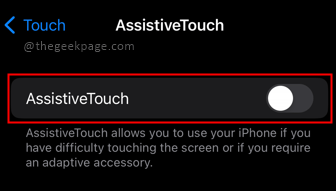
Paso 5: En la página siguiente, alterne el Toque de asistencia opción como En.
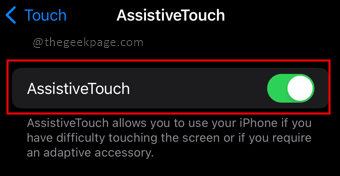
Nota: Notará que aparece un botón táctil en la pantalla del iPhone. Esto se conoce como el Botón de inicio virtual. Puedes mover este botón y mantenerlo donde quieras en la pantalla.
Parte 2: Tome la captura de pantalla con el botón virtual
Paso 1: Para tomar la captura de pantalla, toque el Botón virtual En la pantalla de tu iPhone.
Paso 2: toque Dispositivo.
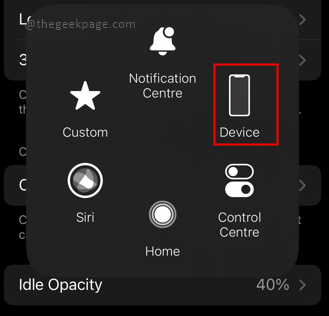
Paso 3: A continuación, verá que el botón de captura de pantalla no está en el menú. Seleccionar Más, la opción que tiene 3 puntos.
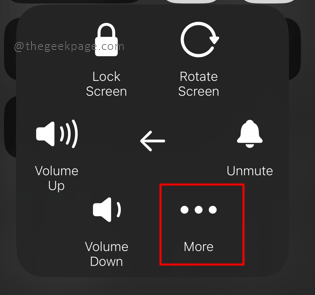
Paso 4: Aquí puede seleccionar Captura de pantalla de las opciones. Esto te llevará capturas de pantalla.
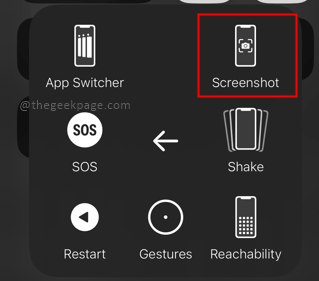
Parte 3: Personalización del toque de asistencia para habilitar capturas de pantalla más rápido
Paso 1: ir a Ajustes.
Paso 2: ir a Accesibilidad y luego seleccione Tocar y Toque de asistencia como antes y gira el toque de asistencia En.
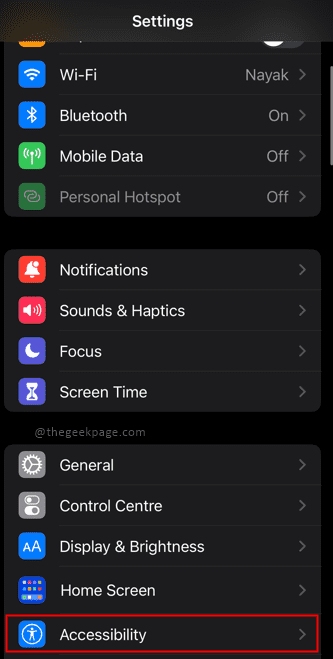
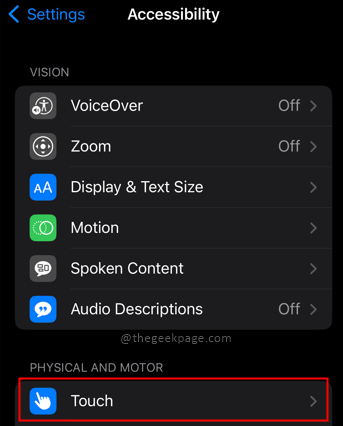
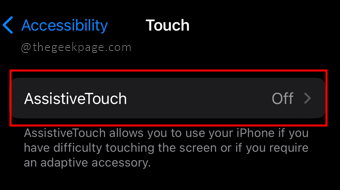
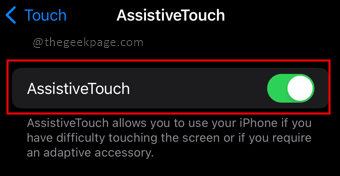
Paso 3: Seleccionar Personalizar el menú de nivel superior desde el Toque de asistencia página.
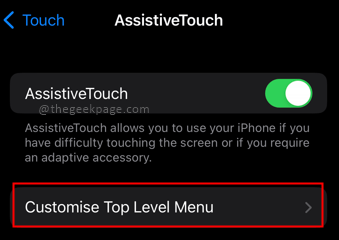
Paso 4: ahora puede seleccionar cualquiera de las opciones disponibles para agregar un captura de pantalla Opción en su lugar. Selecciona el Icono y seleccionar Captura de pantalla En la página siguiente, una vez hecho, haga clic en Hecho.
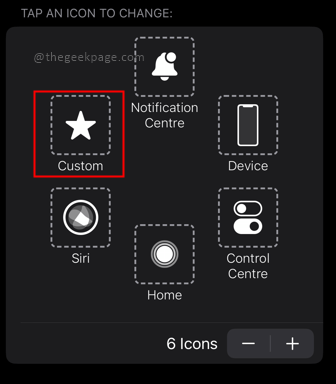
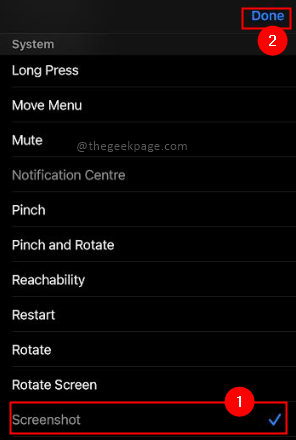
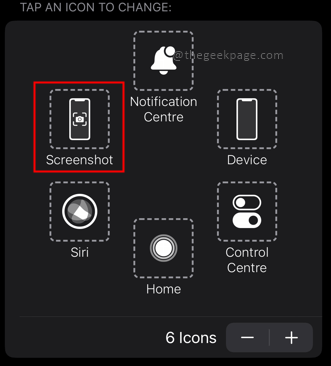
Nota: En caso de que no desee cambiar las opciones existentes, siempre puede agregar una captura de pantalla como un botón adicional.
Paso 5: seleccione el signo más (+) en el medio de la pantalla.
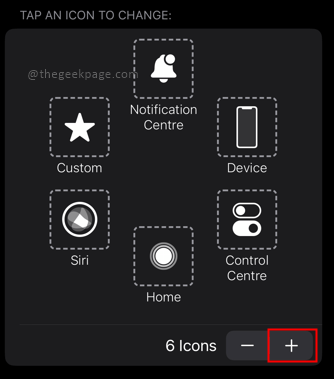
Nota: Aparecerá un signo más con las otras opciones.
Paso 6: seleccione el signo más.
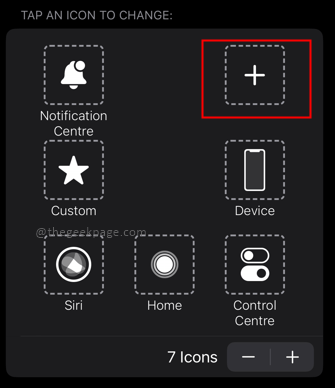
Paso 7: Desplácese hacia abajo para elegir Captura de pantalla Desde la página siguiente y haga clic Hecho.
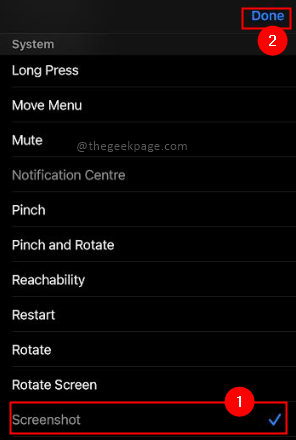
Nota: Esto le permitirá acceder directamente a la opción de captura de pantalla desde el botón de inicio virtual.
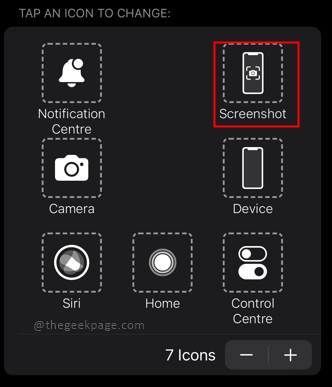
Ahora que ha habilitado la opción de captura de pantalla, también puede personalizarla con una sola toque, doble toque o incluso una larga presión del botón virtual.
Parte 4: Personalización de la captura de pantalla con un solo o doble toque
Paso 1: Vaya a Configuración> Accesssibility> Touch> Touch de asistencia
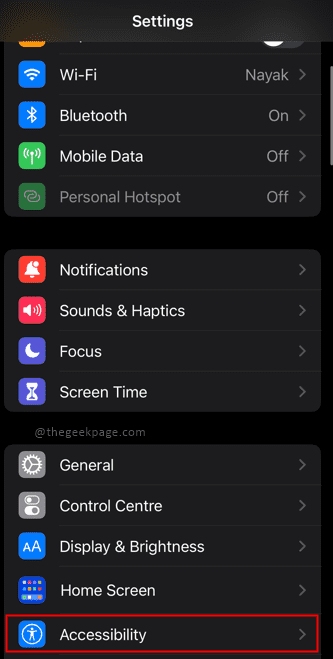
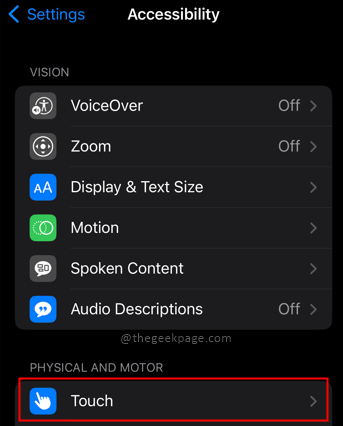
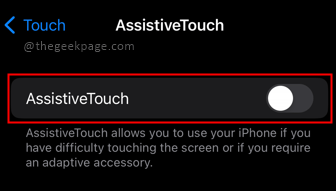
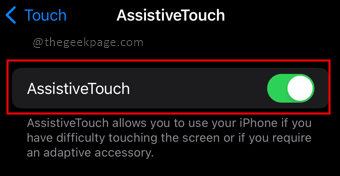
Paso 2: seleccione el Solo toque opción.
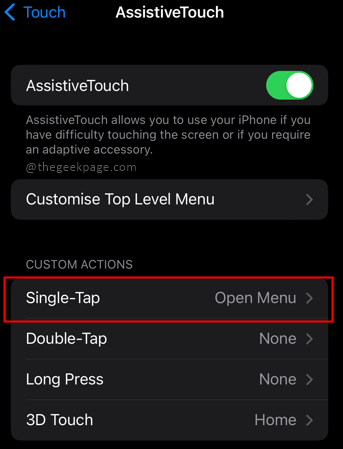
Paso 3: de las opciones en la página siguiente, seleccione Captura de pantalla.
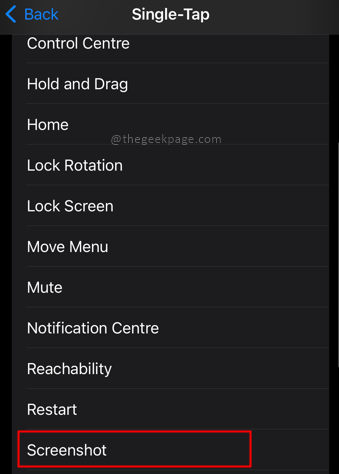
Nota: Esto se puede usar para habilitar el doble toque o incluso presionar larga para el botón de inicio virtual.
Eso es todo amigos!! ¿No es genial?? Las teclas de hardware también son útiles, pero si desea controlar, las teclas virtuales aún pueden seguir adelante y configurarlo. Tener el botón de inicio virtual siempre es una opción útil para muchas tareas como capturas de pantalla. Espero que el artículo haya sido útil e informativo. Gracias por leer!!
- « Cómo descargar controladores Ethernet para Windows 11/10
- Medios de whatsapp descargados que no se muestran en la galería de dispositivos Android »

