Cómo saber si se comparte una carpeta en Windows 10
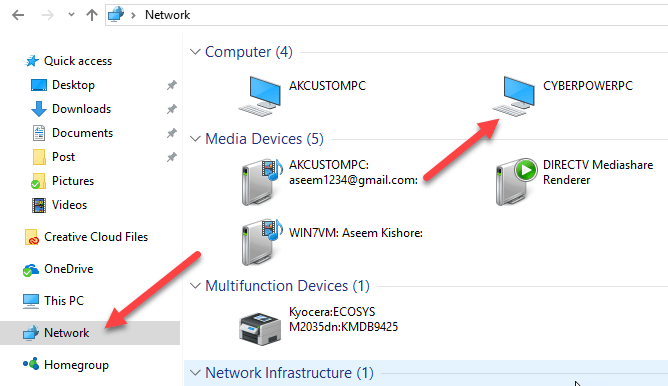
- 3008
- 352
- Claudia Baca
Comenzando en Windows 7 y continuando en Windows 8/10, Microsoft ha eliminado la característica por la cual compartió una carpeta, cambiaría el icono de la carpeta para que pueda saber que se estaba compartiendo inmediatamente.
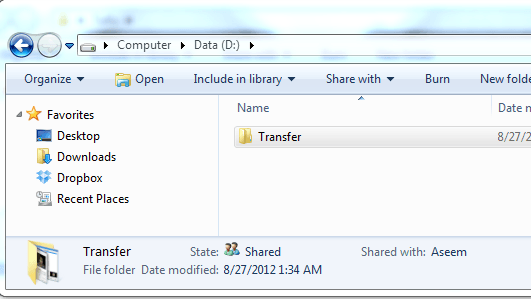
En Windows 8, también es bastante malo! Incluso cuando selecciona la carpeta, el panel de detalles ni siquiera le dice que se está compartiendo! En su lugar, debe hacer clic en la pestaña Compartir en la interfaz de la cinta y si dice "Deja de compartir"Eso significa que la carpeta se está compartiendo actualmente. Que dolor real!
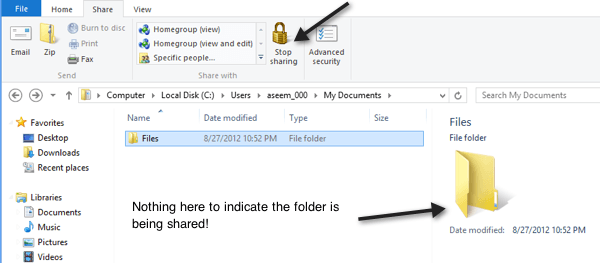
Pasando a Windows 10, las cosas son aún peores! La pestaña de intercambio solo tiene un Eliminar acceso botón, pero eso es arreglado y no cambia incluso si la carpeta se comparte o no.
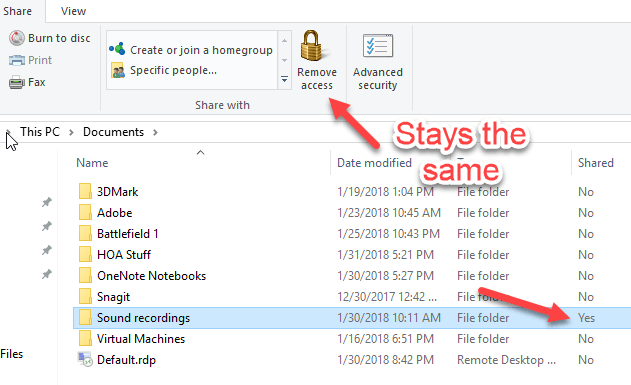
Después de jugar por un tiempo con Explorer, logré descubrir dos formas que resuelven parcialmente mi problema. Una forma es más fácil y no implica tener que cambiar nada. El segundo método es un proceso de dos partes: primero, puede agregar una columna al Explorer que le indicará si una carpeta está compartida o no y, en segundo lugar, aplica esa vista de carpeta a todas las carpetas que usan la misma plantilla de carpeta. Aquí está cómo hacerlo.
Use el navegador de red para ver carpetas compartidas
Si desea ver rápidamente qué carpetas comparten su computadora, puede ir al Explorer en Windows 10 y hacer clic en la red en el panel izquierdo.
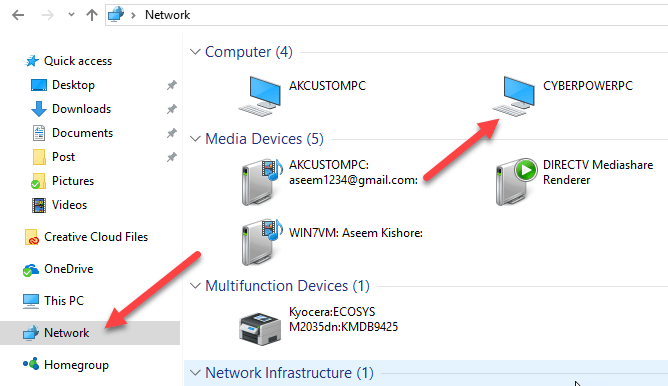
Como puede ver, le dará una lista de computadora, dispositivos, etc. en tu red. En la sección de la computadora, también debe ver el nombre de la computadora en la que está trabajando actualmente. En mi caso, es mi máquina cyberpowerpc personalizada.
Haga doble clic en la computadora y verá una lista de todas las carpetas compartidas.
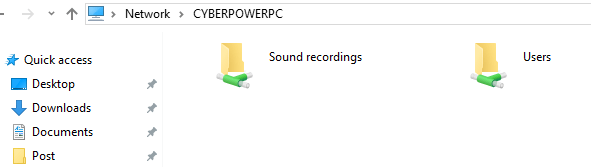
Agregar columna al explorador en Windows 10
El segundo método es un poco más involucrado y no es la mejor solución en general, pero funciona. Vaya a la carpeta donde le gustaría poder ver si las carpetas dentro de esa carpeta están compartidas o no.
Por ejemplo, si tiene carpetas compartidas en mis documentos, vaya a la carpeta My Documents y luego haga clic derecho inmediatamente a la derecha del último encabezado de la columna:
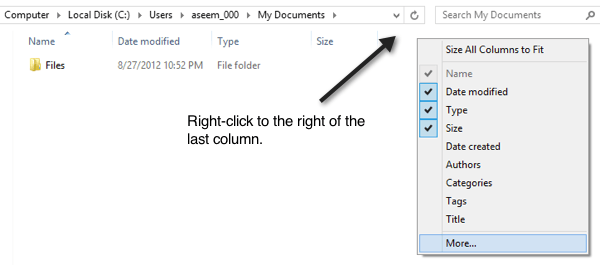
Luego adelante y haga clic en Más. Ahora obtendrá una lista gigante de columnas adicionales que puede agregar al Explorer. Desplácese hasta S hasta S donde verá cuatro campos compartidos.
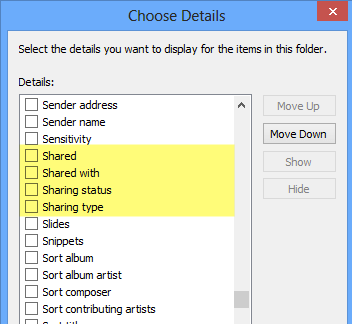
Éstas incluyen Compartido, Compartido con, Estado compartido y Tipo de intercambio. Puede agregarlos todos si lo desea, pero si desea obtener una respuesta sí o no para cada carpeta, luego verifique el Compartido caja. Ahora verá la columna adicional y tendrá un Y para sí si se comparte y un norte por no si no se comparte.
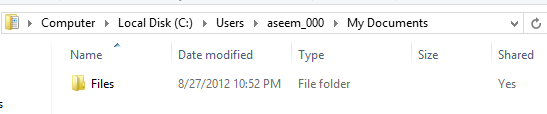
Así que eso es genial, pero en el momento en que te encuentres explorador y vuelvas a la carpeta, verás que la columna compartida se ha ido. Eso es porque no lo ha aplicado a todas las carpetas. Para hacer esto, debe hacer clic en las opciones y luego Cambiar la carpeta y las opciones de búsqueda.
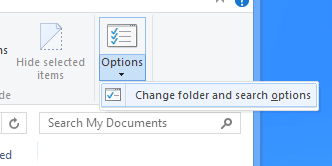
Ahora haga clic en el Vista pestaña y haga clic en Aplicar a las carpetas.
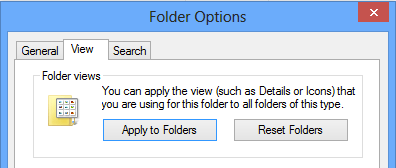
Esto aplicará esa vista a todas las carpetas del mismo tipo. Por mismo tipo, eso significa todas las carpetas usando la misma plantilla de carpeta. En Windows 7 y Windows 8/10, cada carpeta que tiene en su sistema se basa en una plantilla de carpeta. Puede ver cuál es la plantilla para una carpeta haciendo clic derecho en la carpeta y eligiendo Propiedades.
Ve a la Personalizar pestaña y verá que la carpeta está optimizada para un cierto tipo de plantilla de archivo. Estos incluyen documentos, imágenes, videos, música y elementos generales. Entonces, si agrega una nueva columna a la carpeta de imágenes y luego se aplica a carpetas como se muestra arriba, la nueva columna solo se mostrará en carpetas que están optimizadas para imágenes. Tiene sentido?
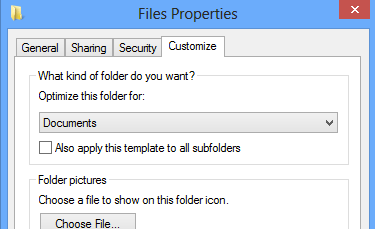
Así que esa es solo una pequeña advertencia que puede ser bastante confusa si agrega una columna y de repente no ve esa columna en ciertas carpetas mientras navega en Explorer. Si desea ver la columna compartida en casi todas las carpetas que comienzan desde la raíz de la unidad C, entonces lo mejor que puede hacer es ir a C: \ y agregar la columna compartida allí. Luego vaya a la carpeta y las opciones de búsqueda y Aplicar a las carpetas. Dado que la raíz de la unidad C usa la plantilla de elementos generales, la columna compartida aparecerá en todas las carpetas, excepto videos, música e imágenes.
El único otro lugar que no verá las columnas adicionales es en las bibliotecas. Para las bibliotecas, puede agregar columnas, pero Windows no le permitirá guardarlas haciendo clic en la opción Aplicar a las carpetas. Esto es un poco molesto, pero la forma en que funcionan Windows 7 y Windows 8/10! Con suerte, eso lo ayudará a encontrar carpetas compartidas en su PC con Windows 10 un poco más rápido que antes. Disfrutar!
- « Cambie el reproductor multimedia predeterminado y el visor de fotos en Windows 8
- Cree una imagen de instalación de Windows 7 personalizada »

