Cómo probar la conexión a Internet en Linux
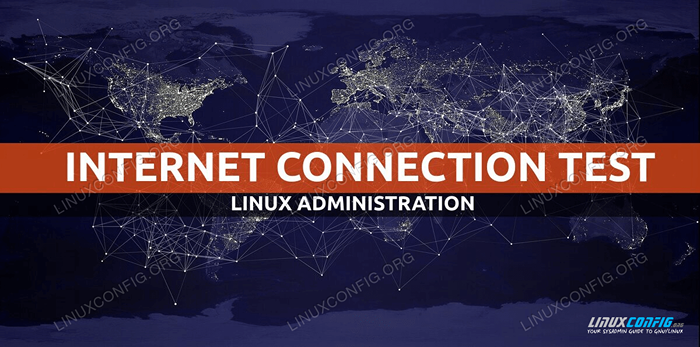
- 2998
- 717
- Adriana Tórrez
En este tutorial aprenderá cómo probar la conexión a Internet en el sistema operativo Linux. Cuando hablamos de la conexión a Internet, por lo general, esto para todos significa algo diferente. Es decir, es posible que esté conectado a Internet pero no pueda navegar por ningún sitio web.
En este tutorial aprenderás:
- Cómo probar la conexión a Internet
- Cómo probar la resolución DNS
- Cómo probar la red de área local
- Cómo verificar su resolución DNS
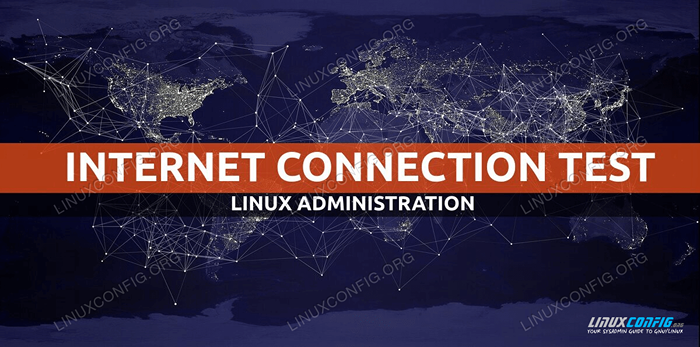 Pruebe la conexión a Internet en Linux
Pruebe la conexión a Internet en Linux Requisitos y convenciones de software utilizados
| Categoría | Requisitos, convenciones o versión de software utilizada |
|---|---|
| Sistema | Ubuntu 20 instalado o actualizado.04 fosa focal |
| Software | N / A |
| Otro | Acceso privilegiado a su sistema Linux como root o a través del sudo dominio. |
| Convenciones | # - requiere que los comandos de Linux dados se ejecuten con privilegios raíz directamente como un usuario raíz o mediante el uso de sudo dominiops - Requiere que los comandos de Linux dados se ejecuten como un usuario regular no privilegiado |
Cómo probar la conexión a Internet en las instrucciones de Linux paso a paso
Tomemos un enfoque de arriba hacia abajo para probar y solucionar problemas de su conexión a Internet. Cada uno de los pasos a continuación puede proporcionarle sugerencias sobre cuál podría ser el problema con su conexión a Internet y cómo solucionarla.
- La primera y más obvia forma de probar su conexión a Internet es abrir cualquier navegador de Internet a su disposición y navegar por cualquier sitio web en vivo. Ejemplo, navegue por su navegador a
https: // linuxconfig.organizar.En caso de que no tenga la interfaz gráfica de usuario disponible, use una de las muchas herramientas de línea de comandos para conectarse a cualquier sitio web. Por ejemplo, intenta usar
rizocomando desde su terminal:$ curl -i https: // linuxconfig.org http/1.1 200 OK
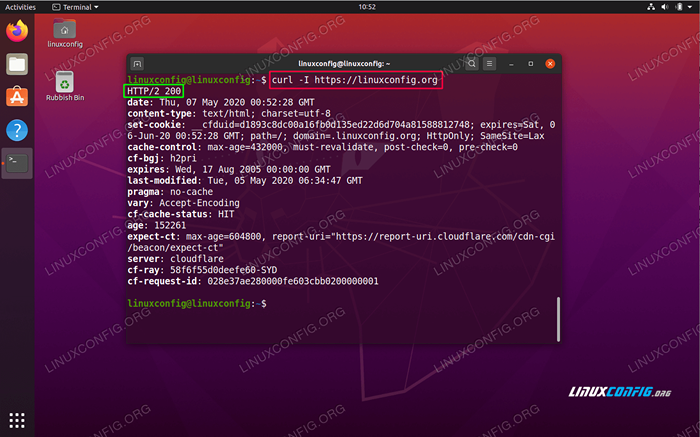 Pruebe la conexión a Internet en Linux con el comando CURL
Pruebe la conexión a Internet en Linux con el comando CURL En caso de que pueda ver el sitio web en su navegador o reciba el
200 OKAl usar elrizoComando Es posible que esté feliz de saber que su prueba de conexión a Internet fue exitosa y está conectado a Internet. Si aún tiene problemas para conectarse a cualquier otro servicio de Internet deseado, el problema podría estar relacionado con el firewall en su sistema operativo, enrutador y proveedor de servicios de Internet. - En caso de que el primer paso no resolviera su problema, es hora de verificar su conexión a Internet en un nivel inferior. Para hacerlo, ejecute lo siguiente
silbidocomando que enviará paquetes de red a un servidor externo utilizando su dirección IP. En este caso, intentemos hacer ping al servidor DNS de Google:$ ping -c 2 8.8.8.8 ping 8.8.8.8 (8.8.8.8) 56 (84) bytes de datos. 64 bytes de 8.8.8.8: ICMP_SEQ = 1 TTL = 54 TIME = 10.4 ms 64 bytes de 8.8.8.8: ICMP_SEQ = 2 TTL = 54 TIME = 10.2 ms --- 8.8.8.8 estadísticas de ping --- 2 paquetes transmitidos, 2 recibidos, Pérdida de paquetes 0%, tiempo 1006ms rtt min/avg/max/mdev = 10.157/10.291/10.425/0.134 ms
El comando anterior debe dar lugar a
Pérdida de paquetes 0%. -
En caso de que no pueda hacer ping la dirección IP anterior como se muestra en el paso anterior, entonces está desconectado de Internet o su configuración de puerta de enlace de su interfaz de red es incorrecta.
Por lo tanto, primero recupere la dirección IP de su puerta de enlace e intente ver si puede comunicarse con ella usando el
silbidodominio. Por ejemplo, primero use elIPOrdene para obtener su dirección IP de puerta de enlace predeterminada:$ ip r predeterminado a través de 192.168.1.1 Dev Enp0S3 Proto DHCP Metric 100
A continuación, intenta
silbidoEsta dirección IP:$ ping -c 1 192.168.1.1 ping 192.168.1.1 (192.168.1.1) 56 (84) bytes de datos. 64 bytes de 192.168.1.1: icmp_seq = 1 ttl = 64 time = 2.77 MS --- 192.168.1.1 estadísticas de ping --- 1 paquetes transmitidos, 1 recibido, Pérdida de paquetes 0%, tiempo 0 ms rtt min/avg/max/mdev = 2.765/2.765/2.765/0.000 ms
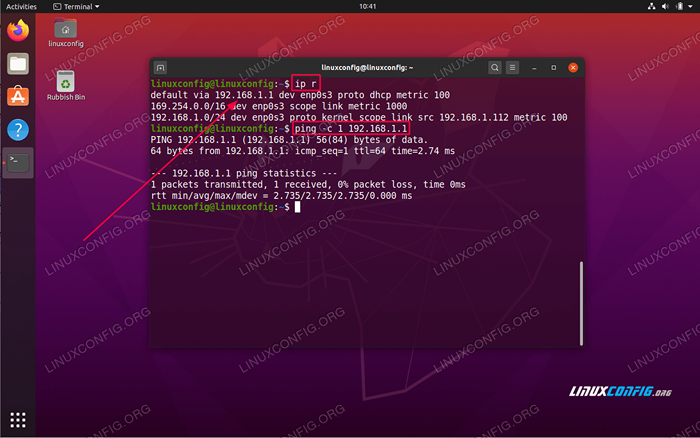 Verifique y pruebe la puerta de enlace predeterminada en Linux
Verifique y pruebe la puerta de enlace predeterminada en Linux Según sus resultados, hay pocas interpretaciones posibles. En caso de que pueda llegar a su puerta de enlace y no pueda hacer ping al servidor como se muestra en el paso anterior, entonces lo más probable es que esté desconectado de Internet. En caso de que no pueda llegar a su puerta de enlace predeterminada, ya sea que tenga configuraciones de puerta de enlace predeterminadas incorrectas o la puerta de enlace bloquea sus solicitudes de ping.
- A continuación, el paso es verificar la configuración de la configuración de la red de su servidor DNS:
$ systemd-resolve--status | GREP Current Scopes actual: Servidor DNS DNS DNS: 192.168.1.1
Nuestro sistema está configurado para usar el host del servidor DNS con una dirección IP
192.168.1.1. Asegúrese de poder comunicarse con su servidor DNS. De nuevo, elsilbidoes una herramienta útil también aquí:$ ping -c 2 192.168.1.1 ping 192.168.1.1 (192.168.1.1) 56 (84) bytes de datos. 64 bytes de 192.168.1.1: icmp_seq = 1 ttl = 64 time = 0.535 ms 64 bytes de 192.168.1.1: icmp_seq = 2 ttl = 64 time = 0.570 ms --- 192.168.1.1 estadísticas de ping --- 2 paquetes transmitidos, 2 recibidos, Pérdida de paquetes 0%, tiempo 1016ms rtt min/avg/max/mdev = 0.535/0.552/0.570/0.017 MS
Una vez más, la salida del comando anterior debería dar lugar a
Pérdida de paquetes 0%.En caso de que no pueda llegar a su DNS, podría significar que tampoco responde a los paquetes ICPM de Ping, está detrás del firewall o el servidor está abajo.
En cuyo caso actualiza su
/etc/resolv.confusióncon un servidor DNS alternativo. - Probar su servidor DNS intentando resolver el nombre de DNS, por ejemplo,.
LinuxConfig.organizarconexcavardominio:$ Dig @192.168.1.1 LinuxConfig.org; <> Cavar 9.dieciséis.1-Ubuntu <> @192.168.1.1 LinuxConfig.org; (1 servidor encontrado) ;; Opciones globales: +cmd ;; Tengo respuesta: ;; ->> encabezado<<- opcode: QUERY, status: NOERROR, id: 10032 ;; flags: qr rd ra; QUERY: 1, Respuesta: 2, Autoridad: 0, adicional: 1 ;; OPT PseudoSection :; EDNS: Versión: 0, Flags:; UDP: 4096 ;; Sección de preguntas:; LinuxConfig.organizar. EN UN ;; Sección de respuestas: LinuxConfig.organizar. 187 en un 104.26.3.13 LinuxConfig.organizar. 187 en un 104.26.2.13 ;; Tiempo de consulta: 4 ms ;; Servidor: 192.168.1.1#53 (192.168.1.1) ;; Cuándo: jueves 07 de mayo 11:01:41 Aest 2020 ;; Msg Tamaño RCVD: 76
- Confirme la configuración de todo el sistema intentando resolver el nombre del host DNS. Ejemplo:
$ resolvectl consulty linuxconfig.org LinuxConfig.org: 104.26.3.13 - Enlace: ENP0S3 104.26.2.13 - Enlace: ENP0S3 - Información adquirida a través de Protocol DNS en 2.7 ms. -- Los datos se autentican: no
Tutoriales de Linux relacionados:
- Cosas para instalar en Ubuntu 20.04
- Cosas que hacer después de instalar Ubuntu 20.04 fossa focal Linux
- Una introducción a la automatización, herramientas y técnicas de Linux
- Archivos de configuración de Linux: los 30 principales más importantes
- Cosas que hacer después de instalar Ubuntu 22.04 Jellyfish de Jammy ..
- Descarga de Linux
- Ubuntu 20.04 trucos y cosas que quizás no sepas
- Cosas para instalar en Ubuntu 22.04
- Instale Arch Linux en VMware Workstation
- Ubuntu 20.04 Guía
- « Cómo instalar el entorno de escritorio de Ubuntu Studio en Ubuntu 20.04
- Cómo instalar Docker CE en Rhel 8 / Centos 8 »

