Cómo probar su micrófono en Windows 10

- 4982
- 810
- Hugo Vera
Una vez que instale un micrófono en Windows 10, querrá configurarlo. Eso significa cambiar los niveles de audio, los tipos de entrada y asegurarse de que suene crujiente. Si se está configurando para los juegos o la transmisión, es posible que también desee probar algunos efectos de audio para su micrófono.
Entonces, aquí le mostramos cómo probar su micrófono en Windows 10 antes de comenzar a usarlo.
Tabla de contenido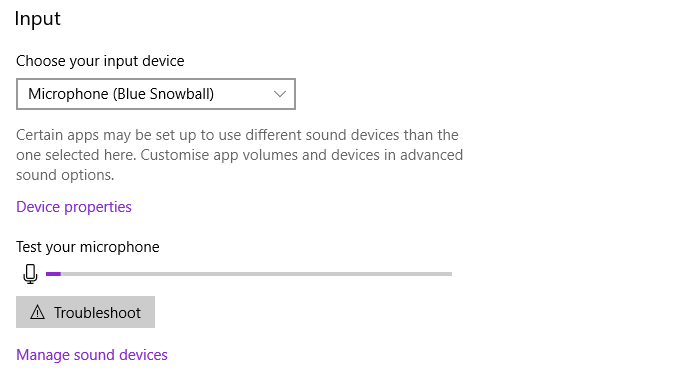
Desde aquí, puede cambiar una pequeña gama de propiedades de micrófono. Seleccionar Propiedades del dispositivo. Desde este menú, puede cambiar el nombre de su dispositivo, deshabilitar el micrófono y ajustar el volumen del micrófono. Dependiendo de su tipo de micrófono, también puede ver la opción de aumentar su volumen de micrófono aquí.
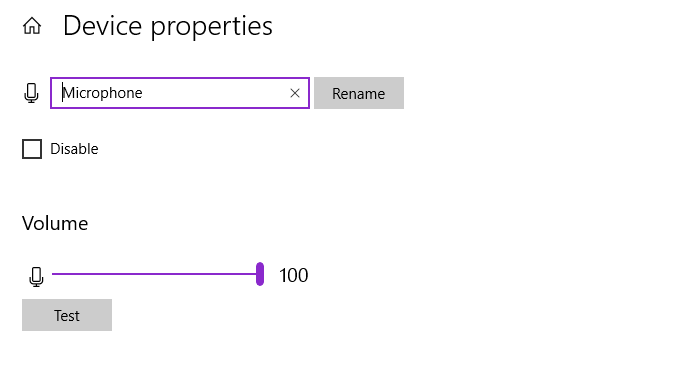
Sin embargo, la gestión y la configuración de los micrófonos disponibles en este menú no son tan extensos como el menú de configuración "antigua". Entonces, si desea más opciones, consulte la sección a continuación.
2. Panel de control de sonido
Windows 10 comenzó el interruptor del panel de control antiguo, probado y probado, al nuevo estilo de configuración. Los nuevos menús de configuración son más fáciles de usar con dispositivos con pantalla táctil y agilizar muchas opciones en menús más fáciles de encontrar. Pero todavía hay algunas configuraciones que no han realizado el cambio completo a la nueva configuración y, como tal, debe regresar al panel de control para encontrarlos.
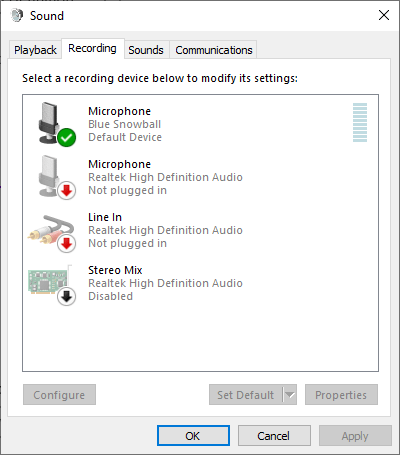
En el menú de configuración de sonido de Windows 10, puede seleccionar Panel de control de sonido En el menú superior derecha, luego seleccione el Grabación pestaña. Alternativamente, presione Clave de Windows + R Para abrir el cuadro de diálogo Ejecutar, luego ingrese mmsys.CPL y presione ok.
Ahora, haga clic con el botón derecho en su micrófono y seleccione Propiedades. Se abrirá una nueva ventana con varias pestañas. Abre el Mejoras pestaña. Estas opciones se relacionan con el aumento de micrófono, la supresión de audio y otras características adicionales. Las mejoras que ves dependen de tu micrófono.
- Cancelación de eco acústico: Reduce los ruidos de eco dentro de su entorno local.
- Recogida de campo lejano: Puede mejorar la calidad de la grabación cuando está más lejos del micrófono.
- Supresión de la tecla de tecla: Intentos de suprimir las teclas ruidosas.
- Formación de haz: Mejora la entrada del micrófono, suprimiendo los ruidos fuera del rango.
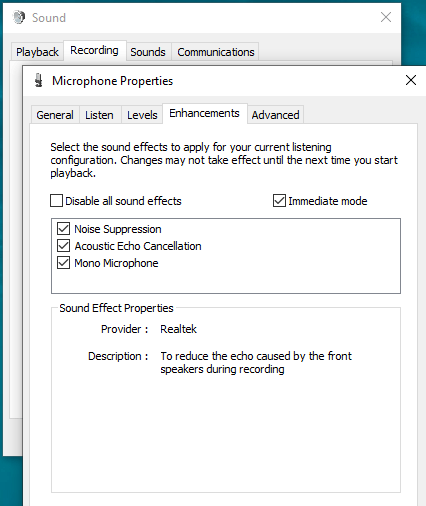
También puede encontrar opciones para diferentes tipos de aumentos de micrófonos en este menú. Juega con las mejoras hasta que encuentre un nivel adecuado de entrada para sus requisitos. El panel de control de sonido y las mejoras de micrófonos son una buena solución para la sensibilidad al micrófono.
3. ¿Qué aplicaciones pueden usar su micrófono??
De vez en cuando, puede considerar qué aplicaciones realmente tienen acceso a su micrófono. No desea ninguna aplicación inesperada que escuche sus actividades diarias, especialmente si mantiene su micrófono enchufado, en su escritorio.
- Aporte privacidad En su barra de búsqueda de menú de inicio y seleccione la mejor coincidencia.
- Seleccionar Micrófono De la lista de la izquierda.
- Desplácese hacia abajo y evalúe las aplicaciones con acceso a su micrófono. Si hay algo a lo que no desee otorgar acceso, toque el alternar para apagarlo.
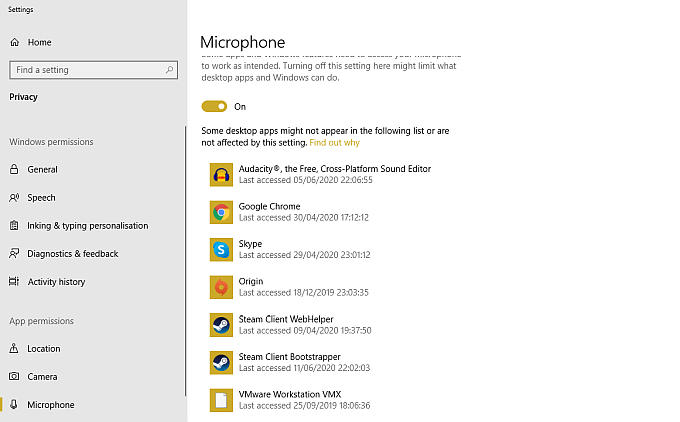
Buscando actualizar su micrófono? Echa un vistazo a los micrófonos superiores para transmitir en vivo y otras grabaciones.
4. APO de ecualizador con GUI de paz
Si desea ajustar la forma en que suena su micrófono, necesitará software de audio de terceros. Si bien hay muchas opciones disponibles, Equalizer Apo es una de las más fáciles de usar y es libre de arrancar. Sin embargo, Equalizer Apo por sí solo es una herramienta de línea de comandos, pero hay una serie de interfaces de usuario gráficas (GUI) gratuitas que puede instalar, lo que hace que el uso del programa sea mucho más fácil.
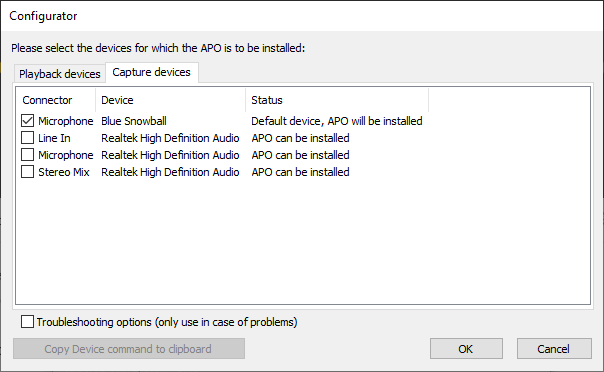
- Descargar e instalar el ecualizador Apo. Durante el proceso de instalación, seleccionará su Reproducción y Captura dispositivos. Por ejemplo, elijo Altavoces desde la pestaña de reproducción y Micrófono Desde la pestaña Captura. La pestaña Captura mostrará el nombre de su micrófono, para que sepa qué opción seleccionar.
- Ahora, descargue e instale el ecualizador de la paz. Solo puede instalar la paz después de que se complete la instalación de APO de ecualizador. Si lo intentas primero, fallará. Una vez que se complete la instalación, seleccione Comienza la paz (De lo contrario, puede encontrar la paz en su menú de inicio).
Cuando se carga la paz, debes elegir el Simple interfaz o el Lleno interfaz. La interfaz completa ofrece más opciones de personalización que la versión simple, otorgando un mayor control sobre su salida de micrófono.
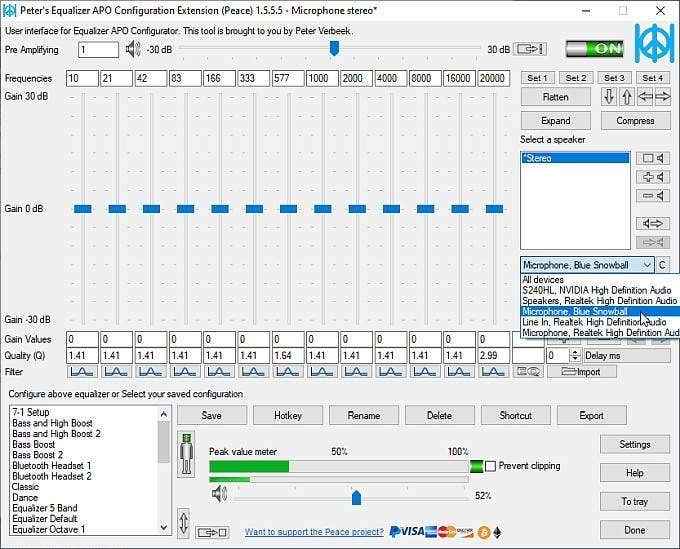
Seleccione su entrada de micrófono en el menú desplegable. Ahora, puede deslizar los niveles de ecualizador hacia arriba y hacia abajo hasta que encuentre los niveles de salida que desea. También existe la opción de aumentar su salida de volumen utilizando la barra de amplificador, que se encuentra en la parte superior de la ventana.
Cuando encuentre el punto dulce a nivel de micrófono, seleccione Ahorrar, Dé un nombre a su configuración y seleccione un icono de bandeja para mostrar cuando la configuración está en uso. Esta acción final no es completamente necesaria, pero es útil cuando desea verificar su configuración.
5. Reconocimiento de voz
Otra forma de probar su micrófono es utilizando el reconocimiento de voz de Windows 10. El reconocimiento de voz le permite controlar su computadora usando su voz. El proceso de configuración también ayuda a configurar su micrófono, que es una ventaja.
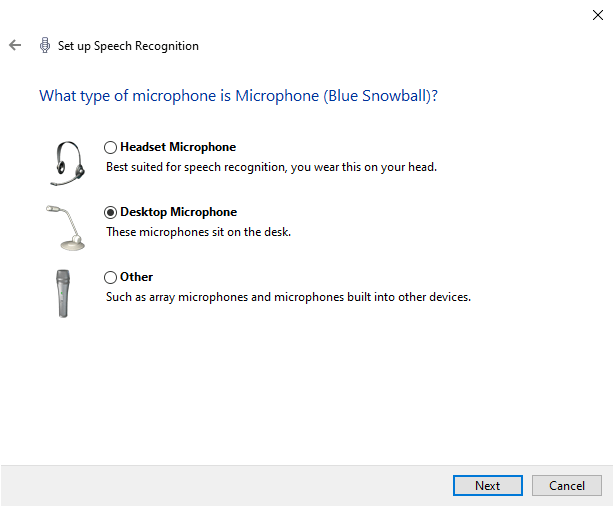
- Aporte reconocimiento de voz En su barra de búsqueda de menú de inicio y seleccione la mejor coincidencia.
- Elija su tipo de micrófono en la lista, luego continúe.
- Ahora, hablará una oración de prueba para configurar el micrófono. Es posible que deba mover su micrófono alrededor de su escritorio para asegurarse de que llegue al nivel correcto.
- La página siguiente considera la precisión del reconocimiento de voz. Windows 10 puede analizar sus documentos y correos electrónicos para mejorar el reconocimiento de voz, sintonizar sus frases comunes. Si no desea que Windows analice sus documentos y correos electrónicos, seleccione Desactivar la revisión de documentos.
- A continuación, elige lo que sucede cuando dices Deja de escuchar. Si seleccionas activación manual, Debe activar manualmente el reconocimiento de voz siempre que desee usarlo. Si seleccionas activación de voz, Windows 10 escuchará tu Empieza a escuchar comando antes de activar.
- Finalmente, elige si quieres Ejecutar el reconocimiento de voz Al inicio. La activación de esta opción permitirá que el reconocimiento de voz se cargue con el sistema operativo, lo que significa que siempre estará disponible cuando lo necesite sin tener que encenderlo manualmente.
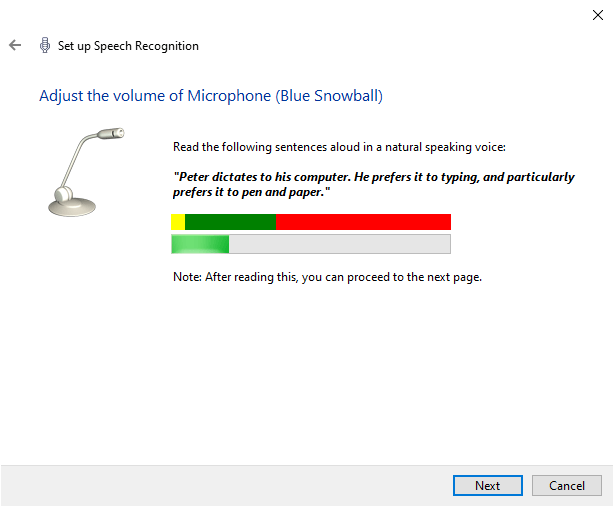
El reconocimiento de voz es una forma rápida de probar que su micrófono está trabajando con Windows 10. No tiene que mantener el reconocimiento de voz encendido, o incluso completar el proceso de configuración PASO 3 PASO 3 en la lista anterior si todo lo que desea hacer es verificar si el micrófono está respondiendo.
Pon a prueba tu configuración de micrófono
Ha visto cinco métodos fáciles para probar su configuración de micrófono. Algunas opciones son mejores para optimizar su salida, mientras que otras prueban que el micrófono está funcionando correctamente. De cualquier manera, ahora sabe cómo probar y configurar su micrófono antes de usar.
Si su micrófono no funciona en absoluto, consulte cómo solucionar un micrófono que no funciona en Windows 10.
- « 10 mejores impresoras 3D para principiantes por debajo de $ 500
- ¿Qué es iPhLPSVC en Windows 10 (y es seguro??) »

