Cómo solucionar problemas de impresoras wifi (inalámbricas)

- 677
- 115
- Sra. Lorena Sedillo
Pocas cosas son más frustrantes que cuando desea imprimir un documento, y su impresora inalámbrica está en un estado de error, o le brinda el tratamiento silencioso. Quizás haya intentado conectar su impresora WiFi a la red en su hogar, pero los problemas persisten, dejando su impresora obstinadamente fuera de la red.
Idealmente, una conexión inalámbrica debería permitirle transferir documentos fácilmente desde su dispositivo a la impresora, pero no siempre es tan simple en realidad.
Tabla de contenido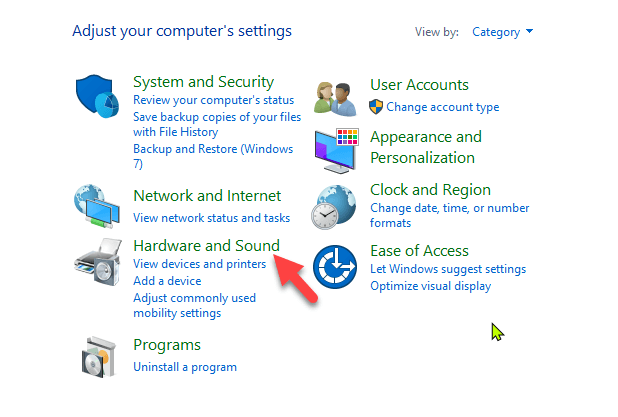
2. Hacer clic Dispositivos e impresoras.
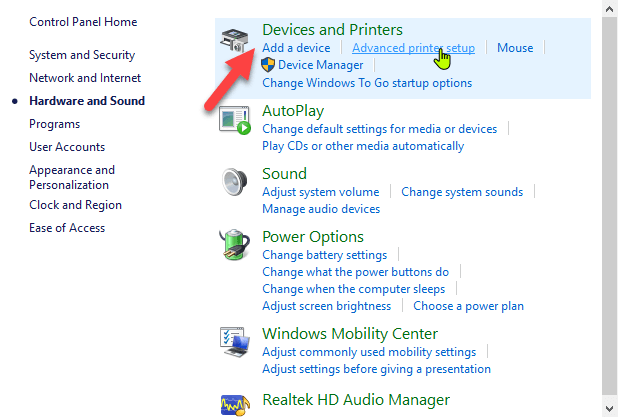
3. Haga clic con el botón derecho en su impresora y seleccione Establecer como impresora predeterminada. Hacer clic Sí (o bien) para confirmar la acción.
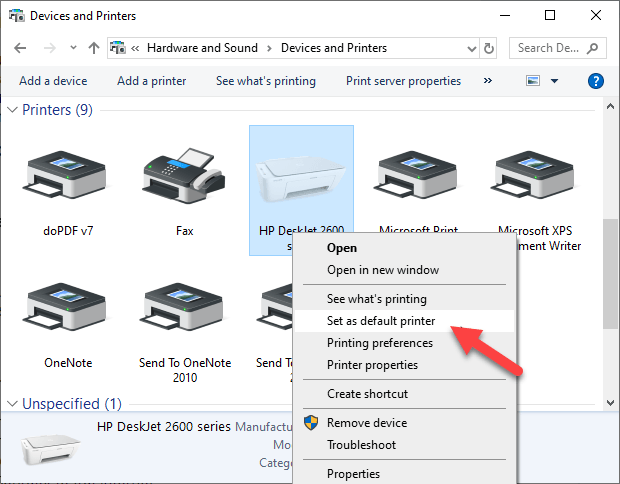
Reinicie todos sus dispositivos
Un reinicio ayuda a solucionar cualquier problema de software que pueda hacer que su impresora inalámbrica y los dispositivos conectados no funcionen correctamente juntos. La impresora inalámbrica, el enrutador, la computadora/otro dispositivo, el punto de acceso inalámbrico y el módem dependen de la red de su hogar u oficina para conectarse a Internet.
Sin embargo, está configurado, si un dispositivo actúa, puede afectar a todos los demás. Un reinicio puede volver a hacer que la red se zumbe nuevamente, después de lo cual puede probar la impresora para ver si funciona.
Ejecute el solucionador de problemas de impresión
1. Para hacer esto, abra Panel de control> Hardware y sonido> Dispositivos e impresoras.
2. Haga clic derecho en el icono de la impresora y haga clic Resolución de problemas. El solucionador de problemas de impresión para identificar y solucionar problemas para conectarse a su impresora.
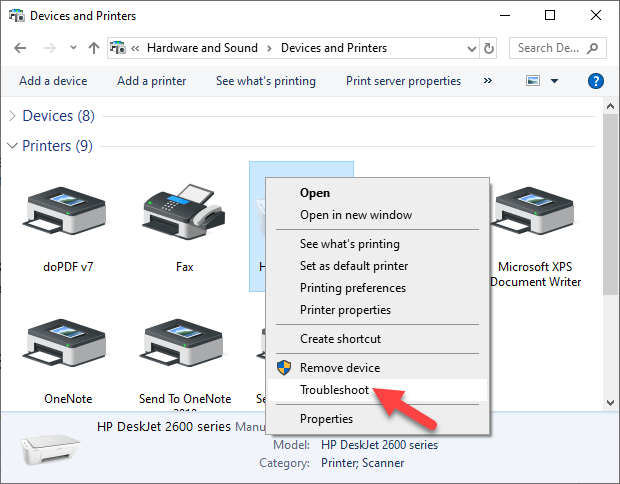
3. Alternativamente, vaya al cuadro de búsqueda en la barra de tareas y escriba Problema de impresión en, y luego seleccione Ejecutar el solucionador de problemas Para descargar el solucionador de problemas de impresión. Hacer clic Abierto y sigue las instrucciones en pantalla.
Verifique la configuración del enrutador
Si reemplazó su enrutador recientemente, es posible que deba reconfigurar la computadora y la impresora para volver a conectarse con su red.
El nuevo enrutador puede tener una dirección ISP diferente que necesita reconfiguración y ajuste de la configuración del enrutador, algunos de los cuales pueden ser inadecuados para su impresora inalámbrica.
- Para verificar la configuración del enrutador, abra su navegador y escriba su dirección IP y presione ENTER. Si no está seguro de la dirección IP, lea nuestra publicación sobre cómo encontrar la dirección IP de un enrutador. Puedes intentar usar administración como el nombre de usuario, y contraseña Como la contraseña, que son las contraseñas predeterminadas de los enrutadores comúnmente utilizados para enrutadores.
- Encuentre la sección inalámbrica o de seguridad y ajuste la configuración al valor predeterminado para que la impresora conecte.
Algunas cosas que puede verificar en la configuración del enrutador incluyen:
- Filtrado de direcciones MAC: desactívelo, ya que realmente no hace que su red sea segura.
- Compruebe si su enrutador está en los 2.Banda de frecuencia de 4GHz, a la que la mayoría de las impresoras inalámbricas se conectan fácilmente en comparación con la conexión al modo de 5 GHz solo.
- Use un canal wifi que sea menos utilizado por otras redes locales. Para las impresoras que no están conectando, los canales 1, 6 y 11 generalmente funcionan mejor, en lugar de la configuración predeterminada de selección de canal "Auto".
- Deshabilite la configuración del modo de aislamiento inalámbrico e intente conectarse a la impresora nuevamente.
- Habilite DCHP para permitir que su impresora adquiera una dirección IP y se comunique a través de la red e intente reconexión.
- Verifique que su enrutador, dispositivo o impresora tenga una conexión de invitado, ya que esto los aísla de otros dispositivos en una red, y evita que su impresora inalámbrica se conecte.
Actualizar firmware del enrutador
Si cambiar la configuración del enrutador no ayudó, actualice su firmware para abordar los errores o las vulnerabilidades y los problemas de conectividad.
Por ejemplo, pasar a Windows 10 desde una versión diferente podría crear una interrupción en su conexión, que podría resolver una actualización de firmware.
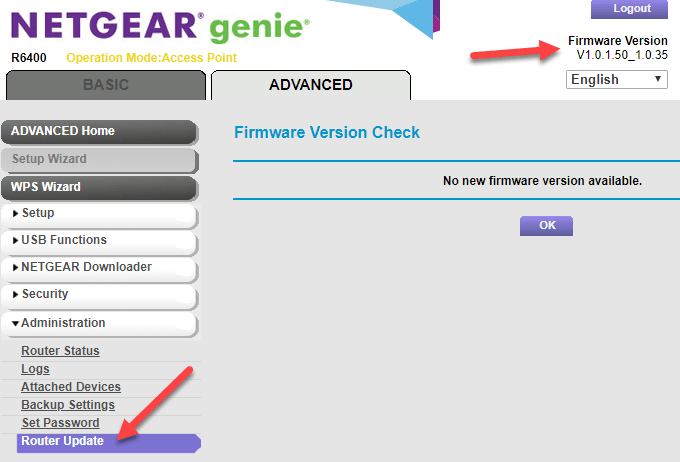
Consulte el manual de su enrutador o consulte al fabricante del dispositivo para obtener más instrucciones, ya que los pasos pueden variar con diferentes enrutadores. Algunos también pueden requerir instrucciones especiales para conectarse a dispositivos inalámbricos, especialmente aquellos proporcionados por ISPS.
Desactivar las conexiones VPN
Si está utilizando una red privada virtual para conectarse de forma segura a una red remota, podría restringir que imprima a través de su impresora wifi. Esto sucede por razones de seguridad, pero puede deshabilitar la conexión VPN e intentar conectarse a la red doméstica y reanudar las funciones de impresión.
Haga que la dirección IP de la impresora está estática
Las direcciones IP pueden fluctuar en un rango particular, ya sea que su dispositivo permanezca o no en el mismo lugar. Esto puede ser confuso, especialmente cuando varios dispositivos intentan conectarse de forma inalámbrica durante una duración dada.
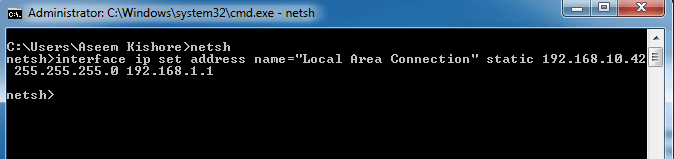
En este caso, consulte el manual de su enrutador para obtener instrucciones sobre cómo establecer una dirección IP estática para su impresora para que no cambie con el tiempo.
Verifique la configuración del firewall
El firewall de su dispositivo está diseñado para bloquear los ataques de malware, pero también podría bloquear la configuración de red para imprimir. Podría ser sobreprotector de su dispositivo dependiendo de cómo esté configurado, y no dejará que vea su impresora a través de la red local.
Sin embargo, la configuración de firewall varía, en cuyo caso debe consultar la guía del usuario o el sitio web del proveedor para obtener recursos de soporte.
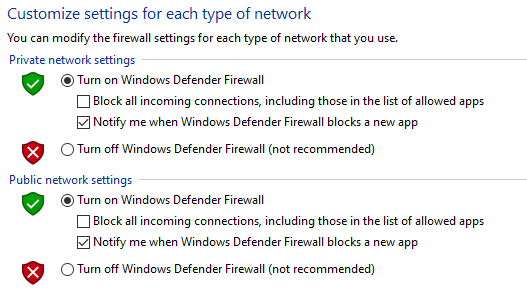
Asegúrese de mantener su software actualizado, establezca la configuración de firewall en mediano o "zona de confianza" donde su dispositivo esté conectado a una red, y le permita mostrar todos los mensajes de alerta.
Compruebe que no tiene múltiples firewalls habilitados a la vez, ya que esto causa varios problemas de conexión de impresora inalámbrica o puede encontrar que su impresora inalámbrica no imprime.
Cambia tu SSID
Cambiar el nombre de su red WiFi (SSID) puede resolver problemas de conectividad. Si hay múltiples enrutadores con un SSID similar como Hogar, Puede cambiar uno de ellos para que su impresora sea reconocible y resolver errores de conectividad debido a caídas en conexión o conexión inalámbrica incorrecta.
Hacer esto significa que debe reconectar un sistema informático o dispositivos compatibles con la red correcta a la que está conectada la impresora.
Desinstalar y reinstalar el controlador de impresoras y el software
Esto implica reinstalar o reconfigurar los controladores de red especiales de su impresora.
1. Abierto Panel de control> Programas.
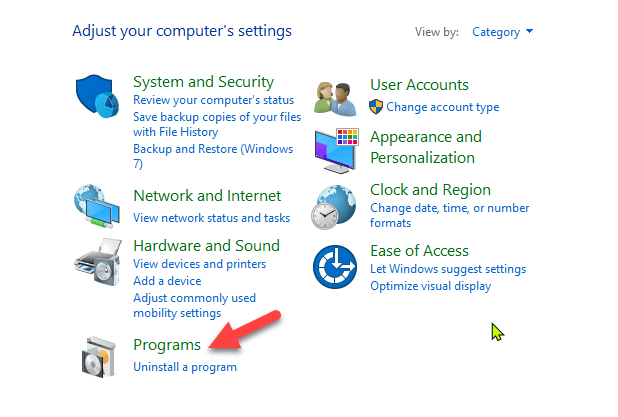
2. Hacer clic Programas y características > Desinstalar un programa.
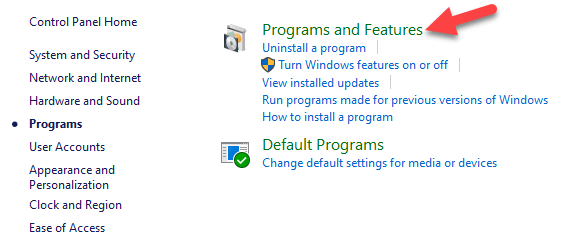
3. Haga clic en el nombre de su impresora y luego haga clic en Sí Para confirmar la acción. Encienda la impresora y vaya al sitio del fabricante para obtener instrucciones específicas para descargar e instalar los controladores para su modelo. Una vez instalado, siga los pasos para configurar la conexión de la impresora e intente imprimir nuevamente.
También puede reinstalar los controladores de la impresora utilizando Windows Update, haciendo clic en Inicio> Configuración> Actualización y seguridad y hacer clic Verifique las actualizaciones. Si hay un controlador actualizado disponible, se descargará e instalará y su impresora lo usará.
Alternativamente, use el software de instalación de discos que vino con su impresora, ya que esto puede ayudarlo a instalar sus controladores o verificar las actualizaciones del controlador.
¿Qué pasa si el controlador de impresora no se instala??
1. En este caso, haga clic Inicio> Configuración> Dispositivos.
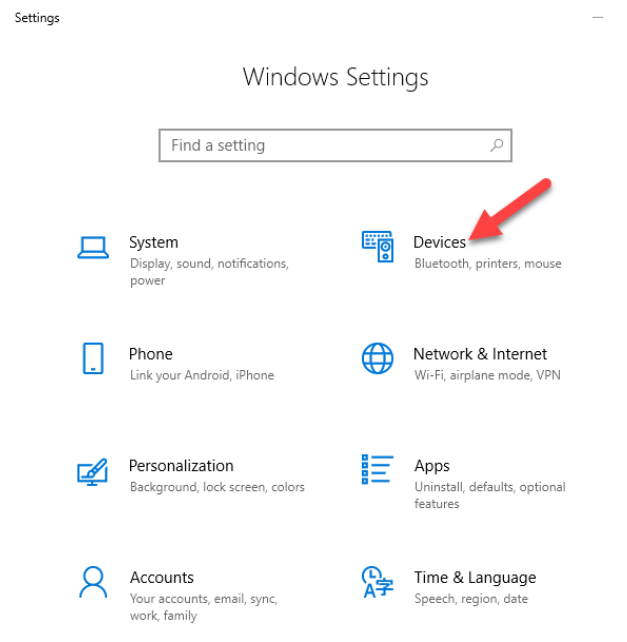
2. Hacer clic Impresoras y escáneres y luego haga clic Imprimir propiedades del servidor bajo Configuración relacionada.
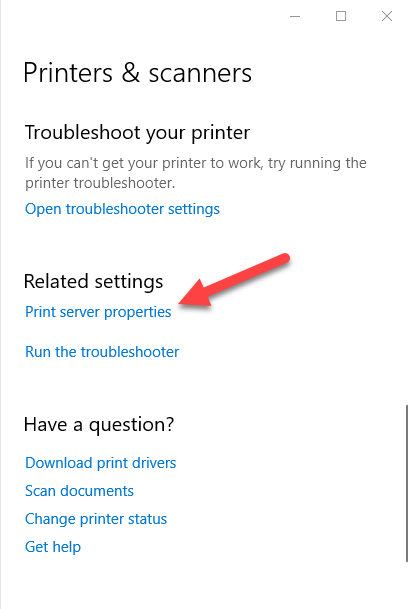
3. Ve a la Conductores pestaña y verificar su impresora. Si está ahí, estás listo para ir. Si no, haga clic Agregar.
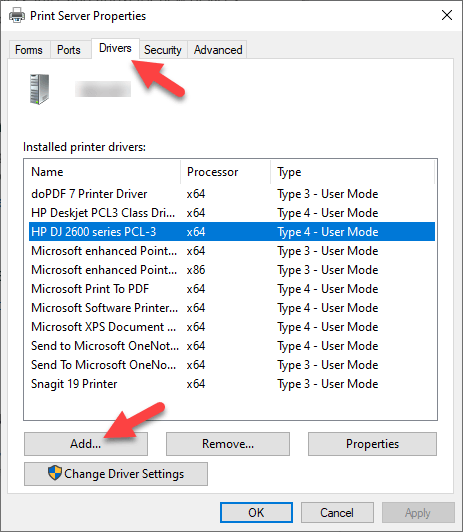
4. Haga clic en Nextendido en el Bienvenida a la Agregar controlador de impresora mago
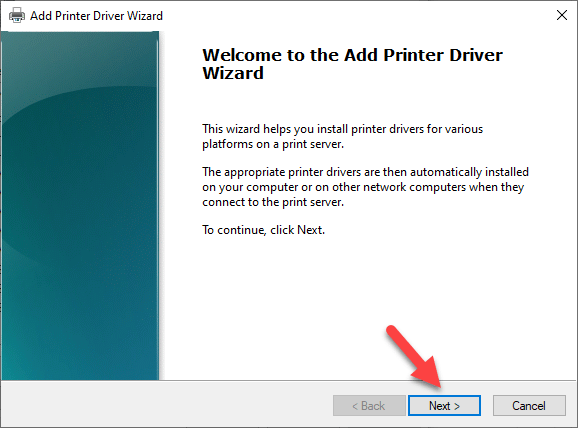
5. Haga clic en la arquitectura de su dispositivo en el Selección de procesos casilla y hacer clic Próximo.
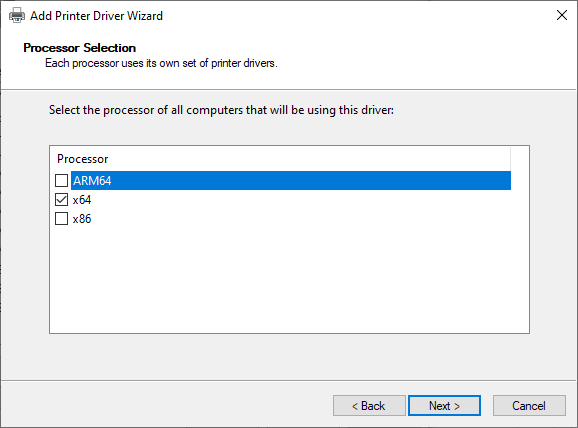
6. Bajo Selección del controlador de impresora, Haga clic en su fabricante, seleccione el controlador de la impresora y luego haga clic en Siguiente> acabado. Siga los pasos en pantalla para agregar el controlador de su impresora.
Nota: Si no hay nuevos controladores disponibles, comuníquese con el fabricante y pregunte cuándo estarán disponibles. Si su modelo de impresora ya no es compatible, puede consultar con una impresora en la misma serie para controladores actualizados, ya que existe la probabilidad de que funcionen para la suya, sin embargo, con cierta pérdida de funcionalidad.
Es una posibilidad remota, pero no hay mucho que perder si aún no está funcionando.
Desinstalar y reinstalar la impresora
Intente eliminar su impresora y reinstalarla para ver si la conexión funcionará para imprimir nuevamente.
1. Para eliminar la impresora, haga clic en Inicio> Configuración> Dispositivos. Hacer clic Impresoras y escáneres y encuentre su impresora, haga clic en ella y seleccione Retire el dispositivo.
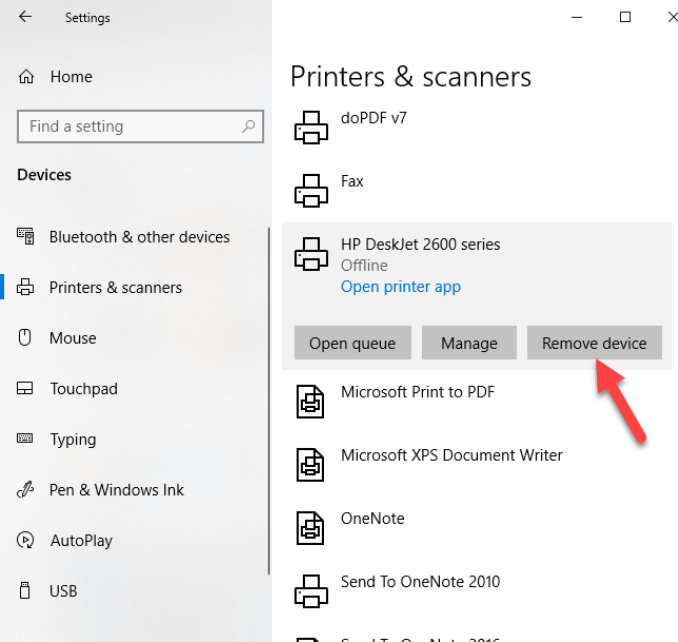
2. Reinstale la impresora haciendo clic en Inicio> Configuración> Dispositivos> Impresoras y escáneres. Seleccionar Agregue una impresora o escáner.
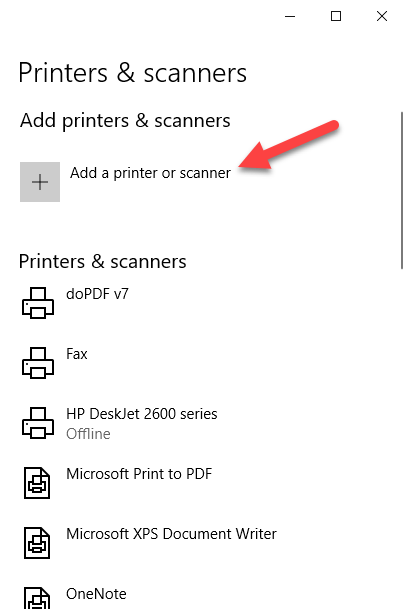
3. Elija su impresora en la lista de los disponibles (incluidos Bluetooth o impresoras conectadas a otra computadora y compartido en su red) y haga clic en Añadir dispositivo.
Nota: Si usa un extensor, puntos de acceso inalámbrico o múltiples enrutadores con diferentes SSID, asegúrese de estar conectado a la misma red para que su dispositivo pueda encontrar e instalar su impresora. Imprima una página de prueba para asegurarse de que funcione correctamente.
Libradora de impresión de Borrar y Restablecer
La bobina de impresión administra el proceso de impresión. Si encuentra que su impresora inalámbrica no imprime, la bobina de impresión podría tener un problema. En este caso, borre los archivos de la baba y reinicie el servicio Spooler.
1. En el cuadro de búsqueda, escriba servicios y elige Servicios De los resultados de búsqueda.
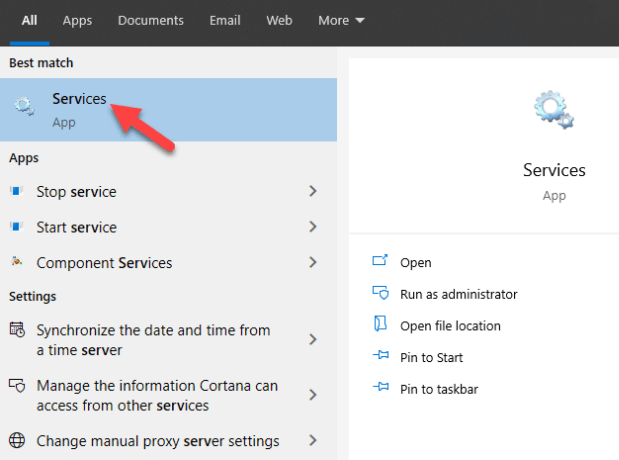
2. Hacer clic Estándar pestaña y haga doble clic Cola de impresión.
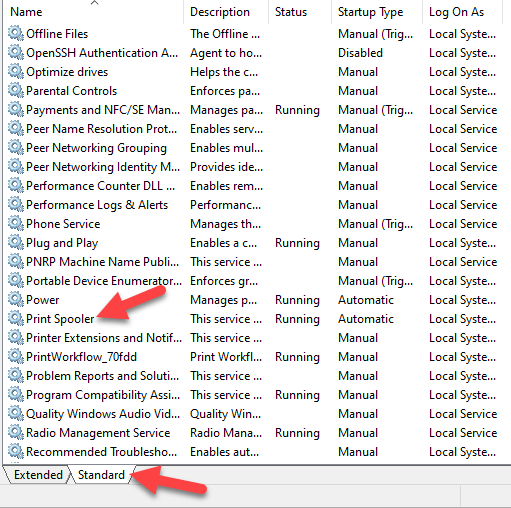
3. Hacer clic Parar> ok.
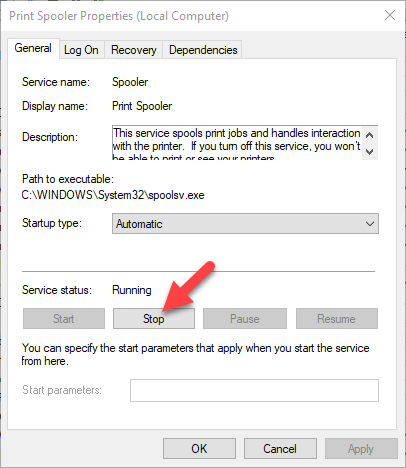
4. Tipo %Windir%\ system32 \ spool \ impresoras en el cuadro de búsqueda nuevamente y luego seleccione %Windir%\ system32 \ spool \ impresoras De los resultados de búsqueda. Eliminar todos los archivos en esa carpeta.
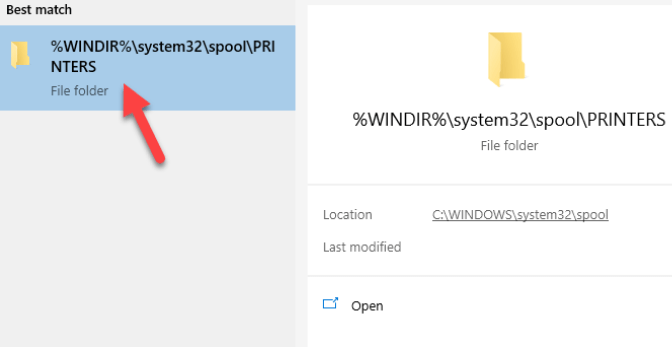
5. Tipo servicios y seleccionar Servicios. Hacer clic Estándares pestaña y hacer doble clic Cola de impresión de la lista. Hacer clic Comenzar y en el Tipo de inicio casilla, seleccione Automático y hacer clic DE ACUERDO.
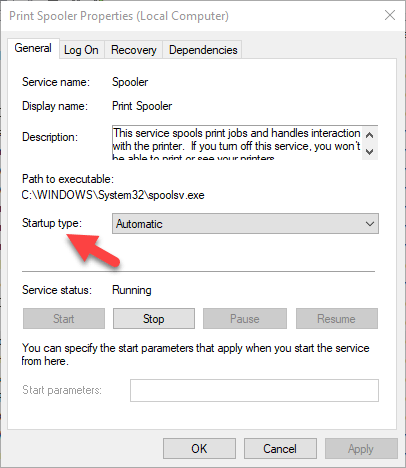
Restablece tu impresora
Esta es una solución de último resort cuando todas las demás correcciones han fallado porque borra todas las configuraciones de su impresora, incluidas las credenciales de inicio de sesión WiFi para restablecer una conexión.
Consulte el manual de su impresora para obtener instrucciones sobre cómo realizar un reinicio de fábrica a medida que los pasos varían según la marca y el modelo. La información también puede estar disponible en línea si no tiene un manual del propietario.
Hemos cubierto la mayoría de las correcciones probables a los problemas de impresora inalámbrica, si el suyo aún no se conecta después de pasar por cada una de estas correcciones, puede consultar al fabricante, devolverlo a la tienda o comprar una nueva impresora y comenzar de nuevo.
- « Deshabilitar Aero (permanente o temporalmente) en Windows 7
- ¿Qué es Microsoft Virtual Wifi Miniport Adaptador?? »

