Cómo túnel VNC sobre SSH
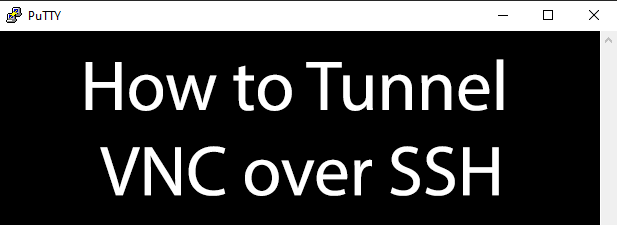
- 757
- 118
- Mario Gollum
Si se está conectando a un escritorio remoto utilizando el protocolo Virtual Network Computing (VNC), es posible que su conexión no sea segura. Algunos clientes de VNC, como el popular stortVNC, no cifiquen su conexión más allá de la etapa inicial de inicio de sesión. Para evitar el problema, puede túnel una conexión VNC sobre un túnel seguro de shell (ssh).
Un túnel SSH no solo proporciona una conexión completamente segura para VNC, sino que también le permite usar conexiones VNC cuando el puerto VNC típico (puerto 5901) está bloqueado. Algunas redes corporativas bloquearán los puertos comunes como el puerto 5901 para una seguridad adicional, por lo que el túnel VNC sobre SSH le permitiría solucionar este problema.
Tabla de contenido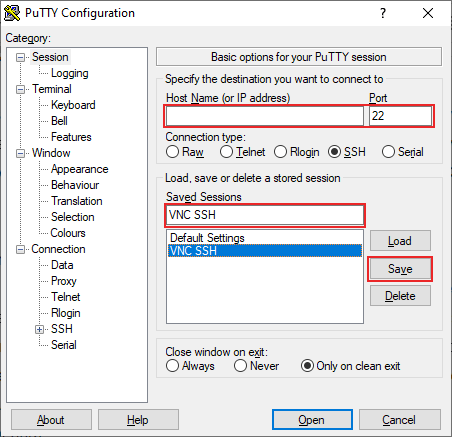
- En el menú izquierdo, expandir el Conexión pestaña, luego haga lo mismo para el Ssh. Haga clic en Túneles.
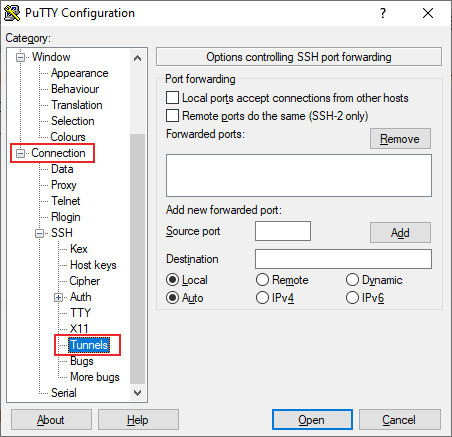
- En el Reenvío de puertos Sección de la Túneles Menú, proporcionará los detalles para permitir que Pastty tunelice su conexión VNC a través de SSH. En el Puerto de origen cuadro de texto, tipo 5901. En el Destino cuadro de texto, escriba tu Dirección IP remota: 5901, Uso de la dirección IP de la PC o servidor de escritorio remoto. Por ejemplo, 192.168.1.100: 5901 sería adecuado.
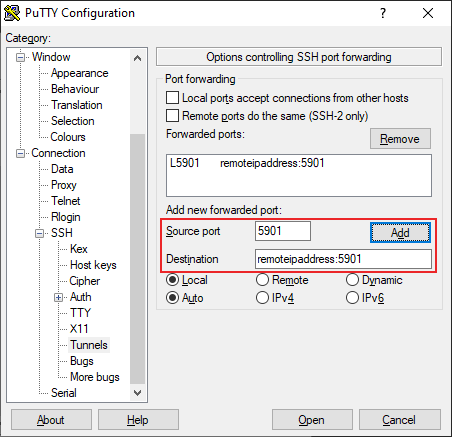
- Volver a la Sesión Sección, haga clic en su nombre de sesión guardado en Sesiones guardadas, Luego haga clic Ahorrar Para guardar su configuración.
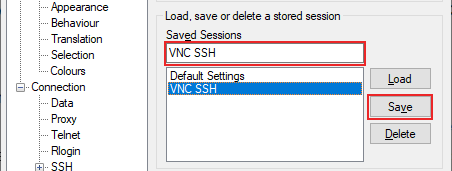
- Con su configuración de masilla lista, haga la conexión SSH haciendo clic en Abierto en el fondo. Deberá insertar el nombre de usuario y la contraseña necesarios para hacer su conexión SSH ya que la masilla hace el intento.
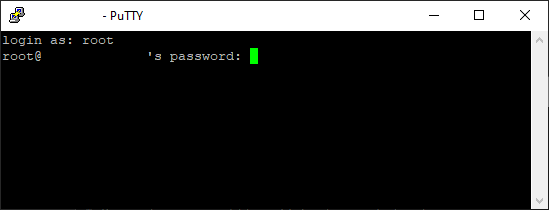
- Una vez que se complete el proceso de inicio de sesión, se le dará acceso a la ventana del terminal SSH para su escritorio remoto.
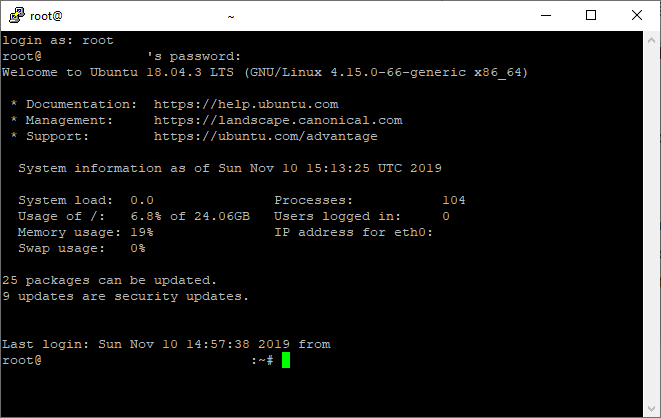
Con el túnel SSH a su servidor de escritorio remoto activo, ahora podrá hacer una conexión VNC. Puede usar cualquier cliente VNC que elija, pero esta guía se ejecutará a través de cómo conectarse usando TRATVNC, un cliente VNC popular y gratuito para Windows y Linux.
Puede minimizar la masilla mientras la conexión está activa.
Conectarse usando structvnc
Si su conexión SSH está activa, conectarse con TTRVNC es bastante simple. Esto supone que su servidor VNC se está ejecutando en su PC o servidor remoto.
- Abra el torthvnc para comenzar. En el Conexión Sección, escriba Localhost :: 5901 o 127.0.0.1 :: 5901 en el Servidor remoto caja de texto. Pastty está monitoreando este puerto y reenviará automáticamente esta conexión, cuando se intente, a su servidor remoto.
- Puede configurar más su conexión VNC haciendo clic en Opción Pero, si está listo para conectarse, haga clic Conectar.
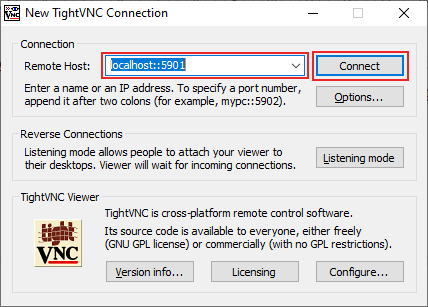
- Se le pedirá su contraseña de servidor VNC, así que proporcione esto en el Autenticación VNC ventana emergente, luego haga clic DE ACUERDO.
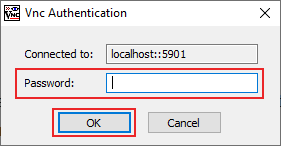
Si su conexión SSH funciona correctamente, TTROVNC debe cargar su ventana de escritorio VNC remota, lista para que lo use.
Clientes SSH con soporte de túneles
Si bien STROVNC es un cliente popular de Windows para conexiones VNC, no admite el túnel SSH dentro del mismo cliente, lo que requiere que use PUTTY para hacer la conexión.
Otros clientes de VNC, sin embargo, incluyen túneles SSH dentro del mismo cliente. Un ejemplo es SSVNC que, aunque básico, se tune sobre SSH antes de hacer una conexión VNC. SSVNC es compatible con Windows y Linux Operating Systems.
- Abra el cliente SSVNC y, dentro de la ventana del cliente SSVNC principal, complete los campos requeridos. Bajo Host VNC: pantalla, tipo Sshusername@remotionipaddress: 1. Reemplazar Sshusername con el nombre de usuario que usaría para su conexión SSH y reemplazar remotipaddress con su dirección IP de escritorio remoto. Por ejemplo, [email protected]: 1.
- Asegúrese de seleccionar el Usar SSH o SSL+SSL Opción antes de conectarse. Cuando esté listo, haga clic en el Conectar botón.
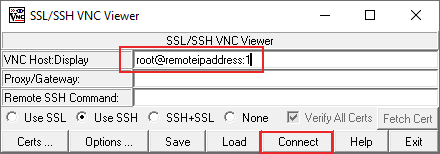
- Se le pedirá su contraseña SSH en una ventana de terminal emergente. Proporcione su contraseña, luego presione Entrar en su teclado.
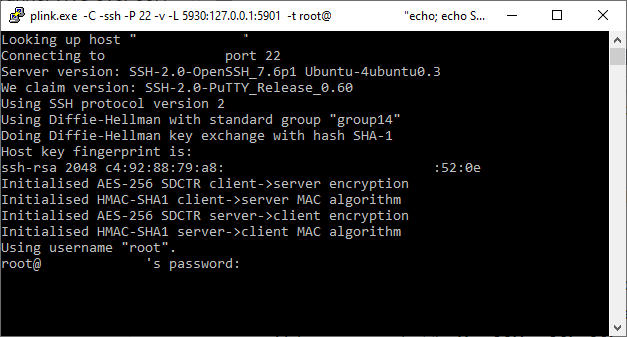
Una vez que el túnel SSH esté activo, comenzará su conexión VNC y su ventana de cliente VNC debe aparecer, donde puede comenzar a usar su escritorio remoto.
Si bien las conexiones VNC no están encriptadas de forma predeterminada, el propio protocolo de escritorio remoto de Microsoft es encriptado. Si está ejecutando Windows y planea conectarse a una PC o servidor remoto de Windows, puede conectarse utilizando la herramienta de conexión de escritorio remota en su lugar.

