Cómo apagar el defensor de Microsoft en Windows 11
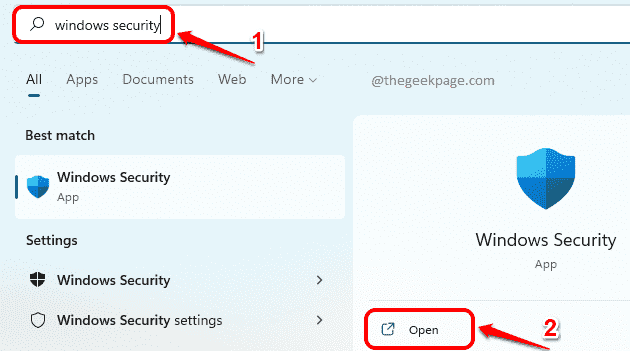
- 4264
- 38
- Mateo Pantoja
A veces puede tener prisa por instalar un software y la seguridad incorporada de Windows podría seguir diciéndole que no puede hacerlo por razones de seguridad. Es posible que instantáneamente desee desactivar el defensor de Windows para probar su nueva aplicación. Pero al mismo tiempo, es posible que tenga un poco de miedo de no recordar volver a encenderlo y ser la razón por la cual su sistema enfrenta serias amenazas de seguridad.
En este escenario, lo ideal sería desactivar la protección de Windows en tiempo real y dejar que Windows lo vuelva a encender, en caso de que olvide hacerlo. En este artículo, hemos explicado en algunos pasos muy simples cómo puede apagar temporalmente su protección en tiempo real de Windows.
Paso 1: Clickea en el Buscar ícono en la barra de tareas.
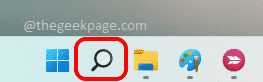
Paso 2: En el Barra de búsqueda, escribir Seguridad de Windows y haga clic en la opción Abierto de Seguridad de Windows Resultados de la búsqueda.
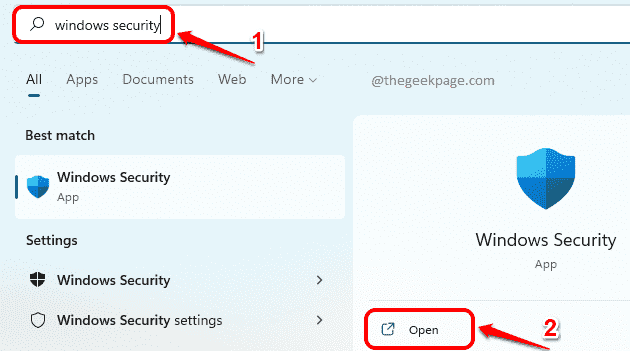
Paso 3: En el panel izquierdo de la ventana de configuración, haga clic en el Protección contra el virus y la amenaza pestaña.
En el ventana derecha panel, debajo Configuración de protección contra virus y amenazas, clickea en el Administrar Configuración enlace.
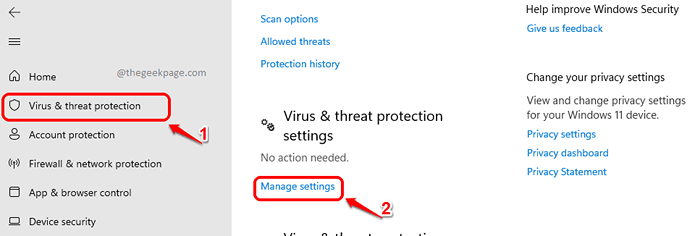
Etapa 4: Ahora, en la ventana que se abre, Haga clic en el botón de palanca correspondiente a la protección en tiempo real.
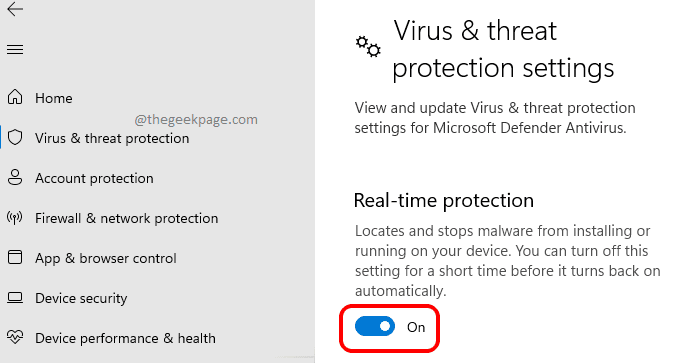
Ahora obtendrás un Control de cuentas del usuario Ventana preguntando si desea que los cambios se apliquen a su máquina. Hacer clic Sí para ello.
Paso 5: Ahora podrás ver que tu Protección en tiempo real se vuelve apagado.
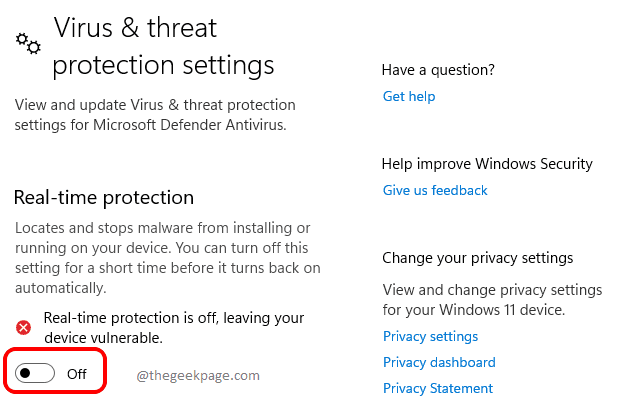
Si se olvida de encender su seguridad de Windows una vez que se realice su requisito, no hay nada de qué preocuparse. Después de un tiempo, Windows activará automáticamente la protección en tiempo real si aún está apagado.
Espero que hayas encontrado el artículo útil.
- « Cómo solucionar el problema de la pantalla estirada en Windows 11
- Cómo habilitar o deshabilitar el color de acento en las barras de título y las bordes de Windows en Windows 11 »

