Cómo apagar el filtro SmartScreen en Windows 10
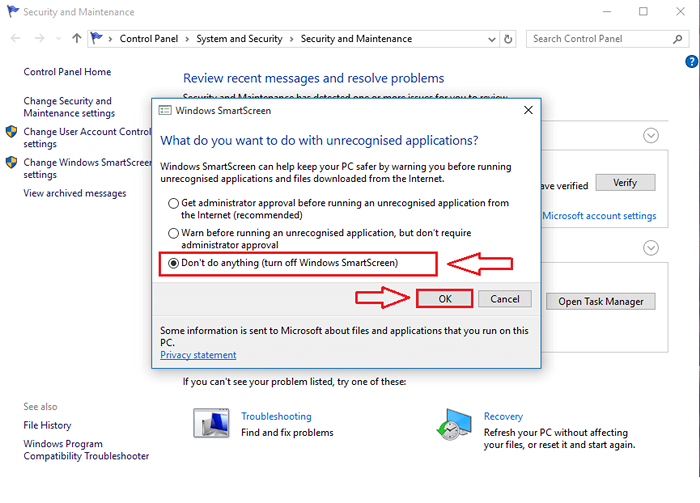
- 1556
- 219
- Mateo Pantoja
Cómo apagar el filtro SmartScreen en Windows 10: -Al que acabas de comprar una nueva computadora portátil. Están tan entusiasmados con todo en tu computadora portátil. Sobre su nuevo sistema operativo Windows 10, sobre todos los juegos súper emocionantes, sobre todas las aplicaciones, sobre cualquier cosa y todo. Está un poco emocionado y definitivamente podría usar ayuda mientras instala una nueva aplicación o mientras visita un nuevo sitio que podría dañar su sistema. Es cuando Filtro de pantalla inteligente de Windows viene por tu rescate.
Le advierte cuándo intenta instalar una aplicación potencialmente dañina en su sistema o cuando visita un sitio peligroso que podría ejecutar remotamente un código malicioso. Pero si está tan acostumbrado a usar Windows durante mucho tiempo, puede irritarse rápidamente debido a esta constante persecución. Incluso si no es hoy, definitivamente querrás apagar esta característica molesta en algún momento muy pronto. Así que aquí está, un artículo para darle cada paso involucrado en el proceso de girando el Filtro de pantalla inteligente apagar En Windows 10. Pero recuerde que se recomienda encarecidamente que mantenga esta característica para una mejor protección contra códigos maliciosos que deambulan en la World Wide Web.
Leer también: Cómo deshabilitar las indicaciones de UAC en Windows 10
Tabla de contenido
- Apague el filtro SmartScreen en Windows 10
- Apague el filtro SmartScreen en el navegador de borde
- Apague el filtro SmartScreen en Internet Explorer
Apague el filtro SmartScreen en Windows 10
PASO 1
- Escribir Seguridad y mantenimiento a su cuadro de búsqueda de Cortana y esto dará como resultado que Cortana muestre los resultados de búsqueda para usted. Ahora encuentre el programa nombrado Seguridad y mantenimiento y haga clic en él para iniciarlo.
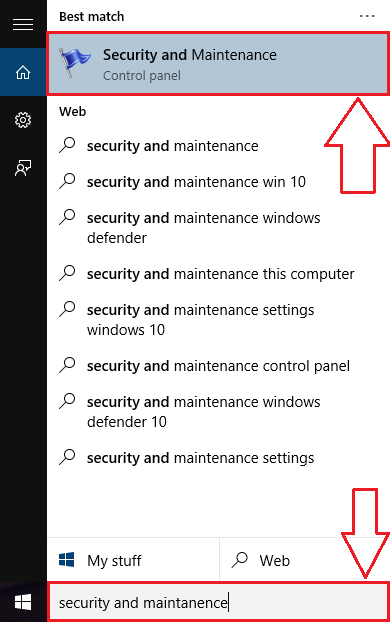
PASO 2
- Ahora desde el panel de la ventana izquierda, busque y haga clic en el enlace que dice Cambiar la configuración de pantalla inteligente de Windows.
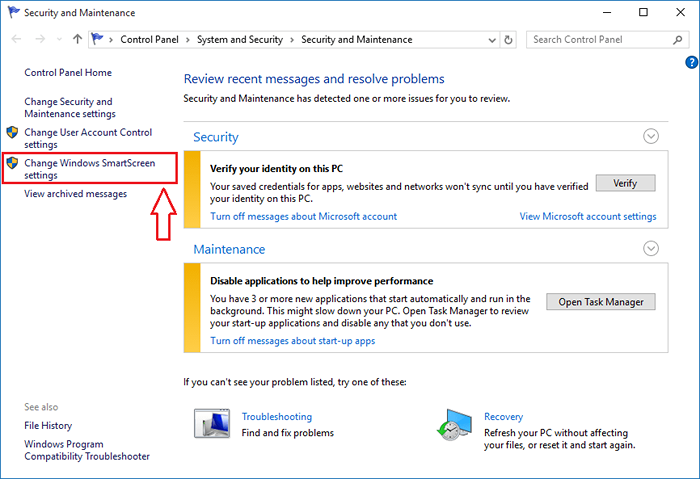
PASO 3
- Una nueva ventana llamada Pantalla inteligente de Windows se abre. Te harán preguntas ¿Qué quieres hacer con aplicaciones no recolectadas?. Puede verificar el botón de radio según su preferencia. Para apagar el Pantalla inteligente, Elija el botón de radio correspondiente a No hagas nada (apague la pantalla inteligente de Windows). Una vez que hayas terminado, golpea DE ACUERDO botón.
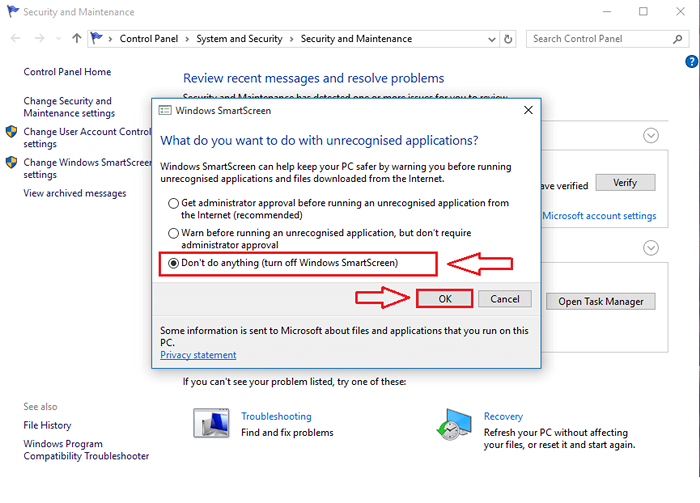
ETAPA 4
- Una vez que apagas el Pantalla inteligente de Windows Filtro, se le advertirá y se le pedirá que lo encienda.
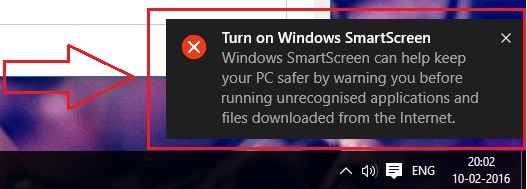
Paso 5
- Bueno, siempre puedes elegir qué mostrarte. Si tu no quieres Windows estar advirtiéndole sobre encender el Pantalla inteligente característica En el futuro, siempre puede optar por no recibir tales mensajes de advertencia. Para eso, haga clic en el enlace que dice Apague los mensajes sobre Windows SmartScreen debajo de la sección nombrada Seguridad Como se muestra en la captura de pantalla. Eso es todo.
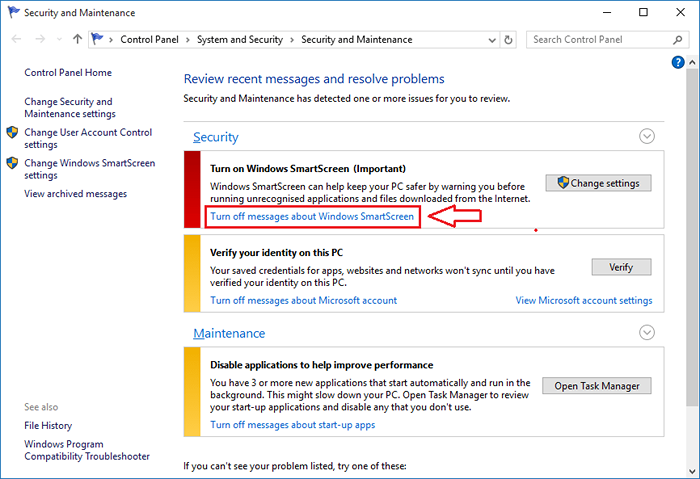
Apague el filtro SmartScreen en el navegador de borde
PASO 1
- Lanzamiento Navegador Microsofy Edge y haga clic en el Mas acciones icono en la esquina superior derecha de la ventana. En el menú, haga clic en Ajustes opción.
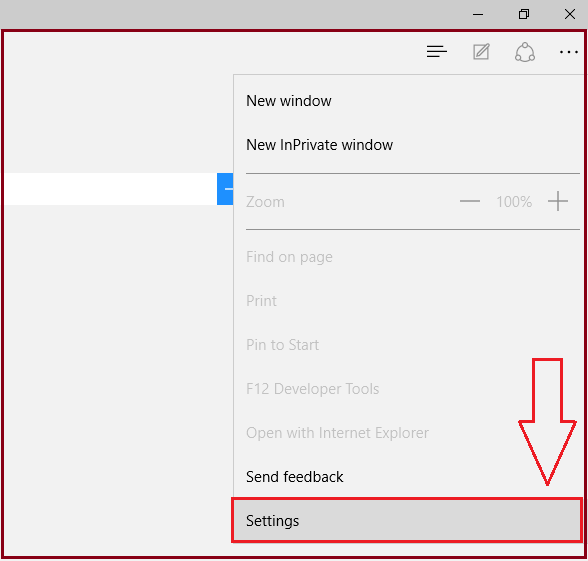
PASO 2
- Como el siguiente, desplácese hacia abajo y busque un botón llamado Ver configuración avanzada. Haz click en eso.
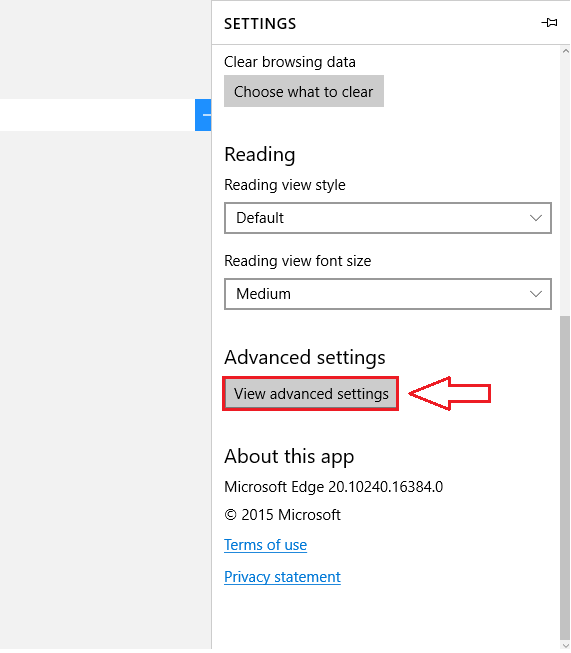
PASO 3
- Desplácese hacia abajo hasta la parte inferior para encontrar un botón de palanca asociado con la opción Ayuda a protegerme de sitios y descargas maliciosas con el filtro de pantalla inteligente. Simplemente apague este botón de palanca como se muestra en la captura de pantalla. Eso es todo.
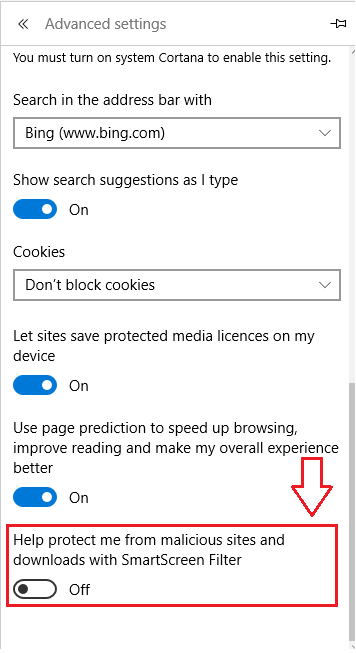
Apague el filtro SmartScreen en Internet Explorer
PASO 1
- Lanzamiento explorador de Internet y haga clic en el engranaje icono en la esquina superior derecha de la ventana. Haga clic en la opción nombrada Seguridad Y en el menú ampliado, haga clic en la opción que dice Apague el filtro de pantalla inteligente.
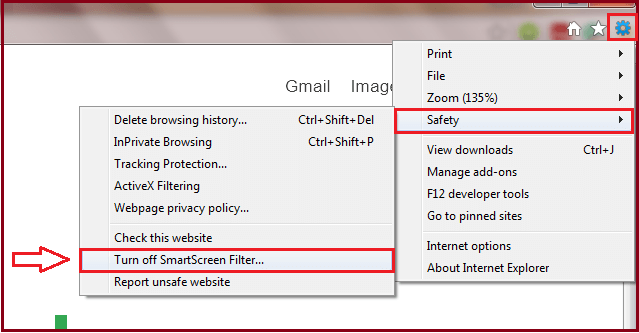
PASO 2
- Ahora puedes elegir Apague el filtro de pantalla inteligente Como se muestra en la siguiente captura de pantalla. Golpear De acuerdo botón para que los cambios se hagan cargo.
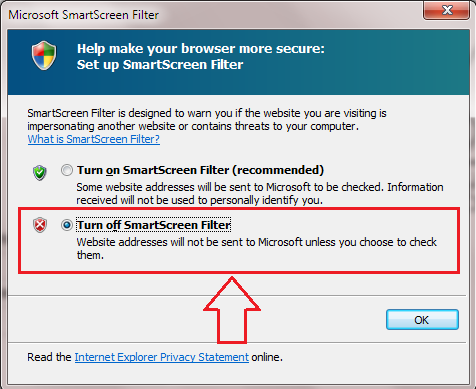
Eso es todo. Ahora puedes mostrarle a tu sistema quién es el verdadero maestro. Espero que hayas encontrado el artículo útil.
- « Cómo borrar y restablecer la memoria caché en Microsoft Office 16
- Cómo abrir Task Manager en Windows 10 »

