Cómo desbloquear un archivo bloqueado por Windows 10/11
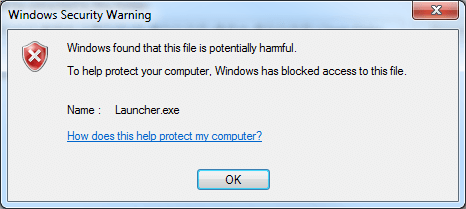
- 1821
- 289
- Mateo Pantoja
En Windows, la tarea del administrador de archivos adjuntos es proteger al usuario de las descargas que pueden resultar inseguras para el sistema. El administrador realiza esta tarea identificando el tipo de archivo y la configuración de seguridad que lo acompaña. Basado en la información de seguridad que proporciona la información de la zona, Windows utiliza el Adjunto Administrador para advertirle antes de abrir el archivo, o a menudo para bloquear su acceso a estos archivos potencialmente dañinos. Si bien esta es una medida de seguridad realmente buena proporcionada por Microsoft, el problema es que a veces Windows clasifica una fuente en la que confía, una dañina: si el archivo proviene de un archivo adjunto de correo electrónico, si lo descarga de Internet; Dichos archivos son sospechosos principales para que Windows los bloquee para su protección.
Leer:-
- SEX: Este programa ha sido bloqueado en Windows
- Cómo deshabilitar el bloqueo de los archivos descargados
Cuando Windows bloquea su acceso a un archivo, recibirá un mensaje como este cuando intente abrirlo: “Windows descubrió que este archivo es potencialmente dañino. Para ayudar a proteger su computadora, Windows ha bloqueado el acceso a este archivo."Solo se proporciona una opción debajo de esta advertencia:" OK ", y una vez que selecciona eso, se le muestra una carpeta vacía. Pero, por supuesto, realmente necesita ese archivo bloqueado, ¿hay una manera de acceder a él??
Por supuesto, hay una solución simple para este problema, pero antes de seguir adelante y desbloquear el archivo para acceder, asegúrese de que sea un archivo seguro y no tenga posibilidades de infectar su computadora con virus o malware. Si aún no se ha asegurado, puede escanear el archivo (no tendrá que abrir el archivo para esto). Si desea continuar sin escanear, hágalo bajo su propio riesgo.
Tabla de contenido
- Aquí le mostramos cómo desbloquear un archivo usando propiedades:
- Qué hacer si Windows SmartScreen bloquea la aplicación o el archivo
- Cómo desbloquear permanentemente el archivo con la ayuda de CMD: usuarios avanzados
Aquí le mostramos cómo desbloquear un archivo usando propiedades:
1 - Haga clic derecho en el archivo que esté bloqueado.
2 - Seleccione Propiedades de las opciones que aparecen.
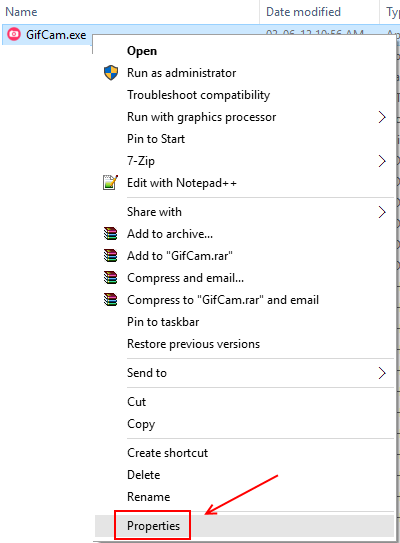
3 - Haga clic en la pestaña General en la ventana Propiedades.
4 - Haga clic en la opción de desbloqueo junto al detalle de seguridad que dice: “Este archivo proviene de otra computadora y podría ser bloqueado para ayudar a proteger esta computadora."
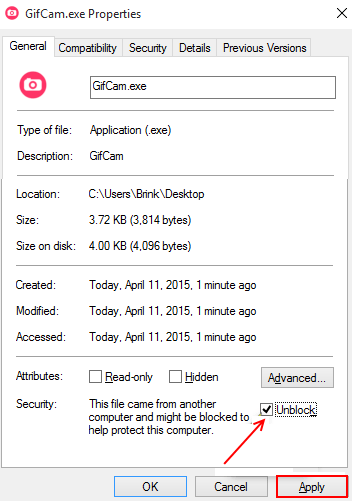
5 - Windows puede mostrar un cuadro de mensaje denegado de acceso aquí, no se asuste. Todo lo que necesita hacer es proporcionar credenciales de administrador si aparece esta caja, si el archivo está en un destino C: \ Usuarios, no aparecerá en absoluto.
6 - Debería poder acceder al archivo bloqueado ahora.
Ahora, si lo encuentra incluso después de seleccionar la opción de desbloqueo, aparece nuevamente en la ventana Propiedades, no se preocupe. Todo lo que tienes que hacer es seguir algunos pasos:
Qué hacer si Windows SmartScreen bloquea la aplicación o el archivo
Desbloquear un archivo o aplicación bloqueada por Windows SmartScreen es bastante fácil. Simplemente siga estos pasos:
1 - Ejecute el archivo o la aplicación bloqueado. Esto aparecerá por la pantalla inteligente de Windows.
2 - Bajo el encabezado "Windows protegió su PC", el texto que se muestra será "La pantalla inteligente de Windows evitará que una aplicación no reconocida se inicie. Ejecutar esta aplicación podría poner en riesgo su PC."A continuación se muestra simplemente una opción de más información, y la opción" OK ".
3 - Esto puede parecer un callejón sin salida, SmartScreen ha bloqueado la aplicación/archivo, todo lo que puede hacer es hacer clic en Aceptar, a la derecha? Pero, tenga en cuenta que esto es importante. Todo lo que tiene que hacer es hacer clic en la opción de más información.
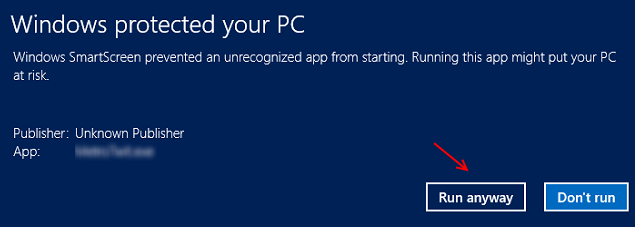
4 - Aparecerán dos nuevas opciones en la parte inferior de la ventana SmartScreen: ejecutar de todos modos y no ejecute.
5 - Seleccione la opción Ejecutar de todos modos. Podrá acceder a su archivo/aplicación ahora.
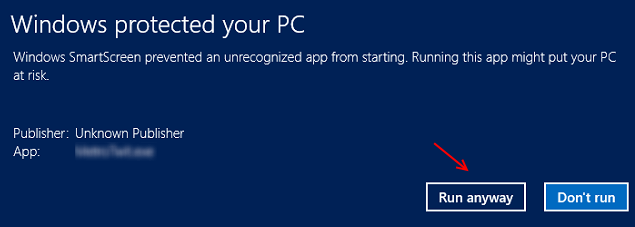
Nota: siempre cree un punto de restauración antes
Cómo desbloquear permanentemente el archivo con la ayuda de CMD: usuarios avanzados
Primero deberá crear un punto de restauración para el sistema. Esto básicamente guardará todos sus datos, archivos e información para que restaure su sistema a ese estado en particular en el que lo ha guardado.
Ahora que se ha creado el punto de restauración, descargue transmisiones (última versión 1.56) Desde Windows Sysinternals (Technet.Microsoft.com)
1. Extraiga corrientes de la cremallera a una carpeta como el escritorio.
2. Haga clic derecho y elija propiedades.
3. Haga clic en Desbloquear.
4. Mover a C: \ Windows.
5 - Abra el menú de inicio y escriba "CMD"En la barra de búsqueda.
6 - Haga clic derecho en el icono del símbolo del sistema y elija Ejecutar como administrador.
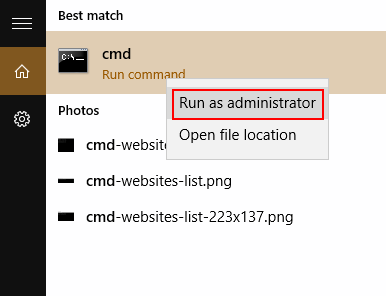
7 - En la ventana del símbolo del sistema, escriba el comando que se proporciona a continuación
Streams -d file_path
Reemplace el nombre de archivo con el nombre real del archivo bloqueado. Presione la tecla ENTER. Ahora puede acceder al archivo bloqueado.
En caso de que Windows no bloquee un archivo, pero lo considera potencialmente dañino, mostrará advertencias de seguridad cada vez que vaya a abrir el archivo. Dirá "el editor no podría ser verificado. Está seguro de que desea ejecutar este software?"Obtener esta advertencia es cualquier día mejor que tener que desbloquear un archivo, pero puede volverse bastante irritante enfrentando la advertencia y hacer clic en Ejecutar cada vez que desee acceder al archivo.
- Todo lo que tiene que hacer para que la advertencia nunca vuelva a aparecer, es desmarque la casilla de verificación que dice "Siempre pregunte antes de abrir este archivo". Windows nunca volverá a mostrar la advertencia para este archivo.
- Sin embargo, puede flashear advertencias para otros archivos, y tendrá que desmarcar el "siempre preguntar antes de abrir este archivo" individualmente para cada.
Aquí le mostramos cómo crear un punto de restauración del sistema-
- Haga clic en el botón Inicio y haga clic derecho en la computadora.
- Elija propiedades de las opciones que aparecen.
- Haga clic en la protección del sistema en el lado izquierdo (debajo del panel de control Inicio)
- Por defecto, se abrirá en la pestaña de protección del sistema en sí. Verá una opción llamada "Crear un punto de restauración ahora mismo para las unidades que tienen protección del sistema activada."
- Haga clic en la opción Crear junto. Deberá escribir una descripción relacionada con su punto de restauración para ayudarlo a encontrarlo fácilmente más tarde. Haga clic en Crear.
- « Cómo ver y eliminar el historial de grabación de la búsqueda de voz de Google
- ¿Qué es el inicio rápido y cómo encenderlo / apagar en Windows 10? »

