Cómo desinstalar Discord por completo en Windows 11/10
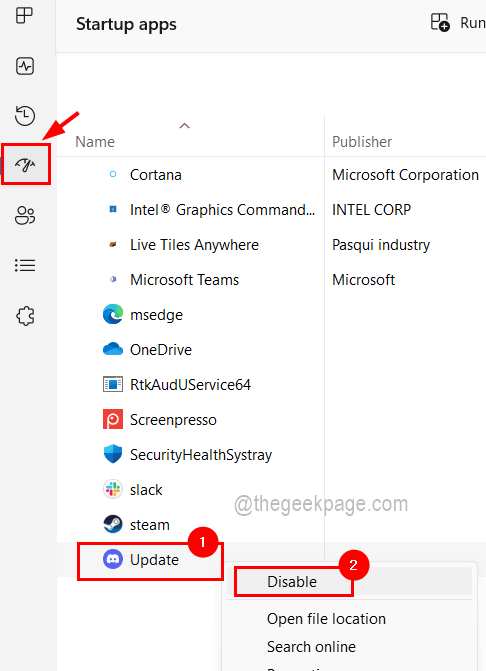
- 3650
- 820
- Sta. Enrique Santiago
A veces, cuando el usuario intenta desinstalar cualquier aplicación en el sistema, no puede desinstalarla por completo y sigue habiendo alguna parte de la aplicación. Últimamente, se nos ha presentado notables que algunos usuarios de Windows no pueden desinstalar la aplicación de discordia en su sistema y no están seguros de qué salió mal o cómo continuar. Puede haber una posibilidad de que la aplicación Discord todavía se esté ejecutando en segundo plano que los usuarios generalmente desconocen.
Si también está encontrando una manera de desinstalar la discordia por completo de su sistema, este artículo está aquí para guiarlo de manera fácil con pasos simples.
Cómo desinstalar Discord por completo en Windows 11/10
Asegúrese de que Discord esté deshabilitado de las aplicaciones de inicio
Si Discord no está deshabilitado de las aplicaciones de inicio, se inicia cada vez que comienza el sistema. Por lo tanto, recomendamos que nuestros usuarios primero deshabiliten la aplicación Discord de las aplicaciones de inicio y luego cierren la aplicación Discord si actualmente se ejecuta en segundo plano.
Aquí están los pasos sobre cómo hacerlo.
Paso 1: presione el Ctrl + Shift + ESC llaves juntas a la vez para abierto el Administrador de tareas.
Paso 2: Ahora deberías ir al Aplicaciones de inicio pestaña como se muestra a continuación.
Paso 3: Luego busque el Discordia aplicación de la lista en el lado derecho.
Etapa 4: Botón derecho del ratón sobre el Discordia aplicación (Actualizar con icono de la aplicación Discord) y seleccione Desactivar Desde su menú contextual como se muestra en la imagen a continuación.
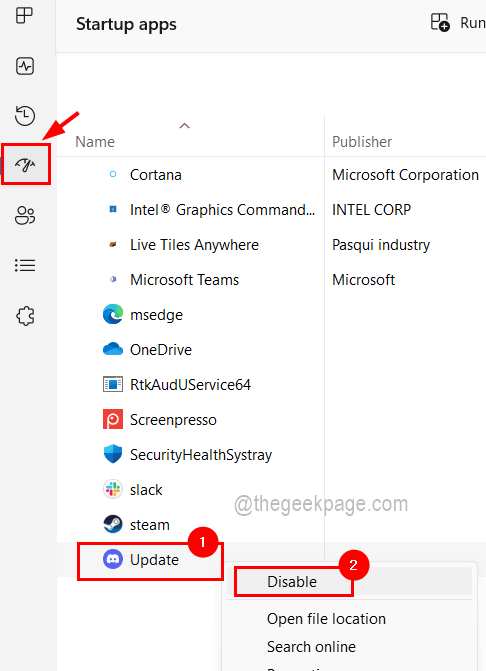
Paso 5: Tan pronto como haga clic en Deshabilitar, la aplicación Discord se deshabilita de la lista de aplicaciones de inicio.
Paso 6: ahora ve al Procesos pestaña y verifique el Proceso de aplicación de discordia Según la sección de procesos de fondo, ya que la discordia podría estar ejecutándose en segundo plano en el sistema.
Paso 7: Así que ahora deberías botón derecho del ratón sobre el Proceso de discordia y hacer clic Tarea final Desde el menú contextual como se muestra a continuación.
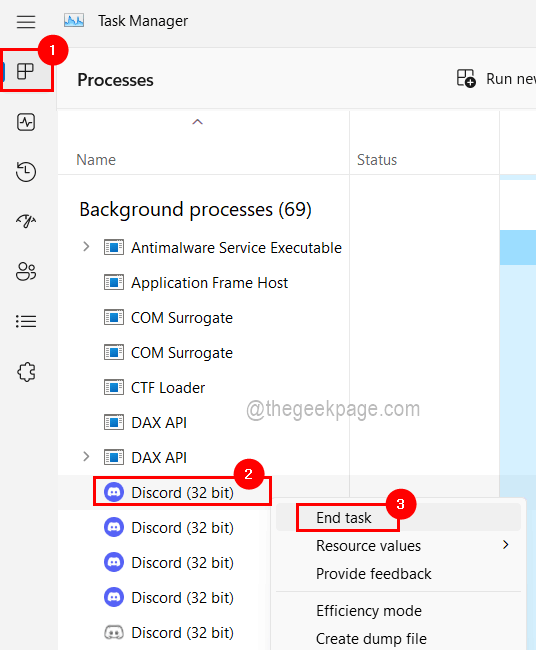
Paso 8: Haga lo mismo para todos los demás procesos de discordia que se ejecutan actualmente en segundo plano.
Paso 9: Una vez hecho, cierre el administrador de tareas.
Desinstale la aplicación Discord utilizando la ventana de programas y características
Ahora que todos los procesos de la aplicación Discord se terminan y se han deshabilitado de las aplicaciones de inicio, puede continuar desinstalando la aplicación Discord de su sistema utilizando el programa y las características como se explica en los pasos a continuación.
Paso 1: presione el Windows y Riñonal llaves juntas para abierto es Ejecutar el cuadro de comando.
Paso 2: luego escriba appwiz.CPL en el Correr caja y golpear Ingresar llave.
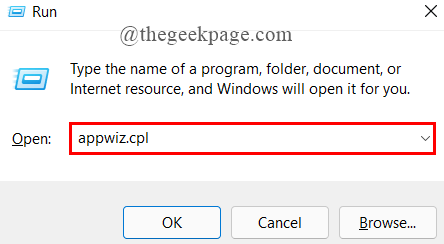
Paso 3: Ahora la ventana del programa y las características aparece en la pantalla y debe buscar la aplicación Discord en la lista de programas.
Paso 4: seleccione el Discordia aplicación de la lista haciendo clic en ella una vez y el Desinstalar El botón aparece en la parte superior como se muestra a continuación.
Paso 5: luego haga clic en el Desinstalar botón después de seleccionar la aplicación Discord.
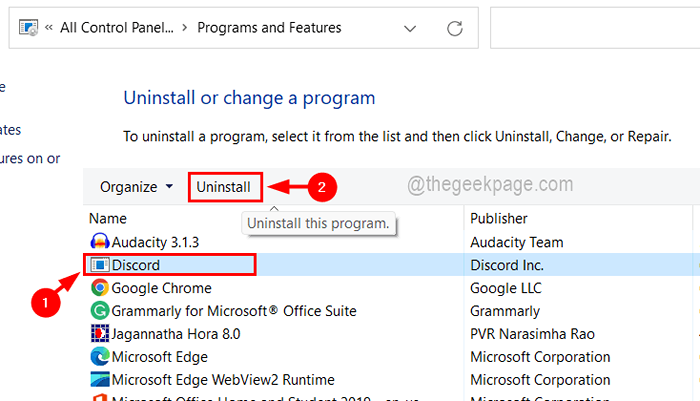
Paso 6: Esto comenzará a desinstalar la aplicación Discord y una vez que se realice con éxito, desaparece de la lista.
Paso 7: Ahora puedes cerrar la ventana.
Eliminar carpetas de discordia del sistema
Incluso si los usuarios desinstalan la aplicación Discord del sistema, las carpetas de discordia que contienen los archivos de datos y otros documentos de texto permanecen en el sistema en la carpeta de datos local. Por lo tanto, es necesario eliminar esas carpetas para que no interrumpe otros servicios en el futuro.
Veamos cómo se puede hacer esto utilizando los pasos que se dan a continuación.
Paso 1: Abierto el Explorador de archivos presionando juntos el Windows y mi teclas en el teclado.
Paso 2: en la barra superior, seleccione Vista > Espectáculo > Artículos ocultos Para asegurarse de que se puedan ver todos los archivos y carpetas ocultos.
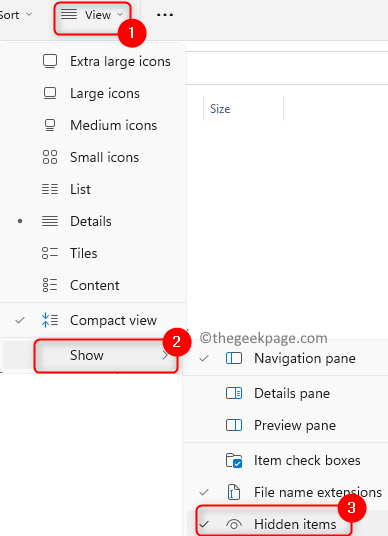
Paso 3: Después de esto, puede cerrar el Explorador de archivos.
Paso 4: ahora necesitas presionar el Windows y Riñonal claves simultáneamente para abierto el Correr cuadro de comando.
Paso 5: Tipo %LocalAppData% en el cuadro de ejecución y presione Ingresar llave.
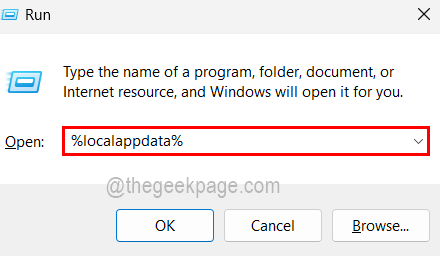
Paso 6: en la carpeta local que se abrió hace ahora, botón derecho del ratón sobre el Discordia carpeta y hacer clic Borrar Desde el menú contextual como se muestra a continuación.
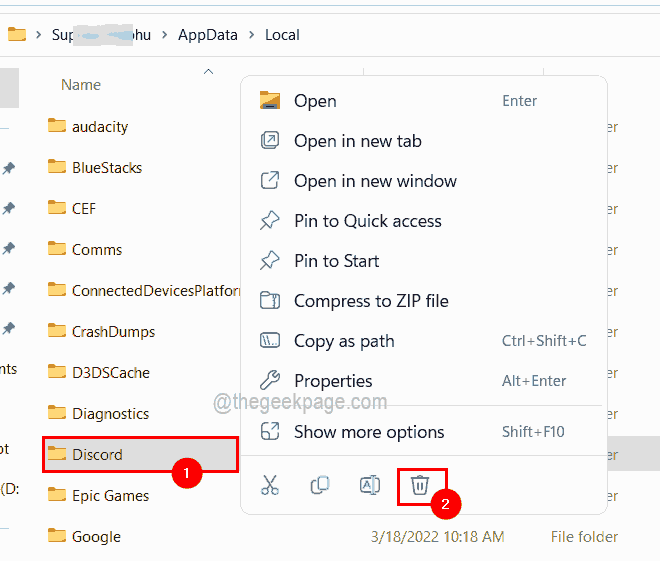
Paso 7: una vez que se eliminó, cierre la carpeta local.
Paso 8: Nuevamente abierto el Correr caja presionando Windows + R llaves.
Paso 9: ahora escriba %datos de aplicación% y presionar Ingresar clave que abre la carpeta de roaming en el sistema.
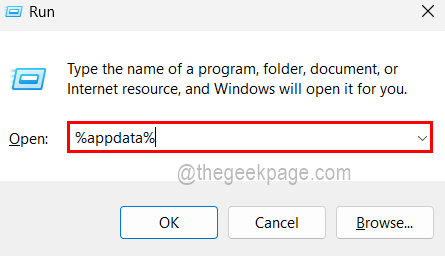
Paso 10: Del mismo modo, elimine la carpeta Discord por hacer clic con el botón derecho sobre el discordia carpeta y hacer clic Borrar Desde su menú contextual.
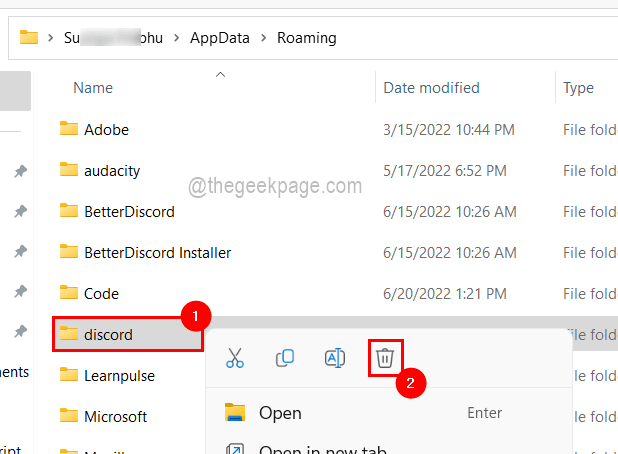
Paso 11: Después de eliminar la carpeta Discord, cierre la carpeta de roaming.
Paso 12: Una vez que se asegura de que Discord esté completamente desinstalado, reinicie su sistema una vez.
- « Cómo usar el modo de eficiencia en Windows 11/10
- Cómo deshabilitar la ventana emergente 'Cómo obtener ayuda en Windows 10' »

