Cómo desinstalar Windows 11 (y volver a Windows 10)
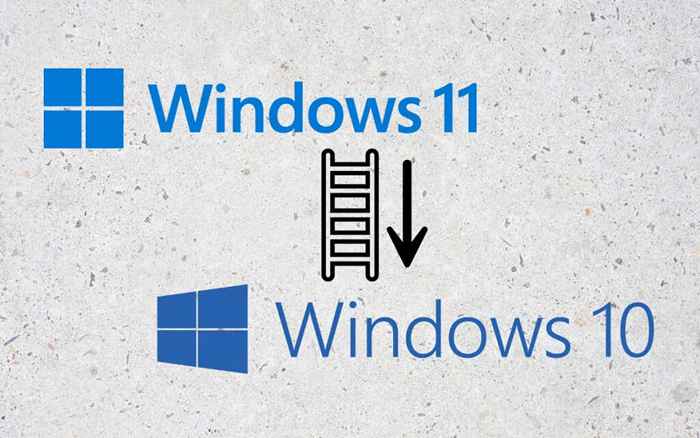
- 2561
- 59
- Berta Solano
Windows 11 es radicalmente diferente de los sistemas operativos de Windows anteriores. Si está luchando por acostumbrarse, puede volver a Windows 10. Le mostraremos cómo degradar Windows 11 a Windows 10.
Aunque Windows 11 es un sistema operativo más rápido y seguro, no es para todos. Si no le gustan los cambios de interfaz como la barra de tareas renovada, no encuentre las nuevas características de Windows 11, o sigue encontrando errores que rompen la experiencia, volver a Windows 10 tiene sentido.
Tabla de contenido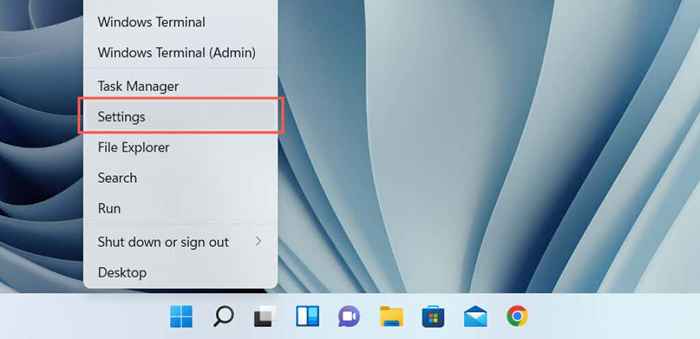
2. Desplácese hacia abajo en la aplicación Configuración y seleccione Recovery.
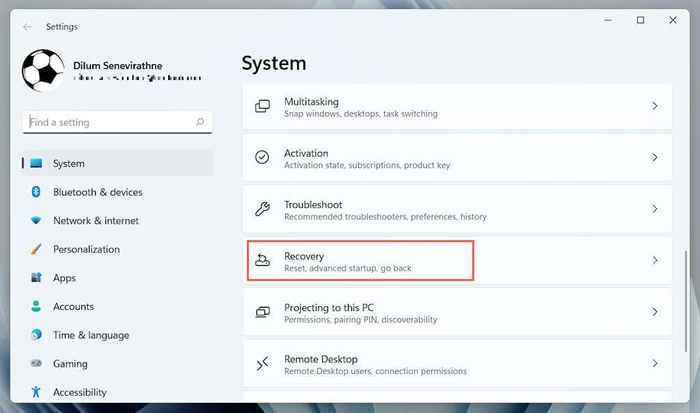
3. Seleccione el botón Regresar en Opciones de recuperación. Si la opción no está presente, no puede volver a Windows 10.
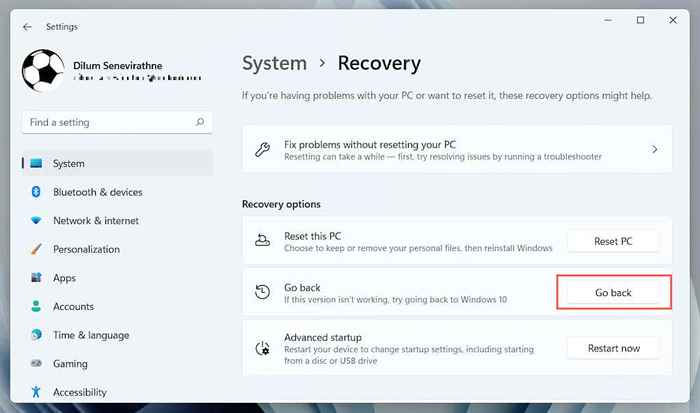
4. Especifique por qué desea volver a Windows 10 y seleccione Siguiente.
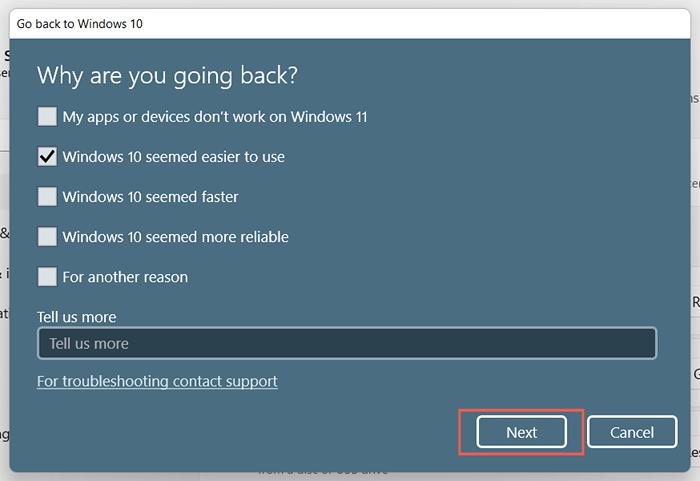
5. Seleccione si desea verificar las actualizaciones. Eso podría solucionar cualquier error o problema técnico que pueda experimentar con Windows 11. Si no quieres hacer eso, seleccione No, gracias.

6. Lea cuidadosamente la información sobre la pantalla "Lo que necesita saber" y seleccione Siguiente.
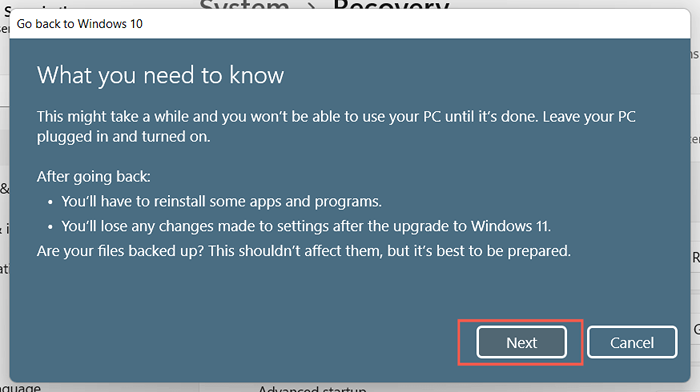
7. Seleccione Siguiente nuevamente para reconocer que necesita recordar la contraseña de su cuenta de usuario de Windows 10. No podrás iniciar sesión si no lo sabes.
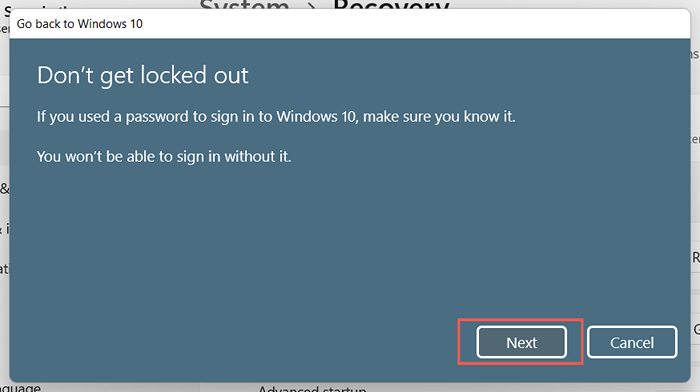
8. Seleccione Regrese a Windows 10 para confirmar que desea revertir su PC a Windows 10.
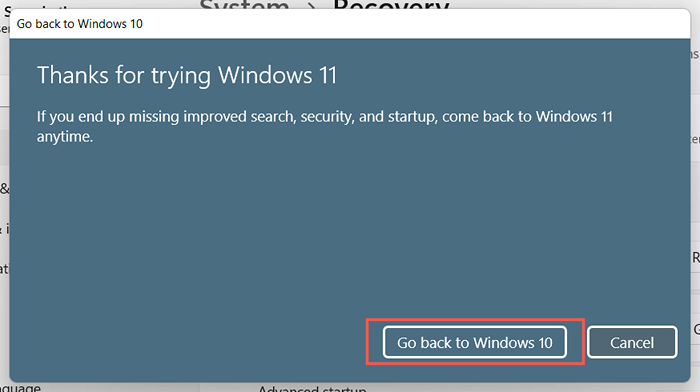
9. Espere hasta que la configuración de Windows rebaja su PC a Windows 10. Que solo tomará entre 5 y 10 minutos. Su PC se reiniciará varias veces durante el proceso.
Limpiar la instalación de Windows 10
No vea la opción de volver a Windows 10? La única forma de desinstalar Windows 11 es borrar la partición del sistema y limpiar Windows 10. Sin embargo, eso borrará todos los datos y aplicaciones personales, lo que significa que debe comenzar desde cero si elige seguir adelante.
1: Realice una copia de seguridad de sus documentos y archivos a una unidad externa o una partición diferente en el disco duro interno o SSD. Alternativamente, puede cargar sus datos en un servicio de almacenamiento en la nube como OneDrive o Google Drive.

2. Cree una unidad de instalación de Windows 10 de arranque. La forma más directa de hacerlo es usar la herramienta de creación de medios de Microsoft para Windows 10. Necesitará una unidad USB vacía con una capacidad de almacenamiento de al menos 8 GB.
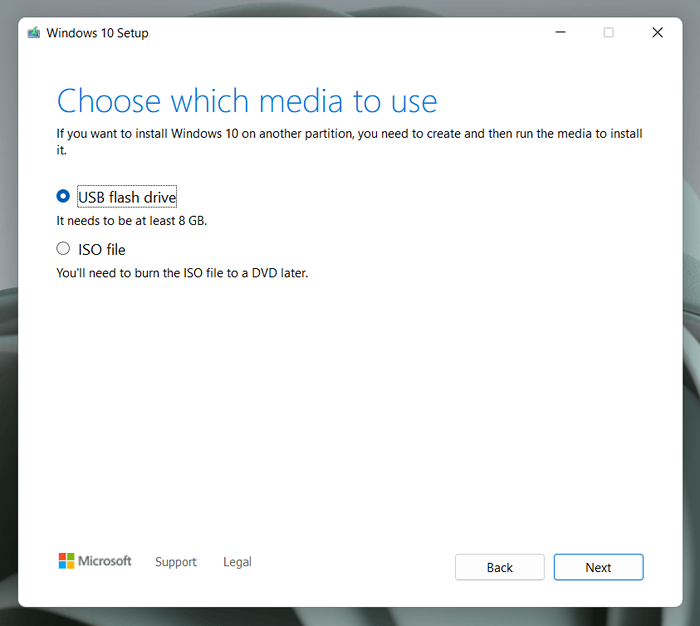
Es un proceso sencillo, pero si necesita ayuda, aquí hay instrucciones paso a paso para crear una barra USB de Windows 10 de arranque.
3. Arrene su PC desde los medios de instalación USB y trabaje a través de la configuración de Windows para borrar la partición del sistema y reinstalar Windows 10.
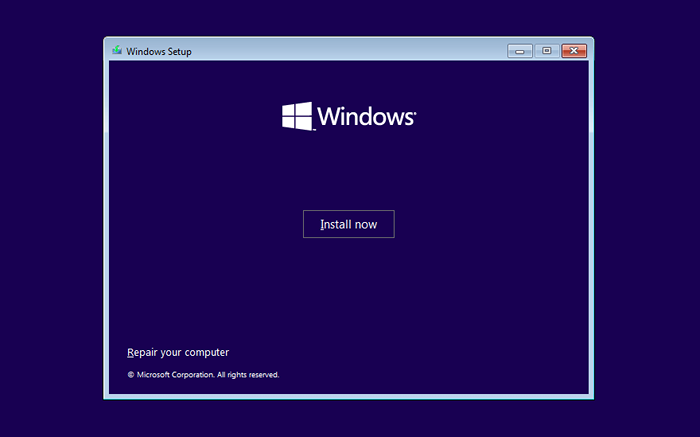
Seleccione la versión de Windows 10 que coincida con su licencia de Windows o Key-Home de producto o Pro. Luego, consulte esta guía para obtener más detalles sobre la instalación de Windows 10 de limpieza en una PC.
Entorno familiar
Windows 10 sigue siendo un sistema operativo capaz, y Microsoft se compromete a admitirlo activamente hasta 2025.
Lo que sea que funcione en Windows 11 también funcionará en Windows 10, por lo que no es como si estuvieras perdiendo nada significativo al rebajar.
Sin embargo, llegará un momento en que hacer una actualización permanente a Windows 11 se vuelve inevitable. Para entonces, con suerte habrá pasado por múltiples actualizaciones importantes, lo que lo hace considerablemente mejor de lo que es ahora.
- « ¿Tu PS5 es un ladrillo?? 7 correcciones para probar
- ¿Cuál es el $ Windows?.~ Carpeta bt (y puedes eliminarla)? »

