Cómo actualizar Discord en cualquier dispositivo o plataforma

- 2517
- 35
- Alejandro Duran
Discord es quizás la aplicación de mensajería más popular para los jugadores. Cada actualización de Discord trae consigo nuevas características, parches de seguridad y mejoras de rendimiento. Para aprovechar al máximo todo esto, siempre debe actualizar la aplicación Discord a su última versión. Le mostraremos cómo actualizar Discord en Windows, MacOS, Linux, Android e iOS.

También puede hacer clic con el botón derecho en el icono de discordia en la bandeja del sistema y hacer clic en Salir. Esto cerrará la aplicación y puedes relanzarla. Si su computadora está atascada, puede intentar iniciar el Administrador de tareas presionando Ctrl+Alt+del y renunciando a Discord desde allí.
Puede buscar discordia presionando Windows+S o abriendo el menú de inicio y buscando discordia en la lista de programas. Si tiene un atajo de escritorio para Discord, también puede hacer doble clic en el icono de la aplicación en su escritorio para iniciarlo.
Cada vez que se inicia Discord, verifica automáticamente las actualizaciones y descarga la última versión de la aplicación.
Tenga en cuenta que hacer clic en el botón Cerrar en la esquina superior derecha de la ventana de Discord no puede salir de la aplicación. La discordia aún podría minimizarse a la bandeja del sistema y ejecutar en segundo plano.
Cómo actualizar Discord en macOS
El proceso para actualizar Discord en MacOS es similar al de Windows. No necesita conocimientos técnicos para actualizar la aplicación en Mac. Una vez que instale Discord en macOS e inicie sesión, presione el comando+R para actualizar la aplicación. Las actualizaciones de Discord se instalan cuando la aplicación está relanzada.
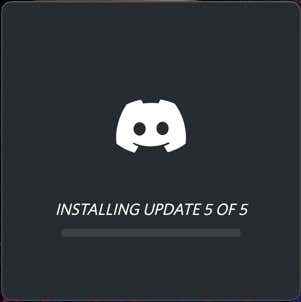
También puede hacer clic con el botón derecho en el icono de discordia en el muelle y seleccionar salir. Luego haga clic en el icono nuevamente para iniciar Discord y esto le pedirá que descargue e instale nuevas actualizaciones.
Si esto no funciona, puede desinstalar Discord moviendo su icono para basarse y reinstalar la aplicación.
Cómo actualizar Discord en Linux
Actualizar Discord en Linux es exactamente lo mismo que Windows o Mac. Puede usar el atajo de teclado Ctrl+R para actualizar la aplicación, o simplemente dejar la aplicación y relanzarla.
También puede desinstalar Discord y descargar la última versión de la aplicación desde el sitio web de Discord. Esto solucionará problemas de actualización de discordia, si se enfrenta a algún.
Cómo actualizar Discord en iPhone y iPad
En su iPhone y iPad, todas las aplicaciones se instalan y se actualizan a través de la App Store. Si ha instalado Discord en su iPhone, abra la App Store y toque el icono de perfil en la esquina superior derecha. Ahora desplácese hacia abajo hasta que vea la lista de aplicaciones, busque discordia y toque el botón de actualización.
También puede ir a la página de inicio de la tienda de aplicaciones y toque el botón de búsqueda en la esquina inferior derecha. Ahora busque Discord, vaya a la página de la aplicación y toque el botón Actualizar.
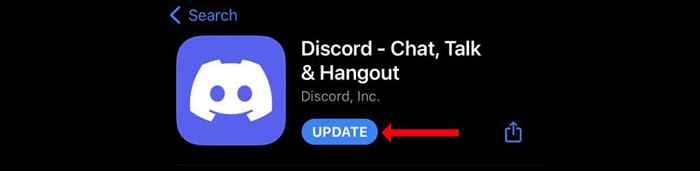
Siempre que tenga una conexión Wi-Fi de datos móvil o una conexión de datos móviles, la actualización de Discord debe instalarse sin problemas en su dispositivo Apple.
Cómo actualizar Discord en Android
Google Play Store es el lugar para todas las actualizaciones de aplicaciones en su dispositivo Android. Abra Google Play y toque la barra de búsqueda en la parte superior de la página. Busque Discord y vaya a la página de la aplicación. Ahora toque el botón Actualizar para instalar actualizaciones de discordia en su dispositivo Android.
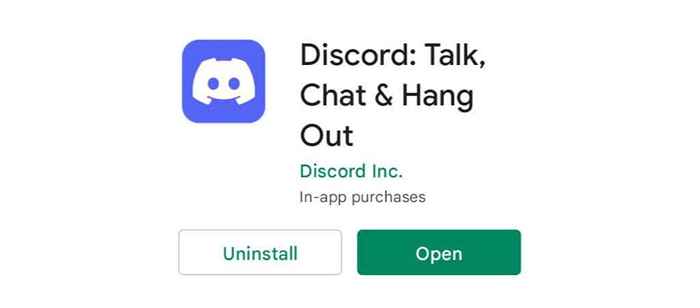
Solucionar problemas de actualización de discordia
Dado que está solucionando las actualizaciones de discordia, el primer paso siempre debe ser verificar si los servidores de discordia están operativos. La página de estado de Discord debe ser su primer puerto de llamada. Esto le dirá si Discord tiene problemas o si es algo de su parte.
Luego, puede intentar reinstalar Discord en su dispositivo. Si eso no funciona, intente reiniciar su enrutador y reiniciar su dispositivo. Esto generalmente solucionará problemas relacionados con la actualización de discordias.
A continuación, puede intentar ejecutar Discord como administrador en su PC de Windows. Hacer esto otorga permisos adicionales de discordia que pueden no estar disponibles para las cuentas de invitados.
Abra el menú Inicio, busque discordia en la lista de programas y haga clic con el botón derecho en la aplicación. Ahora seleccione más> Ejecutar como administrador. Verá una ventana emergente preguntando si desea permitir permisos adicionales de discordia. Otorgue estos permisos, abra la aplicación y presione Ctrl+R y vea si esto soluciona problemas de actualización de discordia.
También puede verificar si su software antivirus, VPN o su firewall están bloqueando la discordia para descargar las actualizaciones disponibles. Si está en Windows, es una buena idea verificar si los problemas relacionados con la seguridad de Windows Defender o Windows están bloqueando las actualizaciones de discordias. Deshabilitar el defensor o permitir
A veces, el software antivirus se envía con protección agresiva en tiempo real, que puede bloquear las actualizaciones de ciertas aplicaciones. Debe intentar deshabilitar esto temporalmente para ver si soluciona el problema.
Mantenga la discordia funcionando sin problemas
Tenemos soluciones para todos los problemas relacionados con la discordia que puede enfrentar. Aquí le mostramos cómo solucionar las fallas de bucle de actualización de discordia. Si Discord sigue bloqueando, siga estos pasos para solucionarlo. Finalmente, si las transmisiones de discordia no tienen sonido, así es como puede identificar la solución.
Ahora que la discordia se está ejecutando sin problemas, es hora de disfrutar de sus chats de voz mientras estás jugando.
- « Cómo usar Autoruns para deshabilitar los programas de inicio en Windows
- 10 mejores formas de corregir el error de actualización de Windows 0x80070643 »

