Cómo actualizar a Linux Mint 20 Ulyana
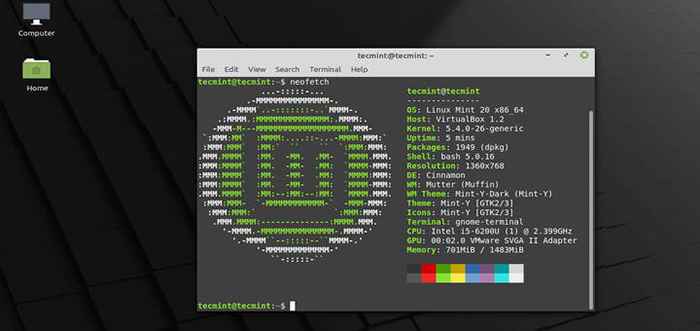
- 5038
- 616
- Sr. Eduardo Menchaca
Linux Mint 19.3 recibe apoyo hasta Abril de 2023, Pero es posible que desee actualizar a la última versión de Mint - Linux Mint 20 - para disfrutar de las numerosas mejoras y características geniales.
En esta guía, aprenderá a actualizar Linux Mint 19.3, con nombre en código Tricia, a Linux Mint 20 que se basa en Ubuntu 20.04.
NOTA: Esta guía se aplica solo a los sistemas de 64 bits.
En esta página
- Revise la arquitectura de menta de Linux
- Actualice todos los paquetes en Linux Mint
- Copia de copias de seguridad de archivos Mint Linux
- Instale la utilidad Mintupgrade en Linux Mint
- Verifique la actualización de Linux Mint
- Descargar actualizaciones de Linux Mint
- Actualizar a Linux Mint 20
Revise la arquitectura de menta de Linux
Si está ejecutando una instancia de 32 bits de Linux Mint 19.3, Luego se recomienda una nueva instalación de Linux Mint 20, de lo contrario, este procedimiento no funcionará.
Para verificar la arquitectura de su sistema, ejecute el comando:
$ dpkg-arquitectura de impresión
Si está ejecutando un sistema de 64 bits, su salida debería darle 'AMD64' como se muestra.
 Verifique la arquitectura del sistema de menta Linux
Verifique la arquitectura del sistema de menta Linux Sin embargo, si obtienes 'i386' Como salida, luego está ejecutando una versión de 32 bits en Linux Mint 19.3 y no puedes actualizar a Linux Mint 20. Deberías apegarte a Linux 19.3 o realizar una nueva instalación de Linux Mint 20.
Actualice todos los paquetes en Linux Mint
Para comenzar, aplique todas las actualizaciones de paquetes ejecutando el comando:
$ sudo apt update -y && sudo apt actualade -y
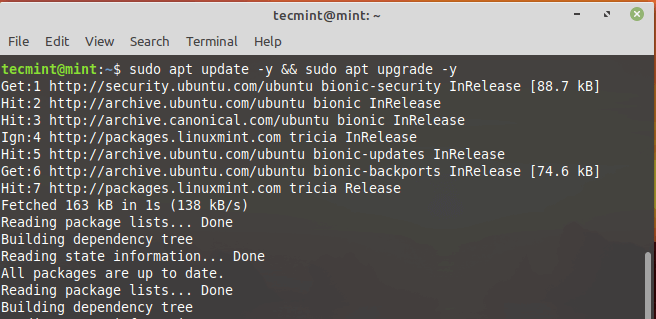 Actualice Linux Mint
Actualice Linux Mint Alternativamente, puede usar el Gestor de actualizaciones Para aplicar todas las actualizaciones del sistema y el paquete. Simplemente navegue a Menú > Administración luego seleccionar 'Gestor de actualizaciones'.
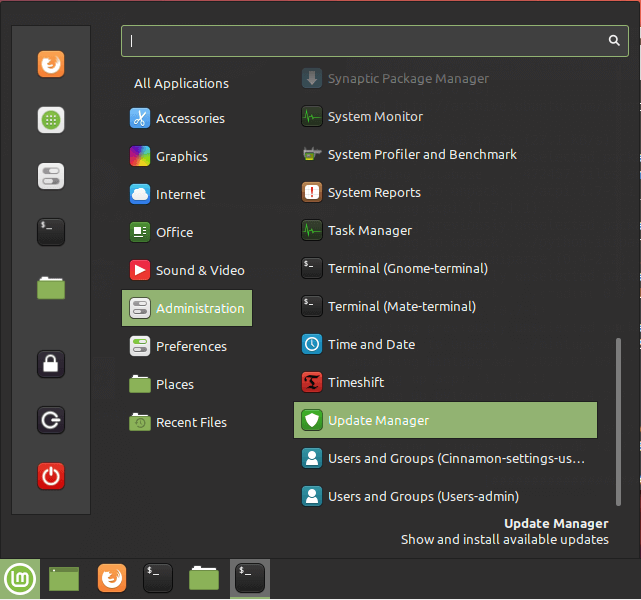 Linux Mint Update Manager
Linux Mint Update Manager Sobre el Gestor de actualizaciones Ventana, haga clic en el 'Instalar actualizaciones'Botón para actualizar los paquetes a sus últimas versiones.
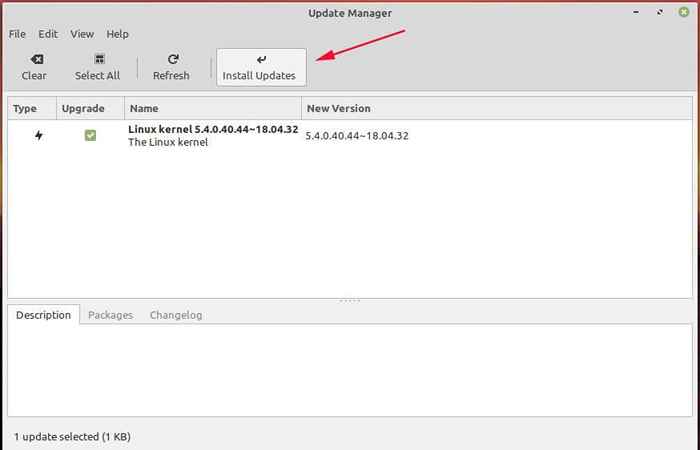 Instalar actualizaciones de menta de Linux
Instalar actualizaciones de menta de Linux Proporcione su contraseña y presione INGRESAR o haga clic en el 'Autenticar'Botón para autenticarse y continuar con la actualización.
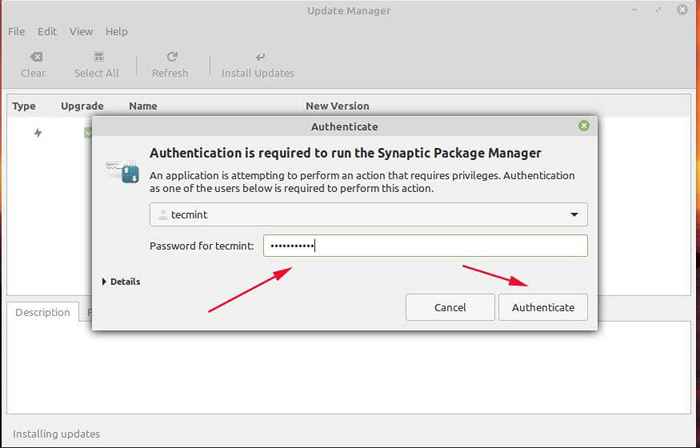 Autenticación de menta de Linux
Autenticación de menta de Linux Si ha pasado un tiempo desde la última vez que actualizó sus paquetes, esto podría llevar bastante tiempo completarse y algo de paciencia funcionará.
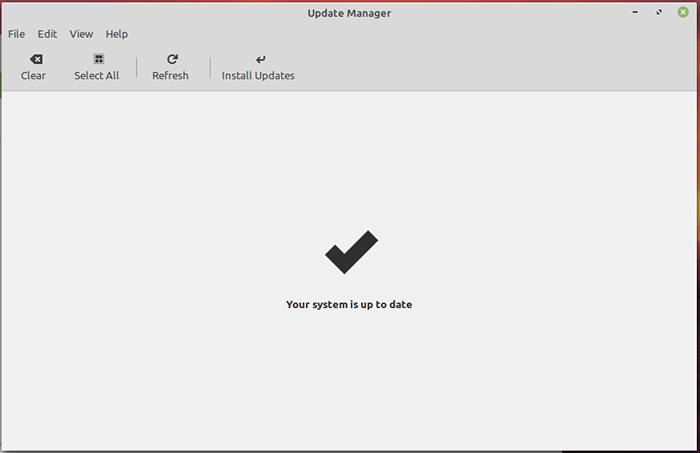 Linux Mint actualizado
Linux Mint actualizado Copia de copias de seguridad de archivos Mint Linux
No podemos enfatizar lo suficiente la importancia de tomar una copia de copia de seguridad de todos sus archivos. Una copia de seguridad le ahorrará la agonía de perder sus archivos cruciales en caso de que algo salga mal durante la actualización del sistema.
Además, puede crear una instantánea de los archivos y configuraciones de su sistema utilizando la herramienta Timeshift. Esto hará una copia de copia de seguridad de todos los archivos de su sistema y lo ayudará a restaurar su sistema utilizando la última instantánea en caso de que algo salga mal.
Tenga en cuenta que esto no hace una copia de seguridad de sus datos de usuario, como películas, imágenes, archivos de audio, etc. Esto, por lo tanto, informa la necesidad de tener una copia de seguridad de sus archivos personales.
Instale la utilidad Mintupgrade en Linux Mint
El siguiente paso requerirá que instale el mintupgrade utilidad. Esta es una herramienta de línea de comandos proporcionada por Menta Linux únicamente para actualizar de una versión de menta a otra.
Por lo tanto, ejecute el siguiente comando:
$ sudo apt install mintupgrade
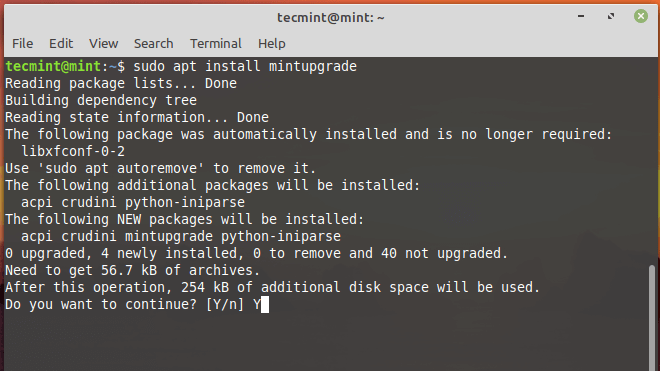 Instale Mintupgrade en Linux Mint
Instale Mintupgrade en Linux Mint Verifique la actualización de Linux Mint
Con mintupgrade Instalado, puede simular la actualización a Linux Mint 20 Ulyana ejecutando el comando:
$ sudo check mintupgrade
Dado que es una simulación, el comando no actualizará su sistema, pero temporalmente apuntará su sistema actual a Linux Mint 20 repositorios y luego restaurar sus repositorios a Linux Mint 19.3. Básicamente es una ejecución en seco que le da un vistazo a lo que sucederá durante la actualización, incluidos los paquetes que se actualizarán y instalarán o eliminarán.
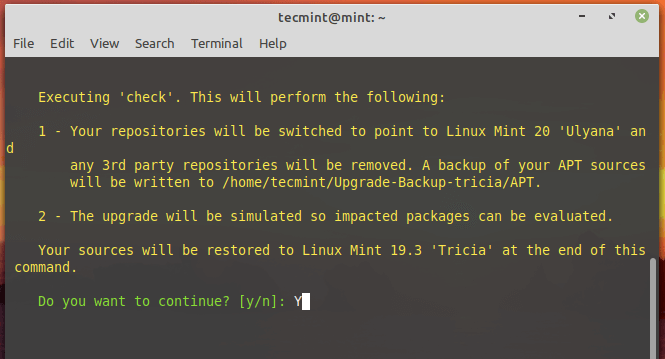 Verifique las actualizaciones de Mint Linux
Verifique las actualizaciones de Mint Linux Descargar actualizaciones de Linux Mint
Después de que se complete la simulación, inicie la descarga de los paquetes requeridos para la actualización utilizando el mintupgrade Comando que se muestra:
$ sudo mintupgrade descargar
Tenga en cuenta que este comando solo descarga los paquetes destinados a actualizar su sistema y no realiza la actualización en sí. Una vez hecho esto, debe recibir la notificación de que 'El comando 'descargar' se ha completado con éxito'.
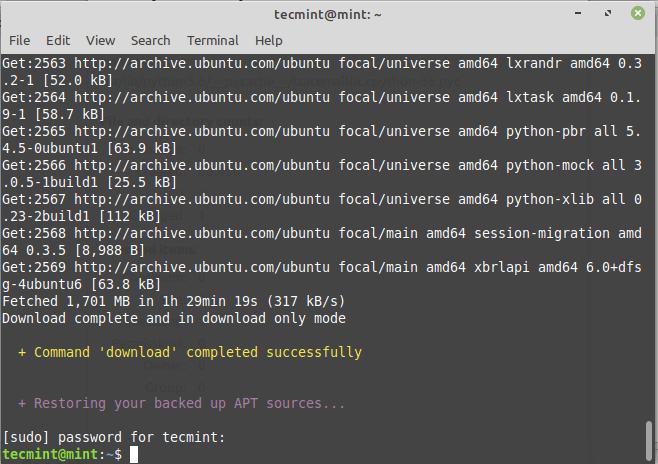 Descargar actualizaciones de Linux Mint
Descargar actualizaciones de Linux Mint Actualizar a Linux Mint 20
Finalmente actualizar a Linux Mint 20, ejecutar:
$ sudo actualización mintupgrade
Antes de continuar, tenga en cuenta que este proceso es irreversible y no debe interrumpirse. La única forma de regresar es restaurar su sistema utilizando la instantánea que creó anteriormente en.
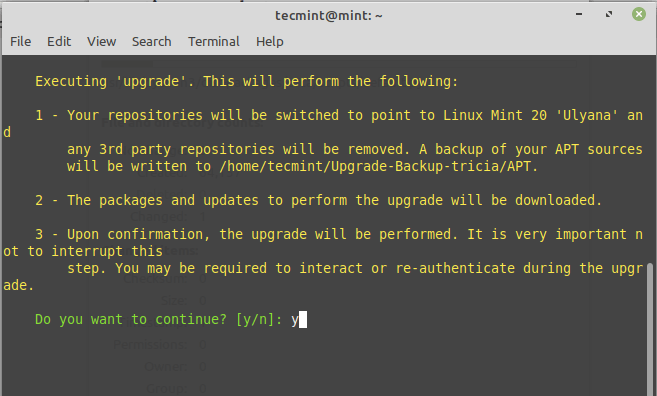 Actualizar a Linux Mint 20
Actualizar a Linux Mint 20 La actualización es bastante masiva e intensiva y tomará aproximadamente 2-3 horas. Además, durante el proceso de actualización, se le solicitará que vuelva a autenticar un par de veces e interactúe con cualquier indicación en el terminal. Por ejemplo, se le solicitará que elija entre los servicios de reinicio durante la actualización o no como se muestra.
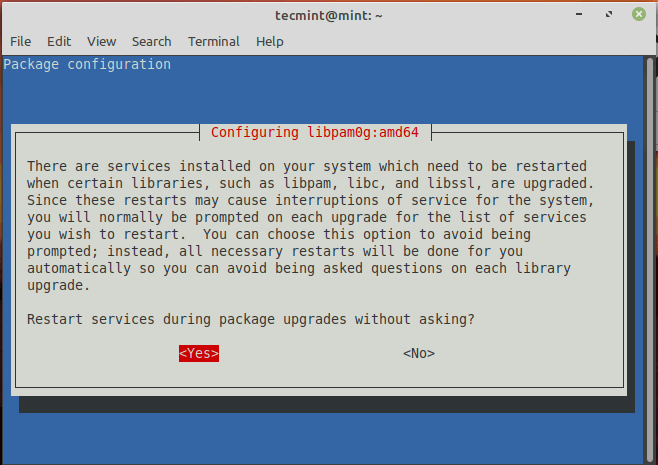 Configurar los servicios de menta de Linux
Configurar los servicios de menta de Linux Si tiene administradores de visualización de multiplicación, se encontrará con este aviso. Simplemente golpear INGRESAR para proceder.
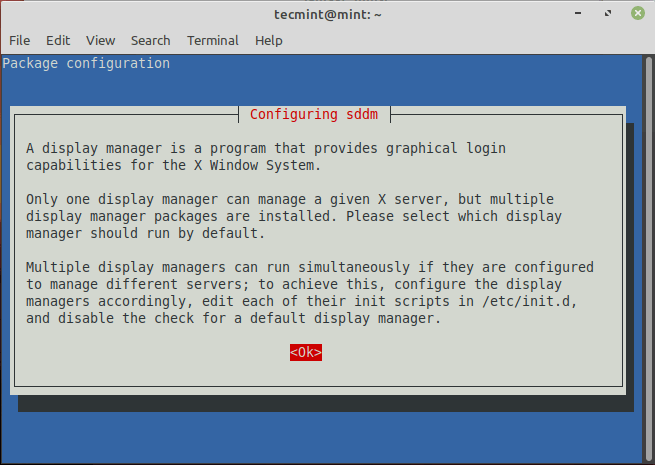 Configurar Linux Mint Display Manager
Configurar Linux Mint Display Manager Luego seleccione su administrador de visualización preferido. En mi caso, elegí 'Lightdm'.
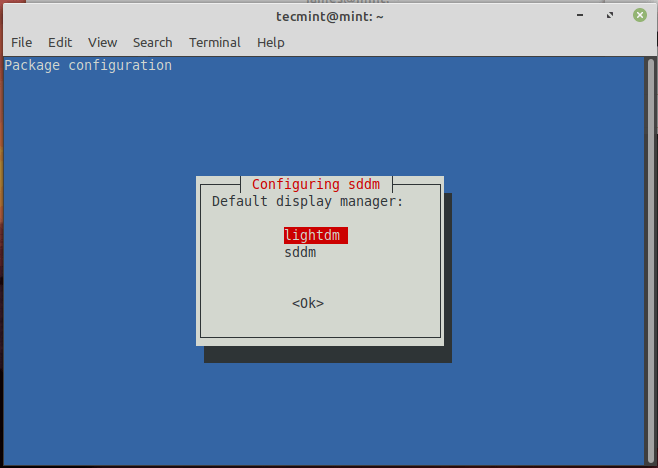 Establecer el administrador de visualización de menta de Linux
Establecer el administrador de visualización de menta de Linux Toda la actualización tardó aproximadamente 3 horas para mi caso. Puede tomar más tiempo o más corto para su caso, pero una cosa es segura: es bastante lento.
Después de la actualización, puede verificar la versión de su sistema ejecutando el comando:
$ cat /etc /os-liber
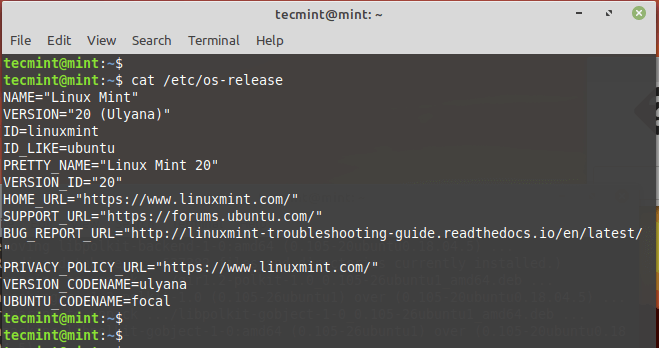 Verificar la versión de Mint Linux
Verificar la versión de Mint Linux Además, puede usar la utilidad de línea de comandos neofetch para mostrar la información del sistema como se muestra.
$ neofetch
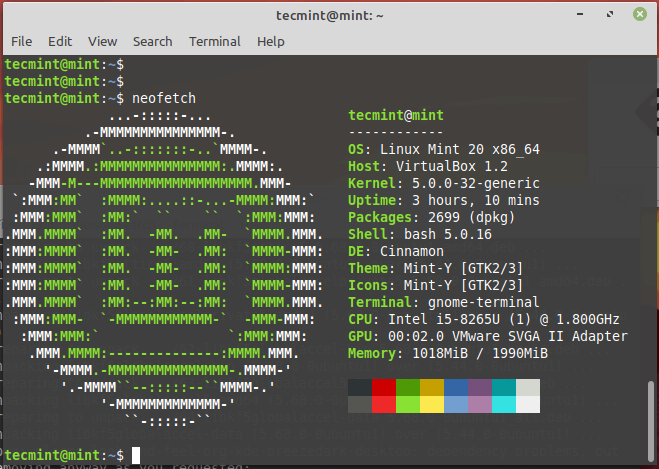 Mostrar información de Linux Mint 20
Mostrar información de Linux Mint 20 NOTA: La actualización sobrescribirá los archivos de configuración predeterminados en el /etc directorio. Para restaurar los archivos, use la instantánea que creó antes antes de actualizar.
Si no desea usar el Cambio de hora herramienta, puede instruir al actualizador que lo ignore ejecutando el comando.
$ sudo touch /etc /timeshift.json
Nuevamente, la actualización lleva un tiempo. Si está ocupado en otro lugar, es aconsejable seguir revisando su terminal de vez en cuando para cualquier indicación que pueda requerir su intervención.
- « Cómo asegurar y endurecer el servidor OpenSsh
- Marco zend 1.11.12 para Php 5 en Rhel/Centos 6.3/5.9 y Fedora 18-16 »

