Cómo actualizar a Windows 11 sin perder ningún dato
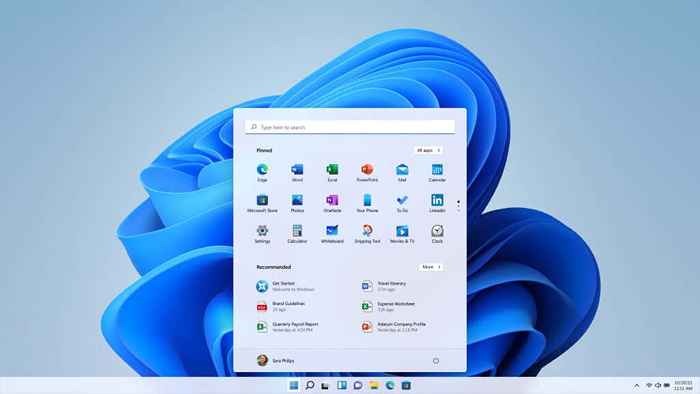
- 5020
- 161
- Mario Gollum
Con Windows 11 finalmente lanzado, cualquier persona en todo el mundo puede descargar e instalar el sistema operativo en su computadora. El problema? No es exactamente sencillo.
Si bien eventualmente todos los sistemas elegibles tendrán la opción de actualizar, a partir de ahora, la ruta de actualización automática está abierta a muy pocas computadoras. Hay otras formas, por supuesto, pero generalmente implican realizar una instalación limpia, eliminando todos los datos existentes de su unidad.
Tabla de contenidoEntonces, ¿hay alguna forma de instalar Windows 11 en su PC, sin perder todos sus datos en el proceso?? Sí. Gracias al Asistente de instalación de Windows, puede hacer exactamente eso. Veamos como.
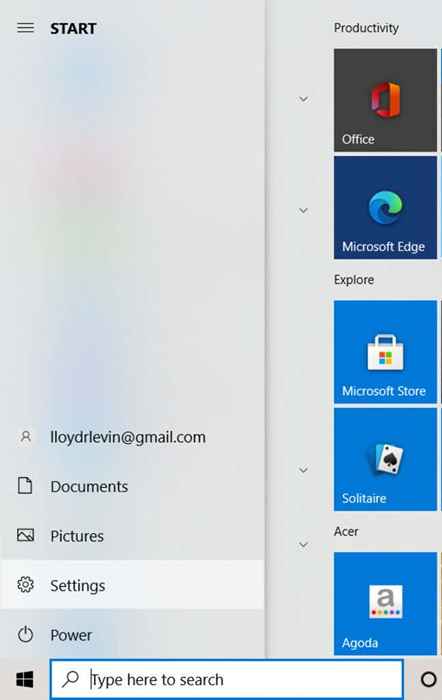
- Seleccionar actualizacion de Windows de la parte superior derecha.
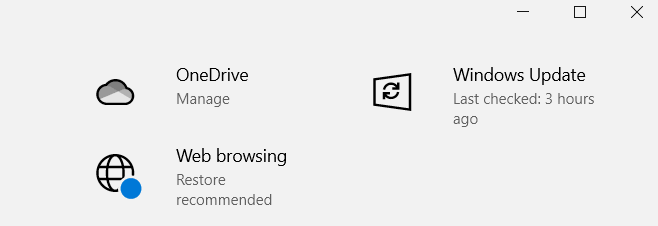
- Si Windows 11 se ha lanzado en su región, verá la opción de descargarlo e instalarlo. Incluso si ese no es el caso, habrá un mensaje que confirma si su PC puede admitir Windows 11. Un icono de garrapata verde significa que puede instalarlo en su computadora sin ningún problema.
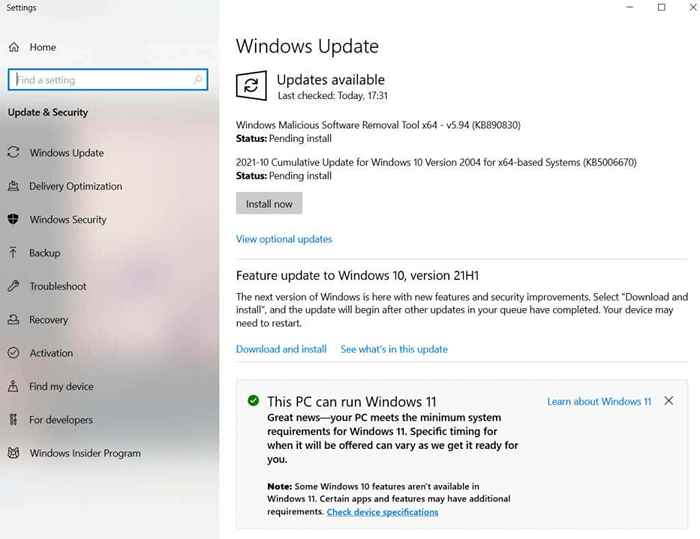
¿Cómo puedo actualizar desde Windows 10 a Windows 11 sin pérdida de datos??
Actualmente, el único método garantizado para instalar Windows 11 en su computadora sin realizar una instalación nueva es mediante el asistente de instalación. Esta herramienta de Microsoft actúa como una actualización, transformando su instalación de Windows existente en la versión más reciente sin afectar ninguno de los archivos o aplicaciones.
- Para comenzar, abra la página de descarga oficial para Windows 11. Hay tres formas de descargar el sistema operativo: el asistente de instalación, una herramienta de creación de medios de instalación y un archivo ISO. Seleccione la primera opción.
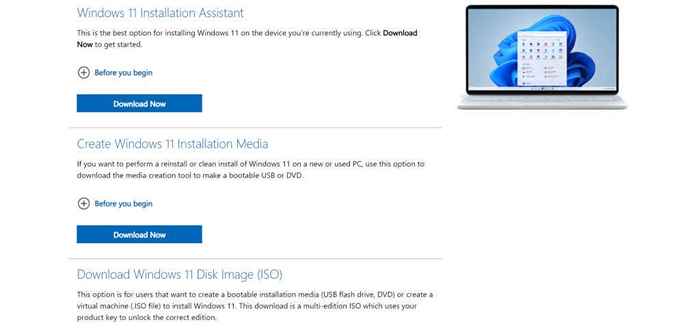
- Ejecute la aplicación descargada para poner en marcha el progreso de la instalación. Si su PC cumple con los requisitos del sistema, se le presentará un acuerdo de licencia para descargar e instalar Windows 11. Selecciona el Aceptar e instalar Opción de continuar.
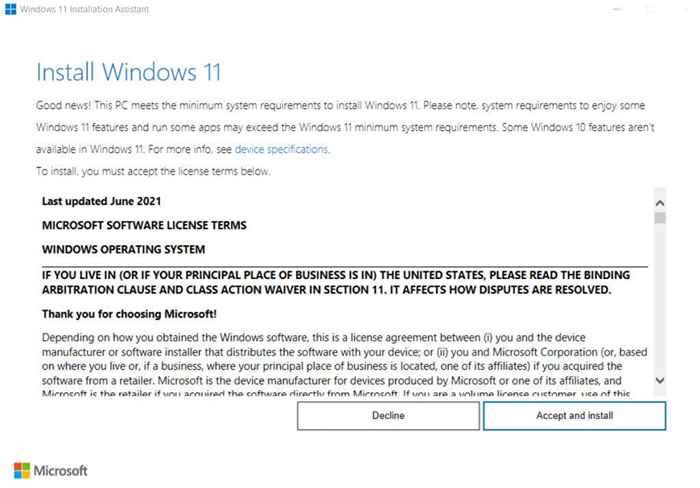
- Dado que el asistente de instalación no incluye los archivos de configuración, primero deberá descargarlos. Afortunadamente, este proceso no necesita monitoreo activo, y puede usar su PC normalmente mientras los archivos se descargan en segundo plano. Aproximadamente 4.Se descargarán 5 GB de archivos, por lo que es posible que tenga que esperar por un tiempo.
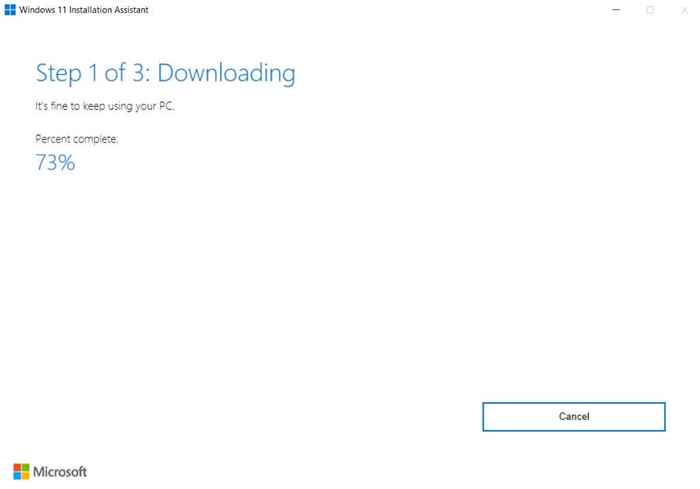
- Después de que se complete la descarga, los archivos se verificarán y luego iniciarán la instalación. Sorprendentemente, no necesita apagar su computadora: la mayor parte de la instalación se llevará a cabo mientras su PC todavía se ejecuta normalmente. Puede continuar trabajando en él mientras Windows 11 se instala en la computadora.
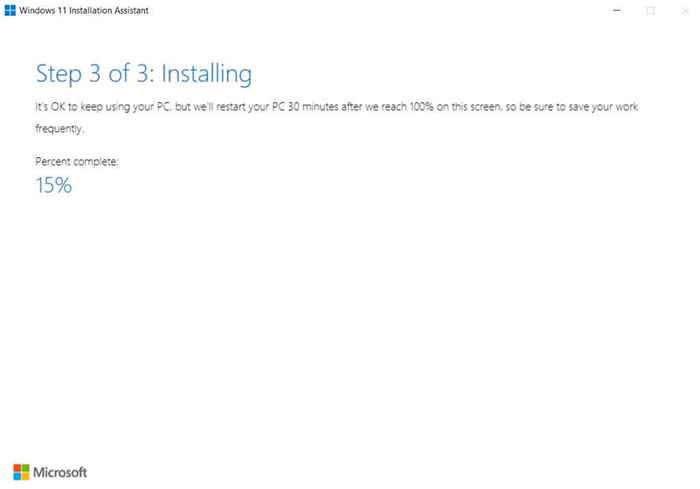
- Una vez que se haya completado este paso, la computadora se reiniciará. Puede iniciar el reinicio al instante o posponerlo para más tarde. Si no se selecciona ninguna opción, la PC se reiniciará en treinta minutos.
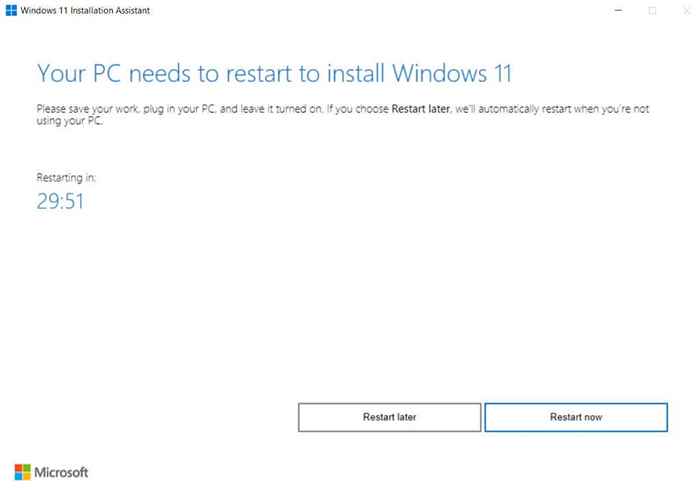
- La parte restante de la instalación de Windows 11 continuará después del reinicio. Es un proceso rápido ya que la mayor parte de la instalación ya se ha completado. Una vez que Windows 11 haya terminado de configurar las cosas, se registrará en su computadora. Como puede ver, todos sus atajos y aplicaciones de escritorio todavía están ahí, no afectados.
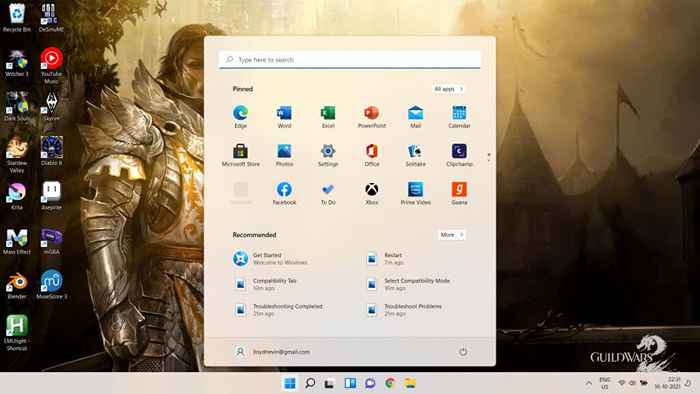
Además del nuevo diseño de la barra de tareas y el menú Inicio, Windows 11 también cambia el aspecto del Explorador de archivos, junto con un montón de herramientas y aplicaciones incorporadas. También optimiza el rendimiento del sistema operativo en sí, lo que permite que el sistema arrance más rápido y funcione mucho más sin problemas.
¿Cuál es el mejor método para instalar Windows 11??
El uso del asistente de instalación de Microsoft para actualizar su instalación de Windows existente a la próxima versión es la forma más fácil de obtener Windows 11. Nunca antes la instalación de Windows 11 ha sido tan indoloro.
Puede mantener todos sus archivos y aplicaciones instaladas mientras actualiza su sistema operativo a la última versión. El proceso también es sorprendentemente rápido, terminando en aproximadamente una hora y media, dependiendo de su velocidad de Internet y su capacidad de RAM.
Y como la mayoría de la instalación de Windows 11 se lleva a cabo en segundo plano, puede seguir usando su computadora durante ese tiempo. Solo se requieren unos pocos minutos de configuración durante el arranque, ahorrando mucho tiempo que de otro modo se desperdiciaría mirando una pantalla de arranque.

