Cómo usar un video como fondo de pantalla en Windows 10
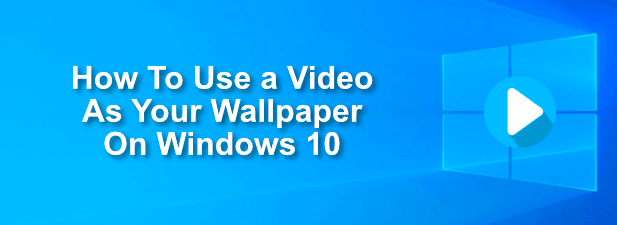
- 4911
- 1245
- Alejandro Duran
Si se ha quedado con un fondo azul básico y un esquema de color estándar, es posible que no se haya dado cuenta de la profundidad de la personalización que se ofrece en Windows 10. Una de las características más interesantes es la capacidad de aplicar fondos de pantalla en vivo. En lugar de una imagen estática, puede ver un video en movimiento como fondo de escritorio.
Hay algunas maneras en que puede usar un video como fondo de pantalla en una PC con Windows 10. Varias aplicaciones de terceros, incluida VLC, le permiten aplicar fondos de pantalla de video en el fondo de su escritorio. También hay aplicaciones de fondo de video especializadas disponibles que le permiten aplicar fondos de video personalizados a su escritorio.
Tabla de contenido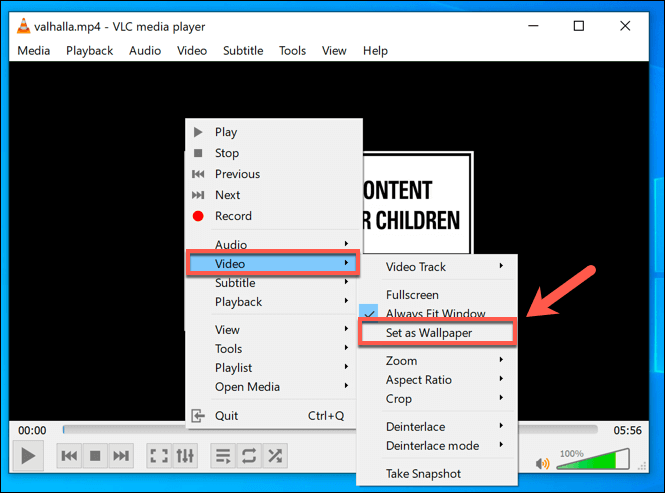
- Para finalizar su fondo de pantalla, detener el video en la ventana del reproductor VLC o cerrar VLC por completo. Esto devolverá su escritorio al papel tapiz estático predeterminado que había aplicado anteriormente.
Agregar youtube y otros videos usando fondos de pantalla de video push
Si desea usar fondos de pantalla de video de manera más permanente, necesitará usar una aplicación de terceros para hacerlo. Un buen ejemplo es Push Video Wallpapers, que le permite aplicar videos locales, GIF animados o incluso videos de YouTube como fondos de pantalla de video para su escritorio.
Push Video Wallpapers incluye videos de muestra y GIF para que lo pruebe cuando instale la aplicación por primera vez, pero puede usar sus propios videos, GIF o videos de YouTube. También puede crear listas de reproducción, lo que le permite recorrer entre diferentes tipos de contenido, o puede establecer un solo video para repetir en un bucle.
- Una vez que se instala Push Video Wallpapers, cree una nueva lista de reproducción haciendo clic en el Lista de reproducción ícono en la parte superior derecha. Desde el menú desplegable, haga clic Nuevo.
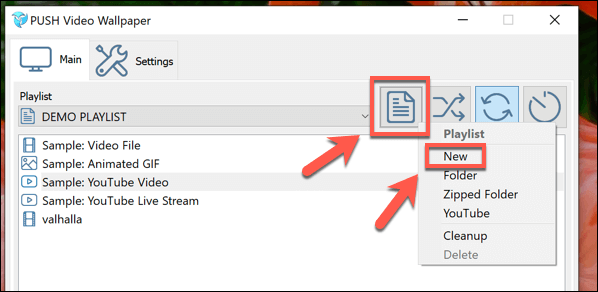
- En el Nueva lista de reproducción Ventana, escriba un nombre para su nueva lista de reproducción de papel tapiz, luego haga clic en DE ACUERDO ahorrar.
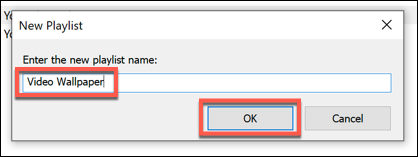
- Seleccione su nueva lista de reproducción en el menú desplegable. Para agregar un nuevo video o gif, haga clic en el Más/agregar icono en la esquina inferior derecha de la ventana Configuración.
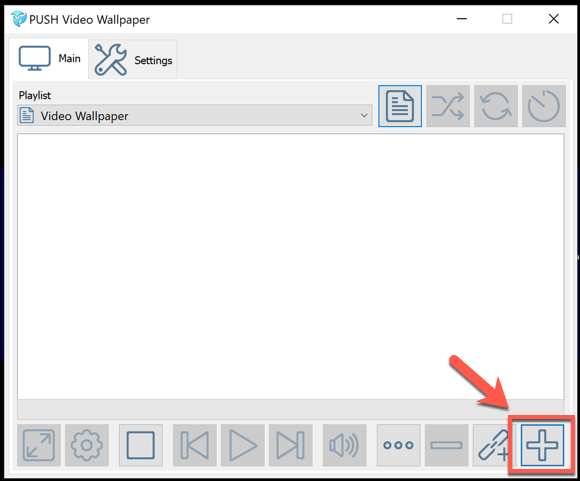
- En la ventana de selección, ubique sus archivos de video o GIF. Es posible que deba cambiar entre Archivos de video y Archivos de imagen En el menú desplegable Tipo de archivo en la parte inferior derecha. Una vez que haya seleccionado su contenido, haga clic en Agregar a la lista de reproducción Para agregarlo a tu lista de reproducción.
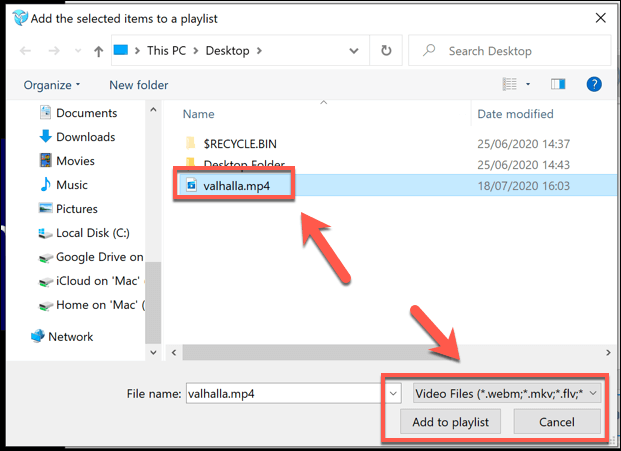
- Para agregar YouTube y otros videos de red o Internet, haga clic en el Agregar URL ícono en la esquina inferior derecha.
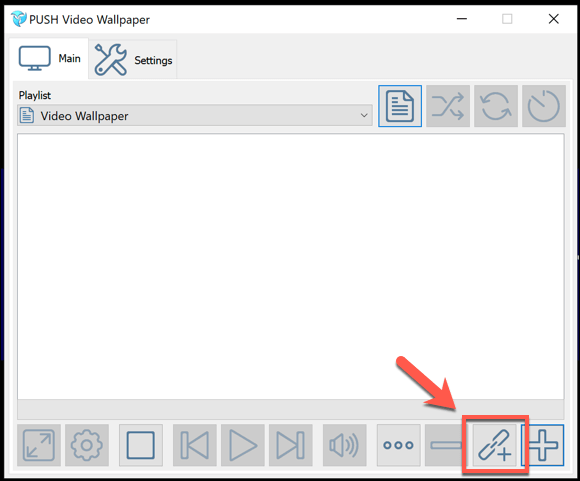
- Pegue la URL a su video en el Agregar URL ventana, luego haga clic Agregar a la lista de reproducción Para agregarlo a tu lista de reproducción.
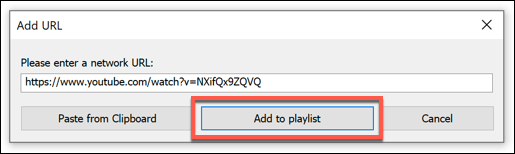
- Si desea usar una lista de reproducción de YouTube para fondos de pantalla de video, haga clic en el Lista de reproducción icono en la parte superior derecha, luego seleccione YouTube Desde el menú desplegable.
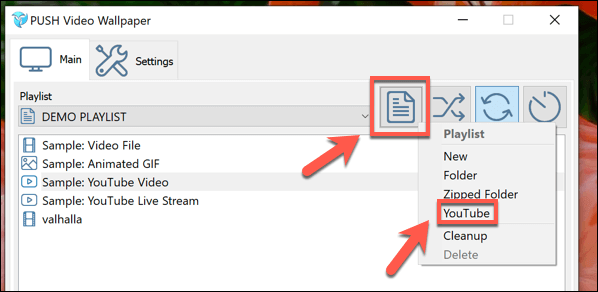
- En el Agregar lista de reproducción de YouTube Ventana, agregue la URL a su lista de reproducción o video de YouTube. Hacer clic Agregar lista de reproducción de YouTube Para agregar los videos de la lista de reproducción a su lista de reproducción de Push Push Video Wallpaper.
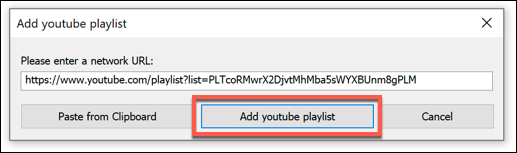
- Puede controlar su lista de reproducción de fondos de pantalla de video push utilizando las opciones en la parte inferior de la ventana, con opciones de reproducción de video estándar para reproducir, pausar, saltar y más. También puede configurar su lista de reproducción para repetir y aleatorizar utilizando las opciones en la esquina superior derecha.
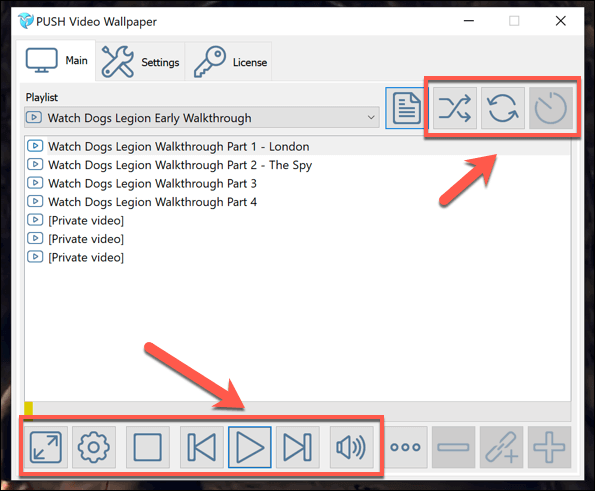
- Para ocultar su ventana de fondos de pantalla de video de empuje desde la vista, puede minimizarla. También puede agregarlo como un icono de bandeja del sistema (ocultándolo al área de notificaciones en su barra de tareas) haciendo clic en Configuración> Básico> Icono de la bandeja del sistema.
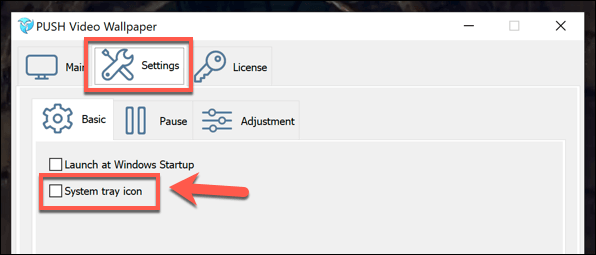
Push Video Wallpapers es una excelente opción gratuita para convertir cualquier video o GIF en una lista de reproducción para usar para fondos de pantalla de video. La única limitación para usuarios gratuitos es un recordatorio regular que le pide que actualice, que cuesta alrededor de $ 10 por una sola licencia.
Uso de la aplicación de fondos de pantalla de escritorio en vivo
Microsoft Store tiene varias aplicaciones de papel tapiz de video disponibles para que pueda instalar y usar. Una de las mejores fondos de pantalla en vivo de escritorio que, como Push Video Wallpapers, le permite agregar sus propios videos y usarlos como fondos de pantalla de video en vivo para su escritorio.
Esta aplicación solo admite archivos de video WMV en la versión gratuita y tiene controles de reproducción más limitados, pero puede actualizar a Desktop Live Wallpapers Pro por $ 3.99.
- Una vez instalado, los fondos de pantalla de escritorio en vivo aparecerán como un icono de bandeja del sistema en el área de notificaciones de su barra de tareas. Haga doble clic en este icono para acceder al menú Configuración.
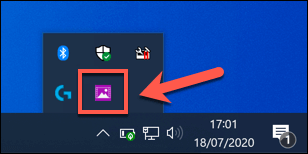
- Deberá agregar una carpeta que los fondos de pantalla en vivo de escritorio puedan monitorear videos. Para agregar una carpeta de video, haga clic en el Agregar carpeta botón.
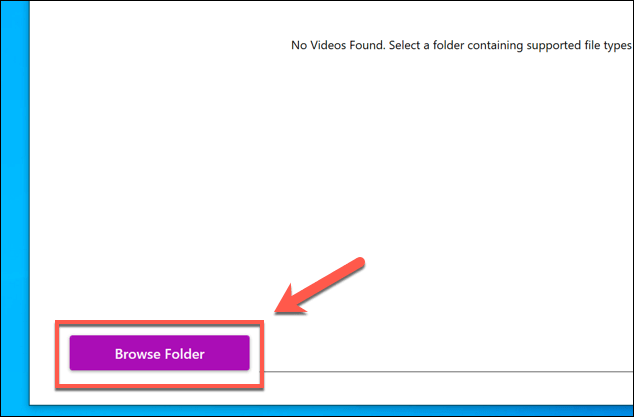
- Seleccione una carpeta para monitorear en el Busca por carpetas ventana, luego haga clic DE ACUERDO Para agregarlo a la lista. Cualquier videos que encuentre aparecerá en la lista de videos principales, con videos que se reproducen automáticamente como fondo de pantalla de su escritorio en este punto.
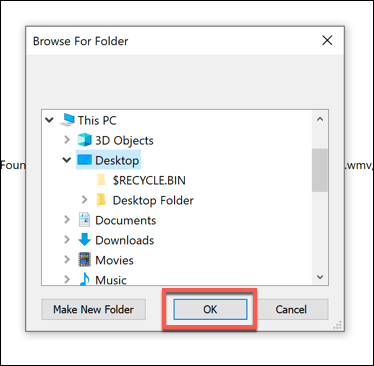
- Los fondos de pantalla de escritorio en vivo cargarán los videos desde esta carpeta a su lista. Si agrega videos adicionales a esta carpeta, haga clic en el Carpeta de actualización botón para actualizar la lista.

- Para cambiar su configuración de reproducción, haga clic en el Ajustes pestaña. Desde aquí, puede cambiar las opciones de lanzamiento de arranque, el reproductor de video de fondo preferido y otras opciones de reproducción (incluida la capacidad de deshabilitar el sonido).
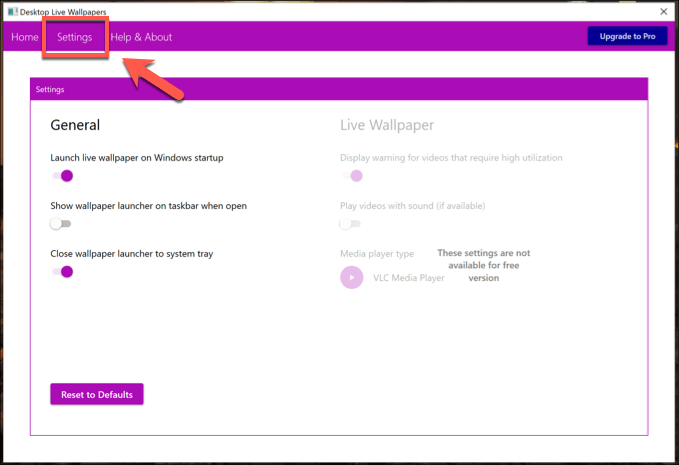
- Para detener la reproducción de video en cualquier momento, deberá hacer clic derecho en el icono de la bandeja del sistema y hacer clic en el Pausa/reproducción de fondo de pantalla en vivo opción. Alternativamente, puede hacer clic Salida para cerrar los fondos de pantalla en vivo de escritorio y terminar la reproducción de video, devolviendo su fondo de pantalla a la normalidad.
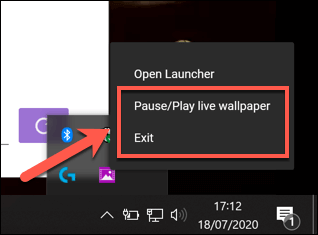
Alternativas a los fondos de video en Windows 10
Si no desea usar un video como fondo de pantalla en una PC con Windows 10, entonces tiene alternativas. En su lugar, puede usar fondos de pantalla 4K de alta resolución en su PC, dándole un escritorio brillante y colorido sin preocuparse por la duración de la batería (para las computadoras portátiles) o el uso de recursos de la reproducción de video continuo.
Puede personalizar su escritorio de la manera que desee, con millones de imágenes en línea listas para usar como fondos para animar su escritorio. Si eres un fanático del anime, puedes dirigirte a algunos de los mejores sitios de papel tapiz de anime para buscar tus fondos, con sitios similares disponibles para casi todos los nicho e interés que puedas pensar.

